In der kurzen Zeit, die ich benutzt habe KDEIch konnte meine Meinung bestätigen, dass es sich um den vollständigsten Desktop von handelt GNU / LinuxTrotz all des Potenzials gibt es ein kleines Detail, das mich immer gestört hat.
Ich bin kein Experte in der Verwendung dieses Desktops, aber für diejenigen von uns, die einen Laptop verwenden, die Konfiguration des Touchpad / Trackpad en KDE Ich finde es etwas mangelhaft. Es stellt sich heraus, dass ich beim Schreiben, wenn nichts anderes, diesen Bereich leicht bürste (Touchpad), weil sich der Cursor bewegt und dorthin geht, wo er will.
Leider habe ich keine grafische Anwendung gefunden, mit der ich das deaktivieren kann Touchpad wie ich schreibe, und in der Systemeinstellungen Diese Option ist nirgends zu finden. Und ich wiederhole, wenn es existiert, lassen Sie es mir bitte von jemandem zeigen, weil ich danach gesucht habe und es nicht finden kann.
Ich habe sogar das Paket installiert synaptics das integriert sich sehr gut mit dem Kontrollzentrum, aber ich fand in ihm nichts, was mir dienen würde
Also musste ich mich noch einmal wenden (von vielen gehasst und von anderen geliebt) Terminal :)
Zum Deaktivieren der Touchpad Beim Schreiben greife ich auf eine Anwendung zurück, die zum Paket gehört xf86-Eingabe-Synaptik Wenn ich mich nicht irre, wie heißt er dann? Syndaemon. Die Verwendung von Syndaemon Es ist sehr einfach.
Wir öffnen ein Terminal und setzen:
$ syndaemon -d
Automatisch die Touchpad Es wird für 2 Sekunden deaktiviert, während wir schreiben. Diese Anwendung bietet jedoch auch andere interessante Optionen:
syndaemon -d -t
Mit dem obigen Befehl deaktivieren wir die Option zum Klicken und Scrollen mit dem Touchpad, jedoch nicht mit der Mausbewegung. Und mit diesem anderen:
syndaemon -d -i 5
Wir ändern die Zeit, die deaktiviert ist, auf 5 Sekunden Touchpad (Standard ist 2 Sekunden).
Und auf diese Weise ist mein Problem gelöst ... Ich muss sagen, dass beide in GnomWie in Xfce 4.10, diese Option kommt in Ihrem Kontrollzentrum..
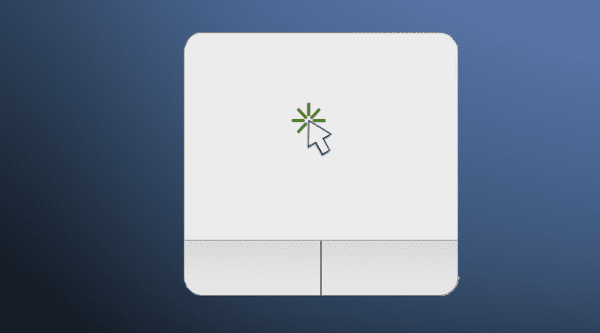

Der Tipp ist gut, es hat mir gefallen.
Danke 😛
Vielen Dank! Ich hatte es schon satt, dass mein Cursor auf einen anderen Teil des Textes zeigte, den ich schrieb.
Sie können das "Touchpad" in der Taskleiste deaktivieren. Suchen Sie das Synaptiks-Symbol und klicken Sie mit der rechten Maustaste darauf. Deaktivieren Sie das Kontrollkästchen "Touchpad ein". Sie können es auch deaktivieren, wenn Sie eine Maus über "Synaptiks konfigurieren" anschließen.
Oder beim Tippen auf der Tastatur ;-).
Ich habe einen Eintrag in meinem Blog geschrieben, falls Sie Zweifel haben:
http://masquepeces.com/windousico/2012/08/como-configurar-el-touchpad-en-kde/
Das ist großartig, aber im Allgemeinen sollte die Option zum Deaktivieren des TouchPad während des Schreibens auf modernen Desktops impliziert sein.
Ich glaube nicht, dass der Schuldige KDE ist. Synaptiks ermöglicht diese Möglichkeit. Es sind die verschiedenen Distributionen, die standardmäßig die Konfiguration hinzufügen sollten, die logisch erscheint. Dies entspricht der berühmten Videovorschau in Dolphin. Es ist nicht die Schuld von KDE, da es problemlos bereitgestellt werden kann (ich habe es selbst auf meiner benutzerdefinierten Kubuntu-Distribution ohne größere Komplikationen gemacht).
@ Windóusico: wie es ist.
openSUSE ist in diesem Sinne perfekt: Das Touchpad wird beim Schreiben automatisch deaktiviert und reaktiviert und kann auch manuell blockiert werden - oder nur die Taps - durch zweimaliges Tippen auf den oberen linken Rand. Daraufhin ändert das Touchpad den Status und eine orangefarbene Anzeigelampe leuchtet auf, um anzuzeigen, dass es gesperrt ist.
Es gibt eine andere Anwendung namens kde-config-touchpad, ich denke, sie befindet sich in den Ubuntu-Repositories.
Es gibt eine Anwendung namens kcm_touchpad. Für Debian und Derivate gibt es Deb-Pakete. Bei Arch haben wir es in unserer geliebten AUR. Es ist eine gute Anwendung, um das Touchpad in kde zu konfigurieren.
ENDLICH ENDLICH DIE LÖSUNG FÜR ALLE MEINE PROBLEME FINDEN… Ich hatte mir nicht die Aufgabe gestellt, aufrichtig zu suchen, aber vielen Dank elav… nur eine Beratung… Mit diesem Syndaemon wird das Touchpad automatisch deaktiviert oder sollte es jedes Mal deaktiviert werden?
Nun, Sie führen es einfach aus und es deaktiviert automatisch das TouchPad, wenn Sie schreiben.
Guter Tipp, endlich höre ich auf, mit dem Touchpad in Arch zu kämpfen !!!
elav. hast du das xfce verlassen ????
Ja ... vor einiger Zeit hehehe.
Ich meine, ich denke immer noch, dass Sie Xfce installiert haben, aber Sie verwenden KDE einfach, weil es besser ist 🙂
Nein .. noch nicht 😀
Das Paket, das es enthält, heißt "xserver-xorg-input-synaptics".
Persönlich bevorzuge ich für die Integration der Touchpad-Konfiguration in KDE Synaptiks, aber das Tutorial ist gut 😀