
|
Wenn Sie zur Systemkonfiguration gehen und Monitore eingeben, werden Sie feststellen, dass die angezeigten Auflösungen in vielen Fällen (z. B. mit einer Intel-Grafik) niedrig sind oder nicht die, die Sie für Ihren Monitor wünschen. Wir werden dies beheben Damit beginnt die Sitzung mit der gewünschten Auflösung. |
Vorherige Schritte
Wir gehen zur Systemkonfiguration und wählen Softwarequellen, Registerkarte Zusätzliche Treiber. Sie muss leer sein, da keine proprietären Treiber verwendet werden.
Wir gehen zu Systemkonfiguration> Monitore und werden sehen, dass im Auflösungsfenster nur sehr wenige zur Auswahl stehen und nicht nur nützlich sind:
Aber mal sehen, wie unsere Grafikkarte funktioniert.
Wir installieren das mesa-utils-Paket für Intel-, Ati- und Nvidia-Karten:
sudo apt-get installiere mesa-utils
Wir fügen das Repository mit kostenlosen Treibern für Intel, ATI und Nvidia hinzu:
sudo add-apt-repository ppa: xorg-edgers / ppa
Wir aktualisieren die System-Repositorys und das System selbst.
sudo apt-get update sudo Aktualisierung apt-get
Der Computer muss neu gestartet werden.
Jetzt testen wir, wie die grafische Beschleunigung verläuft:
glxinfo | grep -i rendern
Wenn wir direktes Rendern sehen: Ja, es ist richtig. Wir können es grafisch sehen, indem wir Folgendes in ein Terminal eingeben:
glxgears
Jetzt machen wir uns an die Arbeit
1. Über das Terminal geben Sie den folgenden Befehl ein:
sudo xrandr
Es zeigt uns die aktiven Grafikmodi. Xrandr ist ein Konsolenbefehl zum Bedienen / Ändern der Bildschirmauflösung, der jedoch beim Neustart verloren geht.
2. Wir legen die Auflösung fest:
sudo cvt(x)(y)
Wo "x" und "y" die Auflösungsdaten sind, z. B. "1280 1024", wie Sie sehen können, sind sie durch ein Leerzeichen getrennt.
3. Wir geben zum Beispiel ein:
Lebenslauf 1280 1024
Es wird ungefähr so aussehen:
1280 x 1024 59.89 Hz (CVT 1.31 M4) hsync: 63.67 kHz; pclk: 109.00 MHz Modeline "1280x1024_60.00" 109.00 1280 1368 1496 1712 1024 1027 1034 1063 -hsync + vsync
4. Später werden wir alles in der Zeile "Modeline" auswählen, um es in einer Datei zu verwenden.
5. Wir werden die Datei xorg.conf an der richtigen Stelle generieren, da Ubuntu sie standardmäßig nicht verwendet und zum Festlegen der X-Konfiguration (Grafikserver) verwendet wird.
sudo gedit /etc/X11/xorg.conf
6. Sie werden sehen, dass es in Weiß generiert wurde. Wir kopieren Folgendes und fügen es in die leere Datei ein:
Abschnitt "Geräte" -Kennung "Konfiguriertes Videogerät" EndSection Abschnitt "Monitor" -Kennung "Konfigurierter Monitor" Vendorname "Generisches LCD-Display" Modelname "LCD-Panel 1440x900" Horizsync 31.5-64.0 Vertrefresh 56.0 - 65.0 modeline "1440x900_60.00" 106.47 1440 1520 1672 1904 900 901 904 932 -HSync + Vsync Gamma 1.0 # modeline "640x480 @ 60" 25.2 640 656 752 800 480 490 492 525 -vsync -hsync # modeline "800x600 @ 56" 36.0 800 824 896 1024 600 601 603 625 + hsync + vsync # modeline "800x600 @ 60" 40.0 800 840 968 1056 600 601 605 628 + hsync + vsync # modeline "1024x768 @ 60" 65.0 1024 1048 1184 1344 768 771 777 806 -vsync -hsync # modeline "1440x900_60.00" 106.47 1440 1520 1672 1904 900 901 904 -HSync + Vsync EndSection-Abschnitt "Bildschirm" Kennung "Standardbildschirm" Monitor "Konfigurierter Monitor" Gerät "Konfiguriertes Videogerät" Standardtiefe 932 Unterabschnitt "Anzeige" Tiefe 24 Modi "1x1440" EndSubSection-Unterabschnitt "Anzeige" Tiefe 900 Modi "4x1440" EndSubSection SubSection "Anzeige" Tiefe 900 Modi "8 1440x900 "EndSubSection SubSection" Anzeige "Tiefe 15 Modi" 1440x900 "EndSubSection SubSection" Anzeige "Tiefe 16 Modi" 1440x900 "EndSubSection SubSection" Anzeige "Tiefe 24 Modi" 1440x900 "EndSubSection EndSection
So sein:
7. Wir suchen in der Datei "xorg.conf" nach Folgendem und löschen es (Sie wählen es aus und löschen es mit der Entf-Taste):
modeline "1440x900_60.00" 106.47 1440 1520 1672 1904 900 901 904 932 -HSync + Vsync
8. Wir fügen ein, was in Punkt 2-3 kopiert wurde, was in meinem Fall ist:
Modeline "1280x1024_60.00" 109.00 1280 1368 1496 1712 1024 1027 1034 1063 -hsync + vsync
9. In den folgenden Zeilen sehen Sie die Raute oder das Ziffernsymbol. Machen Sie eine neue Zeile darüber und geben Sie ein neues Pad ein. Fügen Sie erneut ein, was in Schritt 8 kopiert wurde. Auf diese Weise wird es in der Bildschirmkonfiguration aufgelistet, wenn wir darauf zugreifen, um die Auflösung zu ändern.
10 Im Editor gehen Sie zum oberen Menü, um zu suchen und zu ersetzen. Sie sehen im Abschnitt «Bildschirm» „1440 × 900“ nach, was die eingefügte Datei enthält, und ersetzen sie durch „1280 × 1024“, was mein Fall oder der Fall ist Auflösung, die Sie brauchen.
11 Speichern und schließen Sie den Editor.
12 Sie starten den Computer neu, gehen zu Systemeinstellungen> Monitore und ändern die gewünschte Auflösung.
13 Ich habe nicht versucht, weitere Auflösungen zu erstellen, da ich sie nicht benötige, aber mit diesem Verfahren können sie hinzugefügt werden.
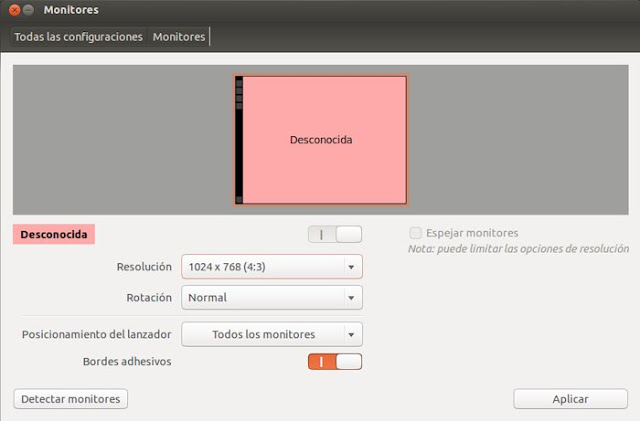
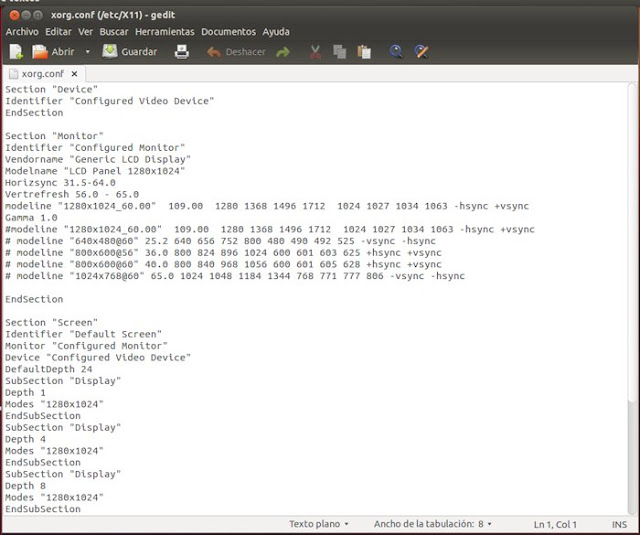
Hallo
Hallo. Ich verwende mint13 64b auf einem Acer Aspire 4750, die Grafik ist Intel… Ich verbinde mich über HDMI mit einer 32-Zoll-Panasonic-LED und hatte Probleme mit der Auflösung. Ich folgte allen Schritten und alles lief gut. Das einzige, was ich nicht vorgeschlagen habe, war, den Kernel vor allem anderen zu aktualisieren. Jetzt erscheinen neue Auflösungsoptionen in der Konfiguration der Monitore. 1280 × 720 bietet die LED an. Fügen Sie dann durch diese Schritte diese Option hinzu - 1280 × 720 - Ich platziere den Monitor und die LED mit der gleichen Auflösung, aber das Problem bleibt bestehen. Was mache ich falsch? Die anderen LED-Auflösungsoptionen summieren sich ebenfalls nicht. Kann mir jemand helfen? Vielen Dank!
In meinem Fall habe ich diese Methode angewendet, und wenn sie funktioniert hat, aber die Auflösung nicht angewendet wurde, hat sie mir die Option gegeben, sie jedoch nicht ausgeführt und sie wurde bei jedem Neustart gelöscht, falls der Befehl xrandr in der Meldung " Konsole, dass es unmöglich ist, die Frequenz mit einem Fehler anzupassen, der besagt, dass die Größe des Gammas für die Ausgabe standardmäßig nicht ermittelt wurde. Die Lösung besteht darin, BOOT REPAIR zu installieren, um grub neu zu installieren und grub neu zu installieren. Sie müssen ihm jedoch in den erweiterten Optionen eine Option geben das sagt GFX_MODE, das die Grub repariert, so dass die Frequenz des Monitors automatisch und voila erkannt wird. Nachdem diese Methode angewendet und die Datei Xorg.conf geändert wurde, war dies die einzige, die funktionierte. Ich hoffe es dient dir
auch in meinem Fall und ich habe die perfekte Auflösung.
ufff so schlimm, ich meine ich kann nichts machen? Da ich bereits in Google gesucht habe und ein Treiber, den ich heruntergeladen habe, einige Verbesserungen aufweist, habe ich auch inoffizielle Treiber gesehen, aber ich weiß nicht ... Nun, ich werde weiter suchen, aber wenn Sie etwas wissen oder jemand etwas weiß, sagen Sie mir xD Vielen Dank.
Ist das das Problem sind die offiziellen Fahrer. SiS schätzt Linux nicht (und wenn man von Grafik spricht, hat es bereits ein Verbrechen, dass uns jemand schlechter behandeln kann als ATI). Wenn jemand einen inoffiziellen Fahrer gemacht hat, ist es besser ... 😉
Sie versuchen es, wenn nicht mit einer leichten Distribution, oder installieren LXDE oder XCFE als grafische Umgebung. 😉
poof, ich würde Ihnen gerne helfen, aber ich denke, dass SIS (und viele Dinge von VIA) ein echter "Christus" unter Linux sind ... Mit einem ATI, NVIDIA oder Intel können Sie immer noch mit dem proprietären Treiber reparieren, aber SIS sind eine schlechte Sache ... Wie auch immer, mit einem «sis 771 ubuntu» in Google gibt es mehrere mögliche Prozesse, ich musste mich einmal mit einem davon befassen, aber ich denke, es hat mir nichts gebracht ... 🙁
Hallo, gestern habe ich Linux Mint 14 installiert, aber es ist ein bisschen langsam für mich. Aus der Grafik geht hervor, dass ich ein SIS 771/671 Rev. 10 habe. Die Fenster bewegen sich nicht reibungslos und 720p-Filme sind nicht reibungslos. Wenn mir jemand bei diesem Problem helfen kann, wäre das sehr gut !! Eine Lösung muss sehen ... und ich möchte nicht zurückgehen, um 7 zu gewinnen, dass ich trotz allem, was ich mit dem Aero ganz gut gemacht habe und wie voll es mit guten Dingen war, Grüße und sehen, ob Sie mir helfen können!
Ich habe auf einem Ubuntu-Computer installiert und hatte dieses Problem. Die Lösung war jedoch dieser Befehl "sudo dpkg-refreshfigure gdm" und die Option, GDM auszuwählen und neu zu starten, wird im Terminal angezeigt, da ich in der Nachinstallation LIGTH DM gewählt habe und die maximale Auflösung des Monitors nicht sehen konnte.
IN ORDNUNG. Gutes Date. Vielen Dank für das Teilen.
Ich habe dieses Problem, aber mit einem externen Monitor, der über VGA angeschlossen ist, und jedes Mal, wenn ich ihn verwende, füge ich die Auflösung manuell hinzu mit:
$ xrandr –newmode «1360x768_60.00» 84.75 1360 1432 1568 1776 768 771 781 798 -hsync + vsync
$ xrandr –addmode VGA1 1360 × 768
Wie kann ich die hier bereitgestellte Datei so bearbeiten, dass sie mit dem VGA-Ausgang funktioniert?
Wenn Sie den Befehl xrandr verwenden, werden Ihnen die Informationen aller angeschlossenen Monitore mit ihrem Namen und ihren Auflösungen für jeden angezeigt. Ich würde Ihnen daher empfehlen, dieses Lernprogramm durchzuführen. Sie erklären es dort vollständig
http://abfloresn.blogspot.com/2013/01/problemas-con-la-resolucion-de-pantalla.html
Ich weiß nicht, wie ein Xorg mit mehreren Monitoren aussieht ... aber Sie müssen größeren Abschnitten immer noch einen Abschnitt "Bildschirm" hinzufügen.
hye vielen dank :), von windows auf ubuntu migriert und das war mein größtes problem, danke ati ich habe es schon gelöst !! Vielen Dank Bruder 🙂
Hallo, ich folge allen Schritten auf meinem Laptop und kann keine andere Auflösung auswählen, die möglicherweise falsch ist. Ich habe mir selbst die kleinsten Details der Datei angesehen und nichts. Es ist ein Lenovo 3000 c200!
Es hat perfekt für mich funktioniert, ich habe nur den Teil mit den Tischutensilien übersprungen. Vielen Dank.
Du bist eine Axt. Mein Board ist ein Gigabyte mit integrierter AMD Radeon 4200. Es funktionierte. Vielen Dank.
Dafür sind wir. Umarmung! Paul.
Ich habe die Schritte befolgt und weiß nicht, ob es daran liegt, dass ich keinen xorg-Treiber habe, aber ich bekomme nicht die Auflösung, die ich will, und bevor es 1920 × 1080 war. Ich bekomme nur die 1440 × 900 und habe nachgesehen und gelöscht, was in der Datei steht, und sie ersetzt, und ich habe die Auflösung 1440 × 900.
Ich hatte das gleiche Problem wie Sie, es zeigte mir nur bis zu 1440 × 900, was passiert, weil in diesem Tutorial die Parameter Horizsync und Vertrefresh die Daten eines Monitors mit der maximalen Auflösung von 1440 × 900 haben, um dieses Problem zu lösen, müssen Sie Suchen Sie nach Los-Werten für Ihren Monitor. In meinem Fall habe ich einen LG 21,5-Zoll-FULLHD-Monitor. Dies sind die Parameter:
Horizonsync 30.0-83.0
Vertrefresh 56.0 - 75.0
Mit diesen Daten, die der xorg.conf hinzugefügt wurden, habe ich bereits 1920 × 1080, was die native Auflösung meines Monitors ist.
Ich überlasse dir meine xorg.conf:
Abschnitt «Gerät»
Kennung «Konfiguriertes Videogerät»
EndSection
Abschnitt «Monitor»
Kennung «Konfigurierter Monitor»
Vendorname «Generisches LCD-Display»
Modellname «LCD Panel 1920 × 1080»
Horizonsync 30.0-83.0
Vertrefresh 56.0 - 75.0
Modeline «1920x1080_60.00» 173.00 1920 2048 2248 2576 1080 1083 1088 1120 -hsync + vsync
Gamma 1.0
# modeline «1920x1080_60.00» 173.00 1920 2048 2248 2576 1080 1083 1088 1120 -hsync + vsync
# modeline «640 × 480 @ 60» 25.2 640 656 752 800 480 490 492 525 -vsync -hsync
# modeline «800 × 600 @ 56» 36.0 800 824 896 1024 600 601 603 625 + hsync + vsync
# modeline «800 × 600 @ 60» 40.0 800 840 968 1056 600 601 605 628 + hsync + vsync
# modeline «1024 × 768 @ 60» 65.0 1024 1048 1184 1344 768 771 777 806 -vsync -hsync
# modeline «1920 × 1080 @ 60» 173.00 1920 2048 2248 2576 1080 1083 1088 1120 -hsync + vsync
EndSection
Abschnitt «Bildschirm»
Kennung «Standardbildschirm»
Monitor «Konfigurierter Monitor»
Gerät «Konfiguriertes Videogerät»
Standardtiefe 24
Unterabschnitt «Anzeige»
Tiefe 1
Modi «1920 × 1080»
EndSubSection
Unterabschnitt «Anzeige»
Tiefe 4
Modi «1920 × 1080»
EndSubSection
Unterabschnitt «Anzeige»
Tiefe 8
Modi «1920 × 1080»
EndSubSection
Unterabschnitt «Anzeige»
Tiefe 15
Modi «1920 × 1080»
EndSubSection
Unterabschnitt «Anzeige»
Tiefe 16
Modi «1920 × 1080»
EndSubSection
Unterabschnitt «Anzeige»
Tiefe 24
Modi «1920 × 1080»
EndSubSection
EndSection
Vielen Dank, dass Sie uns die Lösung mitgeteilt haben, die für Sie funktioniert hat. Sicher werden es auch andere nützlich finden 🙂
Danke, Champion!
Eine Umarmung! Paul.
Ich verstehe nicht, woher ich die Parameter Horizsync und Vertrefresh bekomme. Ich sehe sie nirgendwo
Hallo, wenn wir die Schritte zum Konfigurieren eines Monitors befolgen, ist es einfach
Großartig, dieser Artikel hat mir sehr geholfen. Vielen Dank!!
Ich hatte das Problem, dass die Auflösung von 1024 × 788 nicht in der Konfiguration angezeigt wurde. Ich habe das getan, was hier empfohlen wird. Abgesehen davon, dass die Auflösung immer noch nicht angezeigt wird, werden jetzt die Desktopsymbole nicht angezeigt und die Taskmenüleiste wird schwarz, nur ich Sie können darauf zugreifen, indem Sie auf das Symbol von (windwos) klicken und mit der Maus über den Streifen fahren und die Beschreibung anzeigen, um klicken zu können.
Gibt es eine Möglichkeit, den gesamten Prozess Schritt für Schritt umzukehren? Es ist vorzuziehen, den Bildschirm in einer unangenehmen Auflösung als dieser mit einem schwarzen Hintergrund zu haben.
Vielen Dank im Voraus
Vielen Dank, es hat mir sehr geholfen, ich kenne bereits viel Bildschirm, zumindest bin ich nicht 800 × 600: s Grüße
Vielen Dank. Es hat mir geholfen. Ich folgte der Empfehlung von mrgm148.
Vielen Dank für den Beitrag. Exzellentes Tutorial. Es hat bei mir funktioniert.
In meinem Fall hat es nicht funktioniert, anscheinend liegt das Problem im geforce 310m-Treiber.
trotzdem danke!
🙂
Danke vielmals!! Es hat fast perfekt für mich funktioniert, als ich es ausdrückte, hat sich die Auflösung verschlechtert, aber ich bin in die Wiederherstellung von Ubuntu eingetreten, und ich habe ihm gesagt, er solle die Grafikfehler beheben und sie standardmäßig setzen, und beim Starten von Ubuntu hatte ich bereits die Auflösung!
Danke Crack!
Sehr guter Beitrag! Das Problem, das ich hatte, wurde gelöst! Ich konnte keine andere Lösung als (4: 3) setzen!
Vielen Dank!
Greetings!
Gut! Ich habe Xubuntu 14.04. Mein PC ist ein IBM mit integrierter Intel-Grafik. Ich bin daran interessiert, die Auflösung des Monitors zu erhöhen, da die, die ich jetzt habe, nicht ausreicht und der Monitor meiner Meinung nach mehr von sich geben kann.
Wenn ich renne: ~ $ sudo xrandr
Er antwortet mir: Anzeige kann nicht geöffnet werden
Die Karte lautet wie folgt:
- 00: 02.0 VGA-kompatibler Controller: Intel Corporation 82865G Integrierter Grafikcontroller (Version 02)
Ich hoffe deine Hilfe. Vielen Dank
Zunächst einmal vielen Dank für Ihren wertvollen Beitrag.
Ich erkläre meinen Fall, denn obwohl ich ihn nicht vollständig gelöst habe, habe ich es dank dir geschafft, ihn ziemlich gut aussehen zu lassen.
Mein Problem war, dass ich die Bildschirmauflösungsoption gemäß meinem HP Passport 1912nm-Monitor nicht markieren konnte (http://es.engadget.com/2012/05/09/hp-passport-1912nm-internet-monitor-la-pantalla-independiente/) Die Auflösung ist wie folgt: 1366 × 768 60 Hz.
Das System ist:
Intel Pentium D Prozessor CPU 3.00 GHz x2
Intel G33 Grafiken
Also Ubuntu 14.04 lts 64bit
Das fragliche Problem ist, dass ich durch alles, was Sie angeben, eine ähnliche Auflösung erzielen kann: 1368 × 768 60 Hz
aber nicht die, die ich wollte: 1366 × 768 60 Hz
Ich habe versucht, das gedit zu ändern, weil ich dachte, es würde nur eine Zahl ändern (8 für 6), und beim Neustart gab es einen Fehler mit einem super rauen Bildschirm und einer großen Warnung mit mehreren Wiederholungen, die ich löste, indem ich alles so ließ, wie es war ( Ich hatte die xorg.conf gesichert und neu gestartet.
Nun, ich war fortgeschritten, aber ich hatte immer noch das Problem mit dem Bildschirm, das von der Auflösung nicht vollständig abgedeckt wurde. Dort fiel mir ein, ob auf dem Monitor etwas zu tun war.
Was ich gefunden habe, ist etwas ziemlich Akzeptables, ohne ideal zu sein. Mit dem Monitor kann ich den Bildschirm zentrieren (er war rechts ausgerichtet und die Hälfte des Launchers links war nicht sichtbar) und die Seiten verengen. Das heißt, Sie haben eine gut verteilte, vernachlässigbare Belastung.
Um es zu zentrieren:
Hauptmenü / Bildsteuerung / horizontale Position
um es kleiner zu machen:
Hauptmenü / OSD-Steuerung / horizontale Position
Und das ist es. Ich hoffe, jemand anderes ist nützlich für Sie.
Grüße aus Montevideo, Uruguay
Hallo, zunächst einmal herzlichen Glückwunsch zum Tutorial.
Ich erkläre meinen Fall, ich habe ein LG mit D-Sub Analogeingang. Ubuntu 14.04, ich habe den Test mit der maximalen Bildschirmauflösung 1600 * 900 durchgeführt, der Bildschirm passt sich an, aber das Problem ist, dass das Rendern der Schriftarten schrecklich ist. Hier sind einige der Spezifikationen:
Maximale Auflösung 1600 x 900 bei 60 Hz
Pixelabstand 0,2712 x 0,2626 mm
16,7M Farbunterstützung
Betrachtungswinkel H: 90 ° / V: 50 °
Horizontale Frequenz 30 ~ 83 kHz
Vertikale Frequenz 56 ~ 75 Hz
Könnten Sie einen Befehl hinzufügen, um die vom Befehl cvt (1600 900) zurückgegebenen Parameter besser anzupassen?
Bei der Ausführung dieses Befehls erhalte ich folgendes Ergebnis:
# 1600 × 900 59.95 Hz (CVT 1.44 M9) hsync: 55.99 kHz; pclk: 118.25 MHz
Modeline «1600x900_60.00» 118.25 1600 1696 1856 2112 900 903 908 934 -hsync + vsync
Vielen Dank, es hat bei mir funktioniert! Aber ich habe ein Problem. Ich kann das Hintergrundbild nicht ändern. Ich wähle es aus und alles ist in Ordnung, aber die Änderung wird nie wirksam. Kann mir jemand sagen, was ich tun soll?
Gute Nacht Kumpel Ich habe Probleme mit Linux Mints 17 Ich habe keine VGA-Ausgabe für einen Fernseher von einem Vit-Laptop, welche Befehle soll ich tun oder welchen Tutor soll ich mich dazu führen? Vielen Dank
Hallo! Vielleicht sind die folgenden Beiträge für Sie hilfreich:
https://blog.desdelinux.net/xrandr-poderosa-herramienta-para-configurar-tu-monitor/
https://blog.desdelinux.net/xrandr-poderosa-herramienta-para-configurar-tu-monitor/
Ich empfehle außerdem, dass Sie in unseren Blogs nach Artikeln suchen, die die Schlüsselwörter "xrandr" oder deren Benutzeroberflächen ("arandr", "lxrandr" usw.) enthalten.
Umarmung! Paul.
Hallo, ich brauche Hilfe in meinem Fall, ich habe einen 32 "LCD-Fernseher, Ubuntu 12.4 erkennt es als 49", Radeon HD 5450 Board, ich habe den Treiber bereits installiert, aber keine Auflösung sieht ganz richtig aus
Vielleicht finden Sie in einigen dieser Beiträge über xrandr und seine verschiedenen visuellen Schnittstellen (arandr, lxrandr usw.) die Lösung:
https://blog.desdelinux.net/?s=xrandr
Prost! Paul.
Sehr guter Beitrag, aber jetzt finde ich ein neues Problem: Die Auflösung, die ich erhalte, und theoretisch die höchste, die der Monitor unterstützt (LG FLATRON W1934s, OS Ubuntu 14.04 32 Bit), funktioniert nicht gut, dh der Monitor isst einen Großteil des Bildschirms, leise etwa 7-8 cm auf jeder Seite, und zwingt mich, zu einer 4: 3-Auflösung zurückzukehren, was beim Surfen im Internet ziemlich unangenehm ist. Gibt es eine Lösung?
Ich wollte sehen, ob ich eine Punktzahl oder etwas fallen lassen könnte, aber ich habe nicht gesehen, hah. Ich habe alles Schritt für Schritt gemacht und es hat mir perfekt gedient!
Ich danke dir sehr !
wow encerio dein tutorial hat mir geholfen !! jetzt scheint es, dass es die Auflösung erkennt, die ich will! auf Linux Mint 17! nur, dass ich bei der Option zum Wechseln des Monitors die Option 1440 × 900 bekomme… (was in meinem Fall wie 1920 × 1080 funktioniert)… Ich glaube, ich mache etwas von dem Namen in der xorg.conf…. es dient mir immer noch danke
Großartig! Es hat bei mir funktioniert!
Danke.
Vielen Dank für Ihre Hilfe; Mit Ihrer Hilfe konnte ich das vorgestellte Problem lösen.
Gern geschehen, Oscar! Dafür sind wir.
Eine Umarmung! Paul.
Guten Tag, Ihr Beitrag hat bei mir nicht funktioniert. Ich habe dieses Problem. Mein Laptop ist ein Dell Inspiron Mini 1012 mit einer Auflösung von nur 1024 × 600, aber unter Windows, bei dem die Registrierung geändert wurde, konnte ich weitere unterstützte Auflösungen hinzufügen, einschließlich der einen Ich brauche 1024 × 738 (glaube ich), ich habe getan, was der Beitrag angibt, aber beim Neustart gab es mir keine Option mehr. Kann etwas getan werden? oder kann ich nichts machen Ich würde mich sehr über Ihre Hilfe freuen: 3 Vielen Dank
Danke, es hat Wunder für mich gewirkt!
sudo gedit /etc/X11/xorg.conf
sudo: gedit: Befehl nicht gefunden
Was machst du?
gedit ist der Standardtexteditor in GNOME. Möglicherweise verwenden Sie KDE oder eine andere Desktop-Umgebung. Um sicherzustellen, dass Sie die Datei unabhängig von der Umgebung bearbeiten können, empfehle ich die Verwendung von Nano.
Der Befehl würde folgendermaßen aussehen:
sudo nano /etc/X11/xorg.conf
Ich habe alle Schritte befolgt und es hat perfekt funktioniert, danke für die Info
Hey, vielen Dank, es hat perfekt funktioniert! 😀
Bitte! Prost! Paul.
SCHLIESSLICH! Es hat mich aber endlich gekostet! Und es wird geschätzt ... ohne die Auflösung habe ich mich von Linux verabschiedet. Ich hatte verschiedene Probleme, angefangen beim Verlust der grafischen Umgebung und der Neuinstallation des Betriebssystems (ich bin ein Neuling) bis hin zur Nichtverwendung der korrekten Anführungszeichen im gedit, aber ich bestand 2 Tage lang und konnte dies mit einem 1680x1050-Monitor tun. Ich hebe die wesentliche Hilfe von mrgm148 (Kommentar 17) hervor, die das ursprüngliche Tutorial modifizieren würde. Danke und Grüße!!
Sehr gut. Ich habe eine Warnmeldung hinzugefügt, in der klargestellt wird, was Sie ansprechen.
Eine Umarmung! Paul.
Gern geschehen, es kann frustrierend für denjenigen sein, der unter Linux startet, ohne dass etwas wie die Auflösung gelöst wird ... Grüße!
uufffff !! ein riesiges wolliges und ehrlich gesagt das wollige ist so viel, dass es mir schon Misstrauen gab, dass es einen Fehler gibt…. snif! Ich werde wieder einmal von Linux entmutigt ... es steckt noch in den Kinderschuhen. Auf keinen Fall bleibe ich bei Fenstern…. Wie auch immer, danke Freund für den Beitrag, aber ich denke, die Lösung ist nicht praktisch.
Hallo,
Ich habe diese Tipps an einer Himbeere (mit Himbeer) ausprobiert, alles ist sehr gut erklärt. Das Problem ist, dass beim Neustart der Befehl startx zum Aufrufen der grafischen Oberfläche nicht funktioniert. Ich habe nach Foren gesucht und die Lösung besteht darin, die Datei xorg.conf zu entfernen und dabei alles zu verlieren, was ich getan habe. Wissen Sie, ob es eine andere Lösung gibt?
dank
Laia
Hallo Laia!
Ich denke, es wäre besser, wenn Sie diese Frage in unserem Frage-und-Antwort-Service anrufen Angebotspreis DesdeLinux damit die ganze Community Ihnen bei Ihrem Problem helfen kann.
Eine Umarmung, Pablo.
Danke, hübscher.
1280 × 1024 wird auf beiden Monitoren bereits als Option angezeigt, aber… es sagt mir, dass das Hardwarelimit 2048 2048 beträgt… Ich habe die Wahl? oder ist es einfacher, die Grafikkarte zu wechseln?
Danke noch einmal.
Die Kerngötter werden gelobt 😉
Ich habe gerade die Pakete installiert und voila !!!! 🙂
Ich habe die ersten Befehle ausgeführt und kann jetzt nichts mehr im Terminal sehen. Die anderen Programme werden gut angezeigt. Wie stelle ich wieder her?
Es hat nicht funktioniert, ich habe es versucht, aber manchmal denke ich, dass Linux weit vom normalen Benutzer entfernt ist, iOS und Windows sind immer noch die Könige, die Textbefehle sind in diesen Systemen veraltet
Vielen Dank für die hier bereitgestellten Informationen. Ich habe es verwendet, um das Problem auf Debian zu beheben und es hat perfekt funktioniert ...
Danke!
Vielen Dank für die Info
Hallo, ich habe einen Dell Vostro 470-Computer mit einer NVIDIA GeForce GTX 960-Karte. Als der Computer mit Windows ausgestattet war, zeigte er auf den beiden unterstützten Monitoren eine Auflösung von 1280 × 1024, aber ich wollte Windows virtualisieren und verwenden Linux als Host-System, das Problem, ist, dass nur einer der Monitore mir sagt, dass es ein DELL ist und die Auflösung unterstützt, in dem anderen steht unbekannt und es überschreitet nicht 1074 × 768, ich habe versucht, mehreren zu folgen Tutorials, aber das Problem ist, dass alle über Karten mit einem einzigen Display sprechen. Gibt es etwas, das getan werden kann?
Grüße
Ich habe alle Terminals auf den Schritt gebracht, bei dem ich den PC neu starten musste. Und wenn ich das Terminal erneut geöffnet habe, um das nächste gemäß dem Tutorial aufzurufen, wird ein schwarzes Rechteck angezeigt, und die Programme, die ich im Launcher öffne, haben keine Titelleiste, daher kann ich dieses Fenster nicht schließen, maximieren oder minimieren . Ich habe auch aufgehört, mit einigen Programmen wie der Scannerfunktion meines Druckers zu arbeiten. Wie gehe ich zurück? Wie lösche ich die von mir eingegebenen Terminals?
Vielen Dank, das Tutorial war sehr nützlich und gut erklärt.
Gern geschehen, Javier!
Ich hatte das gleiche Problem.
Das Schlimmste ist, dass beim Versuch, etwas auszuführen, für das das sudo-Passwort erforderlich ist, das Fenster, in das es eingegeben wurde, nicht angezeigt wurde. Nachdem Sie versucht haben, xorg neu zu starten, setzen Sie es zurück usw. nichts hat bei mir funktioniert. Ich musste von 0 neu installieren.
Nachdem ich dieses Tutorial Schritt für Schritt und korrekt ausgeführt hatte, zeigte mein xserver oder xorg Fehler an, die ich nicht wiederherstellen konnte. Ich musste mein Linux neu installieren.
Schrecklich.
Ihr Kommentar ist schrecklich angesichts der Tatsache, dass dieser Artikel seit 2 Jahren veröffentlicht wird. Haben Sie sich der Suche nach einer aktuelleren Lösung verschrieben?
Hallo!
Vielen Dank für das Tutorial, es hat mir sehr geholfen.
[warn] Warnung: In diesem Tutorial enthalten die Parameter Horizsync und Vertrefresh die Daten eines Monitors mit einer maximalen Auflösung von 1440 × 900. Um dieses Problem zu lösen, müssen Sie die Werte für Ihren Monitor finden. [/ warn]
WIE ERHALTE ICH DIESE PARAMETER?
Ich habe den gleichen Zweifel, woher bekomme ich diese Werte ???
Auf der Rückseite Ihres Monitors, wo sich die Seriennummer befindet, befinden sich diese Daten.
Auf der Rückseite Ihres Monitors, wo Sie die Seriennummer finden, befinden sich diese Daten.
funktioniert perfekt auf Ubuntu 16.04
Ich arbeite an Ubuntu Mate 16.04
Wenn ich den Gedit speichere und schließe, erhalte ich Folgendes im Terminal:
(gedit: 3118): Gtk-WARNING **: Aufrufsperre fehlgeschlagen: GDBus.Error: org.freedesktop.DBus.Error.ServiceUnknown: Der Name org.gnome.SessionManager wurde von keiner .service-Datei bereitgestellt
** (gedit: 3118): WARNUNG **: Das Festlegen von Dokumentmetadaten ist fehlgeschlagen: Das Festlegen des Attributs metadata :: gedit-Zauber aktiviert wird nicht
** (gedit: 3118): WARNUNG **: Festlegen von Dokumentmetadaten fehlgeschlagen: Das Festlegen des Attributs metadata :: gedit-encoding wird nicht unterstützt
** (gedit: 3118): WARNUNG **: Das Festlegen von Dokumentmetadaten ist fehlgeschlagen: Das Festlegen des Attributs metadata :: gedit-Zauber aktiviert wird nicht
** (gedit: 3118): WARNUNG **: Festlegen von Dokumentmetadaten fehlgeschlagen: Das Festlegen des Attributs metadata :: gedit-encoding wird nicht unterstützt
** (gedit: 3118): WARNUNG **: Festlegen von Dokumentmetadaten fehlgeschlagen: Festlegen des Attributs metadata :: gedit-position wird nicht unterstützt
Pana, vielen Dank für den Beitrag, der mir sehr geholfen hat
Hey.
Ich habe ein Acer Aspire 3000 Aspire 3003 LMi und es hat Ubuntu 10.04 installiert.
Das andere Mal, als ich Ubuntu installiert habe, hat es das Diagramm erkannt, aber nicht jetzt. Ich habe alle Ihre Schritte zweimal ausgeführt. In der Sekunde habe ich Ihre Auflösung auf 1024 × 768 geändert, falls es zu viel für diesen Laptop war, aber auf keinen Fall bekomme ich mehr Optionen in Monitoren, ich bekomme nur 640 × 480 (4) : 3)
Könnten Sie mir helfen, das zu beheben?
Danke Maria.
Die Canaima kann den Bildschirm nicht sehen, ich stieg in das erweiterte System ein und drückte eine Taste. Es wurde nicht mehr gesehen, wie ich die Bilder wiederherstelle. Bitte finden Sie mich, danke.
Hallo, ich habe einen Acer Aspire 4300 und bin über HDMI mit einem Plasma 32 verbunden. » panasonic erkannte mich aber nicht gut. Die Auflösung entgeht den x- und y-Rändern und ich weiß nicht, wie ich sie mit Ubuntu reduzieren soll. Kann mir jemand helfen??
Hallo, ich habe den angegebenen Vorgang ausgeführt, aber wenn ich den Computer neu starte, wird das Terminal vollständig schwarz angezeigt. Wenn ich ein Anzeigemenü öffne, wird es auch schwarz angezeigt. Mein PC ist ein HP All-in-One-Intel.
Danke für Ihre Hilfe
Unter Ubuntu 16.04 mit einer Auflösung von 1440 × 900 hat es perfekt funktioniert. Vielen Dank!
Hallo, ich habe alle angegebenen Schritte ausgeführt, aber nach dem Neustart des PCs kann ich mich nicht mit meinem Benutzernamen anmelden. Es wird kein Fehler angezeigt, dass das Kennwort falsch ist. Es wird lediglich einige Sekunden lang schwarz und kehrt zum Bildschirm zurück, auf dem Sie user und pwd eingeben müssen. Ich habe zwei Bildschirme, ich weiß nicht, ob das etwas beeinflusst. Bevor ich diesem Tutorial folgte, konnte ich ohne Probleme eintreten.
Irgendeine Idee?
In meinem Fall ist es so, dass mein Monitor (LG W1943C), wenn das VGA-Kabel abgezogen und wieder angeschlossen wird, nicht erkannt wird, sondern nur unter Windows und nicht wie zuvor auch unter Ubuntu, sondern auch die Lösung, die Sie vor 5 Jahren veröffentlicht haben hat mir gut für Ubuntu 16.04 gedient (und hoffentlich auch für 18.04). Wenn ich für einige Sekunden in mein System eintrete, wird das Hintergrundbild natürlich "Mosaik", aber dann kehrt es zum Normalzustand zurück. Obwohl er spät dran war, verdiente er sich sein "Gefällt mir" und war gut verdient. Jetzt möchte ich GRUUB2 zwingen, es ebenfalls zu akzeptieren, obwohl dies im Moment nicht der Fall ist. Ich werde es mit allen über Twitter teilen.
Es hat mir gedient, ich konnte das Problem lösen.
Es hat perfekt funktioniert, mein Monitor hat eine Auflösung von 1920 x 1200. Ich verwende xubuntu 18.04.1
Vielen Dank!
WERKE !!!!!!
Vielen Dank, Pana. Es ist wirklich das einzige, was für mich funktioniert hat, um die richtige Auflösung auf meinem 32-Zoll-TV-Monitor zu sehen. Ich dachte, deshalb habe ich versucht, mehrere Distributionen zu verwerfen. Debian 10 KDE gespeichert, Grüße
Sehr geehrte Damen und Herren, es hat bei mir nicht funktioniert, weil es mir nicht die Möglichkeit gab, VGA1 oder HDM1 oder eine andere zu sein ... dann habe ich es durch Bearbeiten des Grubs gemacht.
Wenn Sie das Befehlsfenster aufrufen und den Grub bearbeiten, ändert sich die Grafikvariable, die standardmäßig deaktiviert ist. Aus diesem Grund wird der Fehler angezeigt, dass der Bildschirm bei der Installation klein ist oder eine sehr feine vertikale Pixellinie angezeigt wird.
Ich überlasse Ihnen, wie es geht, meinem infosur iguazu-Blog. Hier ist die URL, falls es für jemanden funktioniert. https://infosuriguazu.com/blog-post/cambiar-la-resolucion-de-pantalla-en-linux-mint-19/
Viel Glück und Kommentar, wenn Sie es konfigurieren könnten.
Ich weiß nicht, wie ich die Dankbarkeit, die Ihr Beitrag mir eingebracht hat, angemessen ausdrücken kann, Freund!
Lieber Freund.
Bei mir funktioniert es nicht.
Ich folge ihnen mehrmals gewissenhaft. Aber nichts weiter als eine Auflösung von 1024 × 768 erscheint mir.
Ich weiß nicht, ob es Vorschläge geben wird. Was wahr ist, ist, dass es mir einen Fehler bei der Installation von sudo add-apt-repository ppa gibt: xorg-edgers / ppa.
Sagt mir:
** Bitte entfernen Sie dieses PPA mit ppa-purge. Es wird * besonders * empfohlen, dies vor dem Upgrade auf eine neue Ubuntu-Version zu tun! ** **.
Weitere Informationen: https://launchpad.net/~xorg-edgers/+archive/ubuntu/ppa
Drücken Sie [ENTER], um fortzufahren, oder Strg + C, um das Hinzufügen abzubrechen.
Und wenn ich die Eingabetaste drücke, wird Folgendes angezeigt:
Err: 7 http://ppa.launchpad.net/xorg-edgers/ppa/ubuntu fokale Veröffentlichung
404 nicht gefunden [IP: 91.189.95.85 80]
Obj: 8 http://es.archive.ubuntu.com/ubuntu Fokus-Updates InRelease
Obj: 9 http://es.archive.ubuntu.com/ubuntu Focal-Backports InRelease
Paketliste lesen ... Fertig
E: Das Repository "http://ppa.launchpad.net/xorg-edgers/ppa/ubuntu focal Release" enthält keine Release-Datei.
N: Sie können nicht sicher aus einem solchen Repository aktualisieren und sind daher standardmäßig deaktiviert.
N: Weitere Informationen zum Erstellen von Repositorys und zum Konfigurieren von Benutzern finden Sie in der Manpage apt-Secure (8).
Eine Umarmung und vielen Dank für die Beiträge.
Dies war die Lösung. Danke, lieber Alejandro.
Grüße
Hallo Hilfe-Team, ich bin Ihnen sehr dankbar für diesen Artikel. Heute habe ich zum ersten Mal Ubuntu 21.10 auf dem PC installiert, auf dem ich technische Informationen aufbewahre, und ich habe das Problem gefunden, dass ich die Auflösung des Monitors nicht anpassen konnte, nachdem ich so viel im Internet gesucht und verschiedene Beiträge geprobt hatte, die dies nicht taten funktioniert in meinem fall und ich habe das endlich gefunden und lade schritt für schritt und am ende nach dem neustart des pc ist die auflösung selbst eingestellt.
vielen Dank und möge Gott Sie weiterhin segnen