Dies ist mein erster Artikel über Desdelinux und ich werde darüber reden EmacsIch bin Entwickler und muss daher einen guten Code-Editor haben, der die verschiedenen Sprachen unterstützt, die ich verwende: HTML, JS, CSS, Java usw.
Persönlich möchte ich, dass mein Texteditor mir hilft, die bestmögliche Einrückung zu erzielen, was in Eclipse nicht sehr gut ist, aber in Emacs reicht eine einfache Registerkarte aus, also fangen wir an.
Emacs installieren:
Distributionen mit Apt:
sudo apt-get install emacs
Distributionen mit lecker:
sudo yum install emacs
Zypper-Distributionen:
sudo zypper install emacs
Nach der Installation können wir Emacs vom Terminal aus ausführen, indem wir Emacs eingeben oder über das Symbol öffnen.
Emacs benötigt keine grafische Umgebung, um zu arbeiten, da Nano oder Vim unter dem Terminal ausgeführt werden können.
Auf dem Startbildschirm sehen wir so etwas
Es ist vielleicht eine kleine, durch ein Dokument und die Erklärung, dass der Schlüssel zu bewegen Strg es wird aufgerufen C und der Schlüssel alt MDies sind die am häufigsten verwendeten Tasten. Nun werde ich die wichtigsten Verknüpfungen erläutern und der Nomenklatur der Anleitung für die Tasten folgen:
Strg wird genannt C y alt M
So öffnen oder erstellen Sie eine Datei:
C+x+C+f
So speichern Sie eine Datei:
C+x+C+s
So speichern Sie eine Datei (speichern unter):
C+x+C+w
Wenn Sie mehr als eine Datei geöffnet haben, können Sie verschiedene Puffer mit durchlaufen
C + x + ← oder →
Emacs teilt und verarbeitet Puffer, und Sie können mehrere Puffer gleichzeitig sehen (Puffer ähneln Fenstern).
So haben Sie 2 horizontale Puffer:
C+x+2
Um 2 vertikale Puffer zu haben (wenn Sie diese Tastenkombinationen hintereinander ausführen, sehen Sie, dass sich die Puffer summieren):
C+x+3
So ändern Sie den Zeiger auf einen anderen Puffer:
C + x + aus
So haben Sie einen einzelnen Puffer:
C+x+1
So schließen Sie einen Puffer:
C+x+k
Wenn wir beispielsweise einen Fehler in einer Verknüpfung machen, können wir ihn abbrechen mit:
c+g
Um Emacs einfach zu schließen:
C + x + C + C.
So setzen Sie es aus:
c+z
Wir können es durch seine ID wieder zum Leben erwecken, die wir durch Ausführen des Befehls finden:
jobs
Führen Sie dann den folgenden Befehl mit der ID von emacs aus:
fg
Dies ist etwas Grundlegendes für Emacs, es sieht aus wie jeder andere Texteditor, außer seinen Tastaturkürzeln, mit denen wir unsere Hände nicht von der Tastatur nehmen können, und seine Mods machen es zu etwas wirklich Nützlichem, aber ich werde über Mods sprechen, wenn es so ist Dass sie mir in einem anderen Artikel erlauben, werde ich dir in der Zwischenzeit den folgenden Mod für Terminalliebhaber überlassen
M+x
Sie schreiben Shell und geben eingeben
Emacs Rocks !!

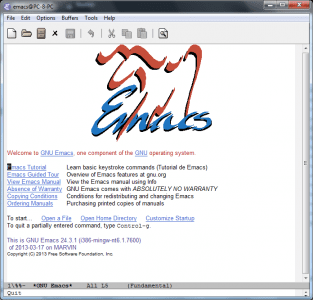
Ich habe nicht erwartet, dass mein Artikel bereits veröffentlicht wird: /
Wenn du es zur Überprüfung geschickt hast und ein Mod es gesehen hat und genehmigt wurde, wird xD veröffentlicht
Tatsächlich war es nur in Entwürfen, aber der eNano sagte mir, es sei fertig 😀
Okay, okay, ich dachte, ich hätte eine Option gegeben und sie wurde xD veröffentlicht
Sehr guter Artikel. Ich denke, Nano läuft auch im Terminal und benötigt keine grafische Umgebung.
Entschuldigung, ich habe falsch und schnell gelesen, der Nano ist in Ordnung 🙂
Ich habe diesen Screenshot von GNU Emacs unter Windows gemacht. Wie auch immer, guter Artikel.
Nun, was passiert ist, dass ich den Leitfaden für Redakteure gelesen habe und sie mir empfohlen haben, bereits hochgeladene Bilder zu verwenden und dann Folgendes zu verwenden: B, danke
Der zweite Teil wird bald zusammen mit Ihnen, emacs und .emacs.d, mit der endgültigen Konfiguration für die Entwicklung von HTML-css-js erwartet. Vor kurzem habe ich mit dem unzähligen HTML-Kurs begonnen und nur in Emacs bearbeitet den Autocomplete-Modus und den js-Modus).
Es gibt viele dedizierte IDs und Editoren, aber nichts ist so komfortabel und leistungsfähig wie Emacs
Verwenden Sie den Web-Modus, ideal für gemischte Mehrfachcodes
wie PHP, HTML, Javascript und andere ...
Es funktioniert super gut für mich =)
EMACS FTM !!!
Scheiße ja!
Guter Beitrag, ich mag Emacs wirklich, manche mögen es nicht und vergleichen es immer mit vim, ich weiß nicht, wie gut vim sein wird, aber emacs ist sehr mächtig, andere machen den Fehler, Emacs mit IDE zu vergleichen und zu sagen, dass es keine Autocomplete-Funktionen hat usw., emacs ist keine IDE, aber wenn Sie wissen, wie man es anpasst, können Sie viele interessante Dinge haben, hier kommen die emacs-Modi zum Vorschein ...
Wir freuen uns auf die nächsten Artikel ...
Ich mochte Emacs immer, aber es ist sehr kompliziert, mit PHP zu arbeiten
Guter Artikel, aber es braucht Magie:
Vim
Go Go Go: $
Grüße,
Glückwunsch ripper2hl; Ich bin genau richtig und lerne den Befehl "find", den ich für sehr wichtig halte, aber jedes Mal, wenn ich versuche, ihn zu verwenden, macht er alles, außer was ich mir vorstelle, würde er mit den Anweisungen tun, die ich im Terminal eingegeben habe. Wenn Sie also einen Artikel darüber schreiben können, werde ich ihn aufrichtig schätzen. Vielen Dank für Ihre Beiträge.
Nun, ich weiß nicht genau, was Sie eingeben, aber ich verwende den Befehl find so
Suchen Sie den Dateipfad -Name Dateiname
Wenn Sie find –help eingeben, wird Ihnen angezeigt, dass dies hilfreich ist. Dies ist möglicherweise nicht verständlich genug, da ich manchmal auch nicht wirklich verstehe, was das Terminal mir mitteilen möchte