GIMP ist unser Begleiter für Bildmanipulationen geworden. Wenn Sie es jemals verwendet haben, können Sie sich darauf verlassen, dass diese Software alles von einfachen Änderungen bis zu hochkomplexen Jobs erledigt. Es gibt viele Funktionen und Tools, mit denen diese großartige Software ausgestattet ist, und der beste Weg, sie zu erkennen, besteht darin, sie nacheinander auszuprobieren. Heute präsentiere ich Ihnen eine Gimp-Funktionalität, die, wenn Sie es nicht wussten, jetzt sehr nützlich sein wird: Erstellen Sie Screenshots aus dem Programm.
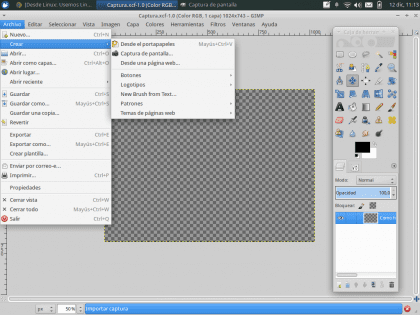
Als erstes sollten Sie wie erwartet das öffnen GIMP. Suchen Sie auf der Registerkarte Datei der Menüleiste die Option «Schaffen»Daraus werden drei sehr interessante Programmfunktionen angezeigt: Aus der Zwischenablage, Screenshot y Von einer Webseite.
Die Funktion "Aus Zwischenablage" ist uns bereits bekannt (Strg + V), daher konzentrieren wir uns auf die beiden anderen Optionen.
Screenshot
Innerhalb der Option «Bildschirmfoto"werden die Eigenschaften der Erfassung geändert. Das Kapazität und Verzögern.
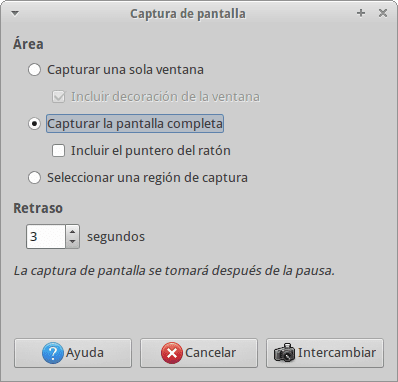
- El Kapazitätbezieht sich auf den Teil des Bildschirms, für den die Erfassung vorgenommen wird, kann es sich um ein bestimmtes Fenster, den Vollbildmodus oder einen vom Benutzer definierten Teil des Bildschirms handeln.
- Die R.verzögern, bezieht sich auf die Wartezeit von Gimp vor dem Screenshot. Innerhalb dieser Zeit können Sie sich in dem Fenster befinden, in dem Sie die Aufnahme machen werden.
Nachdem diese beiden Parameter definiert wurden, müssen Sie nur noch «Swap» drücken, um den Erfassungsprozess zu starten. In diesem Fall stammt der Screenshot aus dem Browser.
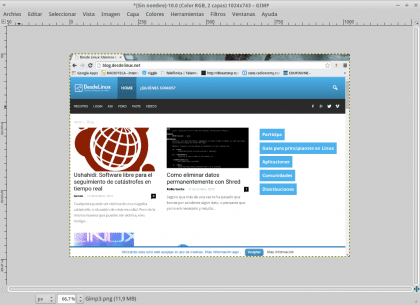
Von einer Webseite
Die Funktion "Von einer Webseite»Ermöglicht das Erstellen eines vollständigen Screenshots einer Webseite, Sie müssen nur die Adresse der Seite eingeben und Gimp importiert einen Eindruck von der Site.
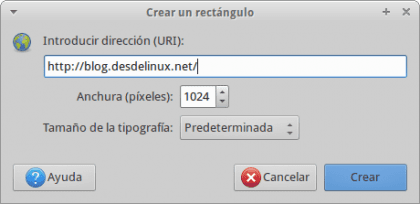
Dieses grundlegende, aber nützliche Tool von Gimp wird Ihnen sicherlich bei dem einen oder anderen Projekt helfen.
Ich habe ShareX vorgezogen, abgesehen von der Tatsache, dass es automatisch hochlädt, was Sie aufgenommen haben, Open Source ist und wunderbar funktioniert
Vielen Dank für dieses Tutorial, ich wusste es nicht ... Obwohl ich das native Xubuntu-Programm verwende, um Screenshots zu machen
sehr gut ... Ich benutze es seit Jahren und wusste nicht, dass du das kannst ...