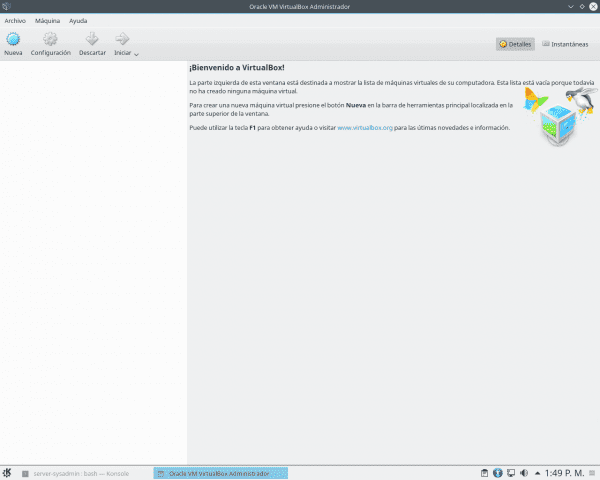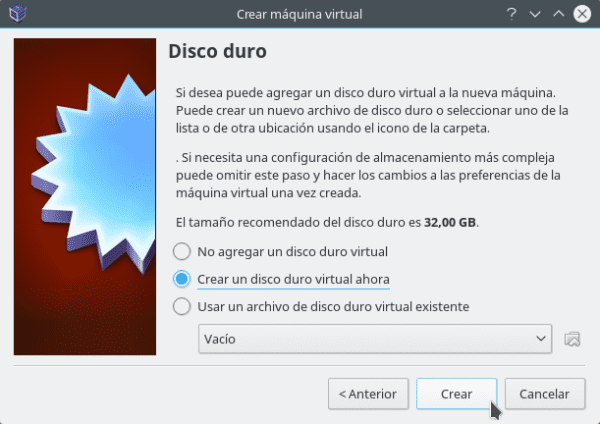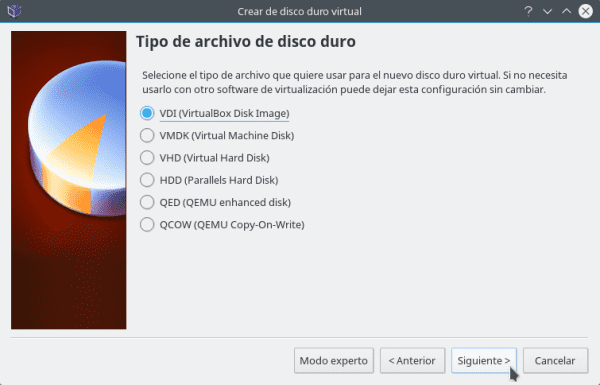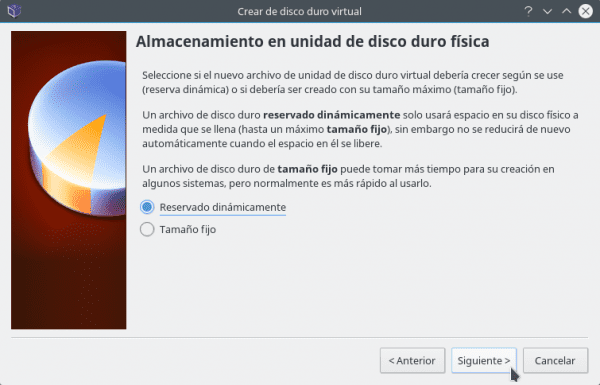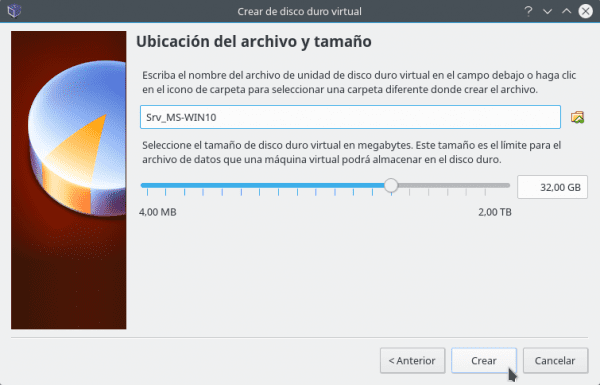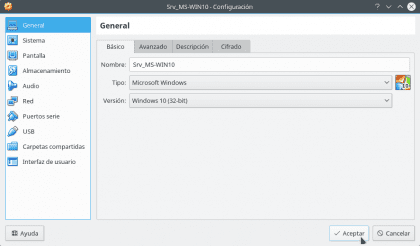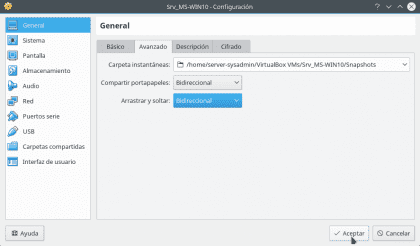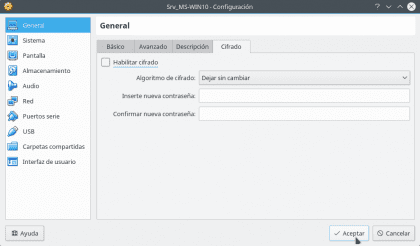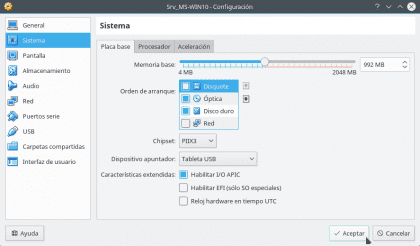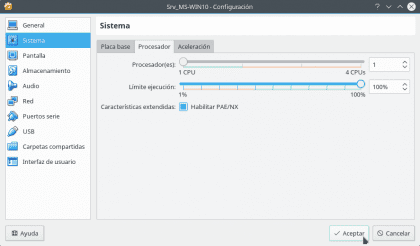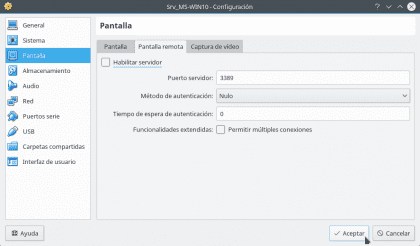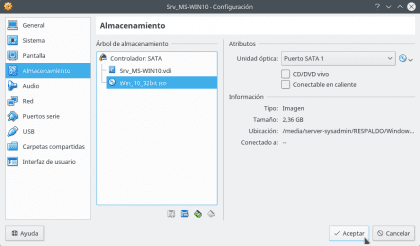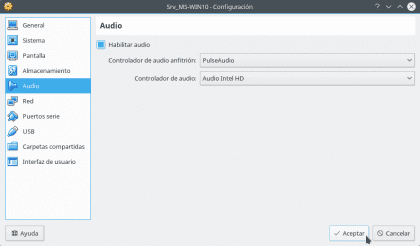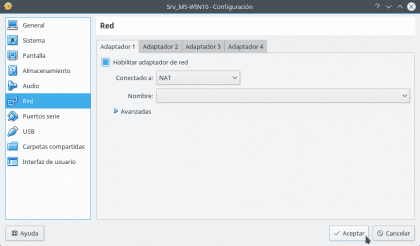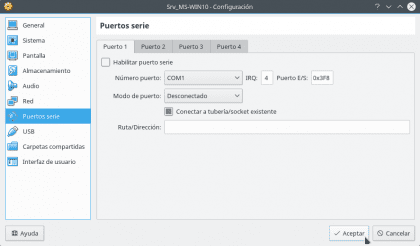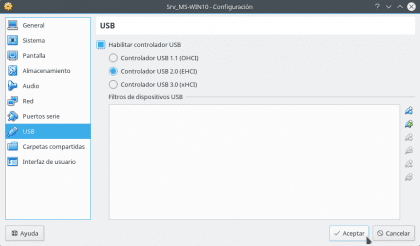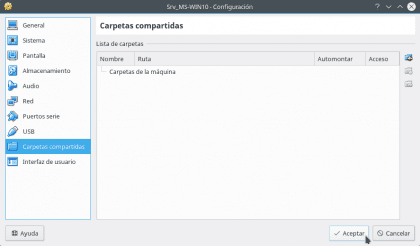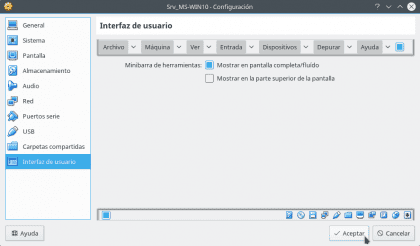Weiter mit dem Teil 1 und Teil 2 In dieser Veröffentlichung werden wir mit diesem Teil 3 enden, in dem wir einige grundlegende Aspekte des Erstellens und Konfigurierens von virtuellen Maschinen (VM) in VirtualBox lernen. Denken Sie daran, dass diese Schritte (Empfehlungen) berücksichtigen, dass Sie mit einem ressourcenarmen Team arbeiten Plattform DEBIAN-Test (9 / Stretch) und Virtualisierungsplattform Virtual Box 5.0.14.
SCHAFFUNG VON VIRTUELLEN MASCHINEN
Erstens mit VirtualBox Öffnen wir klicken auf die Schaltfläche « NEU " von Ihrer Symbolleiste. Oder in der Menüleiste / Maschine / Neu (Strg + N). 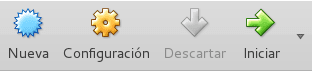
Im Falle der Erstellung einer Maschine mit MS Windows wir schreiben das Name der VM, Typ des zu installierenden Betriebssystems und Version (Architektur)wählen wir die RAM-Speichergrößehaben wir eine erstellt Virtuelle Festplatte Restaurants VDI-Typ mit ALager dynamisch reserviert und die Größe in GB wollte. Wenn Sie im letzten Bildschirm auf die Schaltfläche ERSTELLEN klicken, wird die VM automatisch erstellt. Wie nachfolgend dargestellt:
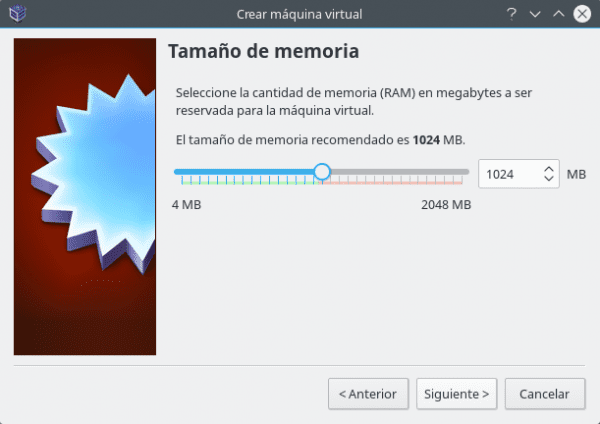

Erinnern wir uns daran, wie es ist Server mit geringen Ressourcen was hat 2 GB RAMkönnen wir nur etwas weniger als zuteilen 1 GB (992 MB) für jede VM erstellt (und das sollte immer nur einzeln funktionieren) und vorzugsweise 32-Bit-ArchitekturAls VirtualBox empfiehlt nicht, mehr als zuzuweisen 45% des physischen Gedächtnisses in einem VM und 32-Bit-Architekturen Sie verbrauchen (benötigen) weniger MB RAM als eine 64-Bit-Architektur. So aktivieren Sie die Optionen von Betriebssysteme in 64 Bit Ihr Motherboard und Prozessor müssen sie unterstützen, schauen Sie also im Internet nach, wenn Ihre Hardware dies ermöglicht Virtualisierungsunterstützung für 64 Bit und wie man es in der aktiviert Einrichtung (BIOS) Ihres Teams.
Das sollten wir vorzugsweise wählen Festplattentyp als VDI, da das Format VDI (Virtuelles Festplatten-Image) ist das Standarddateiformat (Erweiterung .vdi) von Produkten verwendet Oracle-VM VirtualBox, um Festplatten zu virtualisieren. Auf dem Bildschirm von «Festplattendateityp» Sagen Sie uns, dass jedes Format zu X gehört Virtualisierungsplattform unterstützt durch VirtualBox. Und schließlich konfigurieren Sie Ihre Festplatte mit der Option "Dynamisch reserviert" Damit wächst die Größe der virtuellen Festplatte bis zu dem ihr zugewiesenen Maximum, da dies sehr praktisch und nützlich ist, wenn auf der realen Festplatte nicht viel Speicherplatz vorhanden ist. Speicher mit fester Größe hat eine bessere Leistung, aber der Nachteil ist, dass eine Datei mit der zugewiesenen Größe auf einmal erstellt wird, wodurch der physische Speicherplatz sofort belegt wird.
Und dann konfigurieren wir das MV durch Konfigurationstaste seine Werkzeugleiste. Oder in der Menüleiste / Maschine / Konfiguration (Strg + S).
Dann fahren wir in jedem Abschnitt der Maschine fort, die auszuführen Voreinstellungen vor der Installation. Wie nachfolgend dargestellt:

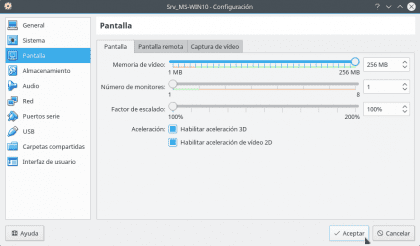
Wie wir sehen können, wären die Empfehlungen nach Abschnitten:
- Allgemein: Tab fortgeschritten Abhängig von Ihren Bedürfnissen kann es sein oder auch nicht Zwischenablage aktivieren und Drag & Drop-Funktion Form Bidirektional oder unidirektional. Auf der Registerkarte Verschlüsselung Sie können es aktivieren oder nicht aktivieren, je nachdem, ob ein Schutz der in der erstellten VM verarbeiteten Daten erforderlich ist oder nicht.
- System: Tab Grundplatte Passen Sie abhängig von der Hardware Ihrer Serverausrüstung die Optionen von an Chipsatz y Zeigegerätund in Bezug auf die Option von Erweiterte Funktionen Markieren Sie gegebenenfalls die Optionen Aktivieren Sie EFI y Hardware-Uhr in UTC-Zeit. Deaktivieren Sie auf der Registerkarte Prozessor die Option Aktivieren Sie PAE / NX falls die Plattform installiert sein Nicht-PAE. Wenn die Registerkarte Beschleunigung es ist aktiviert Hardware unterstützt oder hat Intel / AMD-Virtualisierungs- und verschachtelte Paging-Funktionen aktiviertSuchen Sie in Ihrem BIOS nach den Aktivierungsoptionen für die Virtualisierungsunterstützung, sofern diese verfügbar sind, damit Sie die Ausführung von aktivieren können 64-Bit-Betriebssystemvirtualisierungenund führen die von 32 Bits Form effizient.
- Bildschirm: Tab Bildschirm je nachdem ob die Plattform installiert hat oder nicht Grafische Oberfläche Bieten Sie einen höheren Videospeicher und aktivieren Sie 3D- und 2D-Beschleunigungen. Wenn es nur ein ist Terminal-Betriebssystem (Konsole) Es ist nicht erforderlich, etwas zu ändern, wenn dies nicht gewünscht wird.
- Lagerung: Im Abschnitt Attribute, in dem die CD / DVD-Symbol Planen Sie die carga (dribbeln) von ISO mit dem Sie installieren möchten.
- Audio: Aktivieren und konfigurieren Sie in diesem Abschnitt die entsprechenden Parameter des Sound (Peripheriegeräte) so dass sie mit denen der synchronisieren Host Host.
- Rot: In diesem Abschnitt konfigurieren Sie jede der Schnittstellen der MV das entspricht denen der Host Host. Jede der im Abschnitt angegebenen Alternativen "Verbunden:" erlaubt man andere Konfiguration das passt sich an Anforderungen an die Netzwerkkonnektivität Sie benötigen nach Ihren Bedürfnissen.
- PSerielle und USB-Anschlüsse: Ermöglicht das Hinzufügen von MV Peripheriegeräte an die angeschlossen Host Host. Fügen Sie diejenigen hinzu, die Sie gemäß Ihren Anforderungen benötigen.
- Freigegebene Ordner: In diesem Abschnitt können Sie Netzwerklaufwerke oder lokale Ordner hinzufügen Host Host zu MV. Fügen Sie diejenigen hinzu, die Sie gemäß Ihren Anforderungen benötigen.
- Benutzeroberfläche: In diesem Abschnitt konfigurieren Sie die VirtualBox-Verwaltungsmenüs, wenn die MV Start. Passen Sie sie an Ihre Bedürfnisse an.
Bisher müssen sie das MV nur über das starten Start Knopf seine Werkzeugleiste. Oder in der Menüleiste / Maschine / Start .
Zum Abschluss und Erinnern an das Wichtigste der Teil 1 und 2 Wir können Folgendes über Virtualisierung zusammenfassen:
Die Hypervisoren Sie können in zwei Typen eingeteilt werden:
a) Typ 1 (native, Bare-Metal):
- VMware-ESXi.
- Xen.
- Citrix XenServer.
- Microsoft Hyper-V-Server.
- Nächste
b) Typ 2 (gehostet):
- Oracle: VirtualBox, VirtualBox-OSE.
- VMware: Arbeitsplatz, Server, Player.
- Microsoft: Virtueller PC, virtueller Server.
Der Unterschied von Typ 1 Hypervisoren hinsichtlich der Hypervisoren tipo 2ist, dass die Software direkt auf der Hardware der physischen Ausrüstung läuft.
Die vier (4) Hauptvirtualisierungsmodelle sind:
1.- Plattformvirtualisierung
- Gastbetriebssysteme
- Emulation
- Vollständige Virtualisierung
- Paravirtualisierung
- Virtualisierung auf Betriebssystemebene
- Virtualisierung auf Kernel-Ebene
2.- Virtualisierung von Ressourcen
- Verkapselung
- Virtueller Speicher
- Speichervirtualisierung
- Netzwerkvirtualisierung
- Bonding-Netzwerkschnittstellen (Ethernet-Bonding)
- Eingabe / Ausgabe-Virtualisierung
- Speichervirtualisierung
3.- Anwendungsvirtualisierung
- Eingeschränkte Anwendungsvirtualisierung
- Vollständige Anwendungsvirtualisierung
4.- Desktop-Virtualisierung
Die wichtigsten Virtualisierungsplattformen (Tools) sind:
- Containervirtualisierung (LXC): Docker, Digitalocean y OpenVZ.
- Paravirtualisierungstechnologie: XEN.
- Emulationstechnologie: VirtualPC y QEMU.
- Vollständige Virtualisierung: KVM y Xen-HVM.
- Cloud-basierte Virtualisierung: GOOGLE, Microsoft, VMWARE und Citrix.
- Cloud-basiertes Enterprise Cloud Computing: FREIRAUM.
- Gemischte Virtualisierung (Voll + Container): Proxmox.
Von letzterem können wir folgendes sagen:
nextmox ein Typ 1 Hypervisor auch bekannt unter native, unhosted oder Bare-Metal (auf Bare-Metal) so läuft es direkt auf dem Hardware der physischen Ausrüstung. So, nextmox ist eine Komplettlösung von Servervirtualisierung das implementiert zwei Virtualisierungstechnologien:
- KVM (Kernel-basierte virtuelle Maschine): Mit KVM können Sie mit Promox mehrere VMs (Windows, Linux, 32 und / oder 64-Bit-Unix) ausführen, in denen jede VM über ihre eigene virtuelle Hardware verfügt. Da KVM wiederum eine modifizierte Version von QEMU verwendet, kann Promox den Binärcode der Architektur der physischen Maschine in Code konvertieren, den die virtuelle Gastmaschine verstehen kann. Es spielt also keine Rolle, welches Betriebssystem wir virtualisieren möchten.
- OpenVZ: Verwendung von OpenVZ, nextmox ermöglicht es, mehrere auszuführen "Instanzen" de Betriebssysteme isoliert auf einem einzigen physischen Server, mit Der Vorteil, dass jede VM die Hardwareressourcen des Hostservers verwendetund damit Verbesserungen in der Leistung, Skalierbarkeit, Dichte, dynamisches Ressourcenmanagement, unter anderem seit Jede VM wird auf dem eigenen Kernel des physischen Servers ausgeführt. Der Nachteil ist, dass alle VMs Linux-basierte Betriebssysteme sein müssen.
Ich hoffe diese Serie heißt "Erstellen Sie einen einfachen Virtualisierungsserver mit einem Computer mit geringen Ressourcen" hat dich genug geführt, um in die wundervolle Welt der Welt einzutreten Virtualisierung hausgemacht.