Hallo, wie geht es dir? In diesen Tagen habe ich ein paar Distributionen in das Notizbuch meiner Schwägerin eingebaut. Das hat ein kleines Problem und ist die Lampe der
Der Monitor lässt sich nicht mit Distributionen einschalten, deren Kernel 3.x ist. Nachdem ich mich umgesehen hatte, fand ich eine Lösung, aber ich musste diese Lösung beim Start selbst anwenden lassen, und nachdem ich ein wenig versucht hatte, konnte ich sie bei 3 Distributionen anwenden Ich installiere und jetzt werde ich kommentieren, wie ich es implementiert habe.
die Lösung
Der Befehl, den wir mit Root-Berechtigungen auf der Konsole ausführen müssen, lautet:
setpci -s 00:02.0 f4.b=0f
Anwendung
Ich habe es in Sabayon X mit KDE, in Chakra Claire und in ArchLinux angewendet. Zunächst erkläre ich, wie ich es in Sabayon gemacht habe, das das erste war, das ich installiert habe.
Lösung in Sabayon: In dieser Distribution war es einfacher, im Ordner /etc/local.d/ habe ich eine Datei namens video.start erstellt und darin Folgendes geschrieben:
setpci -s 00:02.0 F4.B=0F
exit 0
Speichern Sie die Datei, starten Sie neu und voila die Lampe leuchtet perfekt.
Lösung in Systemd: Nun, hier war das Problem etwas komplexer. Erstellen Sie zuerst im Verzeichnis / etc / die Datei rc.local mit den Berechtigungen 755 und im Folgenden
Code:
#! / bin / sh setpci -s 00: 02.0 F4.B = 0F exit 0
Danach musste ich den Dienst erstellen, also habe ich Folgendes getan: Erstellen Sie im Ordner / usr / lib / systemd / system / einen Dienst namens rc-local.service wie folgt:
[Einheit] Beschreibung = / etc / rc.local KompatibilitätsbedingungPathExists = / etc / rc.local [Dienst] Typ = Forking ExecStart = / etc / rc.local [Installieren] WantedBy = multi-user.target Alias = rc-local. Bedienung
Sobald diese Datei erstellt ist, speichern wir den folgenden Befehl und führen ihn aus:
sudo systemctl enable rc-local.service
und bereit zu starten, werden wir den Monitor perfekt anheben.
Schlussfolgerungen
Das einzig schlechte ist, dass wir die Helligkeit später nicht anpassen können, aber ich denke, das ist ein kleines Detail, der Code zum Aktivieren der Lampe, die ich bekommen habe hier Der Systemd-Dienst erreicht dies, indem er sich andere Dienste und Tests ansieht.
Ich hoffe, dass dieser kleine Beitrag für Sie nützlich war und ich es nach mehr als einem Jahr in der Community geschafft habe, einen Artikel dafür zu erstellen DesdeLinux :P. Grüße an alle und viel Erfolg
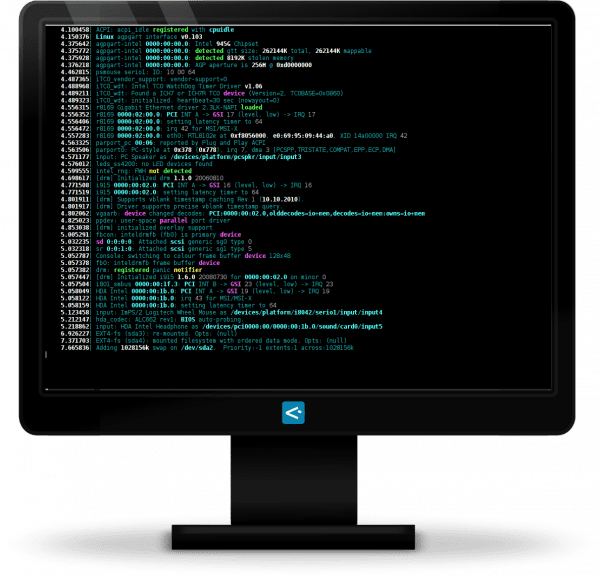
Ohh, exzellentes Conandoel, sehr guter Start 🙂 Aber es ist lustig, ich hatte bereits die rc.local und ihren Service, ich nehme an, das systemd-Paket installiert sie oder so ...
Wenn Sie migrieren, wird es von selbst konvertiert. Wenn Sie jedoch eine Distribution mit systemd installieren, ist rc.local nicht vorhanden, sodass Sie es erstellen müssen. Danke für den Kommentar!!!
Entschuldigen Sie meine Unwissenheit, aber ich verstehe nicht ganz, was Sie damit meinen, dass Sie die Laptop-Monitorlampe nicht einschalten.
Was passiert, ist, dass wenn Sie eine Distribution aufstellen, es so ist, als ob der Monitor ausgeschaltet ist, aber was passiert, ist, dass die Lampe, die den Monitor zum Leuchten bringt, oder sie ausgeschaltet ist, wenn Sie den Laptop gegen das Licht und in einem geeigneten Winkel stellen Sie können etwas sehen.
Es war mir nicht sehr klar. Aber wenn ich das so verstanden habe, hatte ich dieses Problem nie. Trotzdem danke für den Beitrag.
Bei einigen Laptops mit einer bestimmten Grafik und einem bestimmten Prozessor funktioniert der Kontrast des Bildschirms bei der Installation einer Distribution nicht. Standardmäßig ist er so gering, dass nichts sichtbar ist, es sei denn, Sie fokussieren mit einem Licht in einem bestimmten Winkel .
Es ist mir passiert, aber mit den neuesten Versionen des Kernels manifestiert sich das Problem nicht mehr für mich.
Ein Gruß.
Da ich dieses Problem ebenfalls nicht kenne, hinterlässt mein Laptop (Samsung RV408 mit LM 14 Nadia KDE RC x64) weder bei dieser Distribution noch bei den anderen, die ich getestet habe, einen schwarzen Bildschirm.
Und wenn Sie die Tasten (Fn) für Helligkeit, Ton usw. verwenden müssen, habe ich die Lösung für Samsung. Ich weiß nicht, ob sie für andere Marken funktioniert.
Ausgezeichneter Beitrag, obwohl ich Arch verwende und diese Art von Problem nicht hatte, wird mir in openSUSE mit GNOME Shell oder KDE dieses Detail präsentiert. Ich habe mehrere Installationen (openSUSE), die ich einigen Freunden gemacht habe, und obwohl ich einen anderen Trick mache (ich kann mich im Moment nicht daran erinnern), scheint dieser perfekt zu sein.
Excellent!
Vor einiger Zeit hatte ich mit diesem Problem zu kämpfen, aber ich hatte es anders gelöst. Ich mache es über den Boot-Manager in der Kernel-Zeile, die ich hinzufüge
acpi_osi = Linux
Es ist jedoch etwas ärgerlich, jedes Mal die Tastenkombination zu drücken, um die Helligkeit des Bildschirms zu erhöhen.
Viele Grüße!
Das wollte ich kommentieren !!
Wie viel ich im November letzten Jahres gegen mein Ubuntu 11.10 gekämpft habe (Oh! Ich bin seit einem Jahr bei GNU / Linux! Yupii !!) Ich musste die Installation mit einer Taschenlampe im Mund durchführen, um etwas zu sehen. Bis ich aufgab und meine erste Distribution Ubuntu 10.04 war (mit allem Guten), bis ich las, dass es wegen des Kernels und der Grafik (in meinem Fall Intel) war, ab 3.0 begannen diese Probleme, die Grub.cfg muss sein bearbeitet, nach dem »Ro quiet splash» das –acpi_osi = Linux setzen, dann speichern und erneut genießen, das gleiche für Fedora, OpenSUSE und Linux Mint (die zu der Zeit, als ich sie ausprobierte, mir auch dieses Problem gaben, und ich löste sie so).
Ab Kernel 3.4.5 ist dies jedoch bereits wieder behoben.
Der rc.local-Dienst für systemd ist in Ordnung. Der, der mit Arch geliefert wird, hat bei mir nicht funktioniert, also muss ich ihn ausprobieren. Obwohl ich es jetzt nicht mehr brauche. 🙂
interessant…. und denke, dass es eine Lösung für diese Dinge gibt: D, ich habe es aufgegeben, Winterschlaf und Suspendierung xDDD funktionieren zu lassen
ausgezeichneter Artikel!
Für den Fall, dass es denjenigen hilft, die nach der Bildschirmhelligkeit gefragt haben, sind hier einige Schritte aufgeführt, mit denen ich die Helligkeit meines Laptops über die Software und die zugewiesenen Tasten ändern konnte. Ich verwende ein Samsung mit Intel:
Im Terminal:
sudo kate / etc / default / grub
Suchen Sie die Zeilen und ändern oder fügen Sie sie hinzu:
acpi_osi = Linux
acpi_backlight = Anbieter
GRUB_CMDLINE_LINUX_DEFAULT = "leiser Splash acpi_osi = Linux acpi_backlight = Anbieter"
Speichern und schließen Sie Kate.
Im Terminal:
sudo update-grub
rebooten
__________________
Zusätzlich zu Samsung wird empfohlen, Samsung Tools zu installieren:
sudo add-apt-repository ppa: voria / ppa
sudo apt-get update && sudo apt-get upgrade
sudo apt-get installiere samsung-tools
sudo apt-get install Samsung-Backlight
Sudo Neustart
Die Quelle zu konsultieren: http://twistedpairdevelopment.wordpress.com/2010/11/16/installing-ubuntu-on-a-samsung-n145-and-possibly-others/
Ich hoffe es dient dir. Prost
Ich wollte dasselbe kommentieren, aber Sie haben mich erwartet xD für mich ist dies die optimalste Lösung und übrigens können Sie die Helligkeit über die Multimedia-Tasten ändern 😀
Großes Baby, ich war über einen neuen rc-local.service, da ich den vorherigen gelöscht und gerade Ihren Beitrag gelesen habe.
Neben der Verwendung von acpi_backlight = vendor in der Kernel-Zeile verwende ich diese Aliase, wenn ich die Bildschirmhelligkeit von AwesomeWM ändern möchte (in KDE benötige ich sie):
alias BacklightSETMax = »echo 4800 | sudo TEE4CPUPOWER / sys / class / backlight / intel_backlight / helligkeit »
alias BacklightSETMin = »echo 200 | sudo TEE4CPUPOWER / sys / class / backlight / intel_backlight / helligkeit »
Eine Klarstellung: TEE4CPUPOWER ist ein schrecklicher Hack, mit dem ich vermeiden muss, das Passwort einzugeben, um die Aktionen zu validieren. Es heißt TEE4CPUPOWER, weil es zu der Zeit den Hack verwendet hat, um die Werte der Gouverneure von cpupower (Nachfolger von cpufreq) zu ändern, und jetzt verwende ich es jedes Mal, wenn ich einige Systemparameter ändern muss, um nicht in das pwd eingeben zu müssen. Die Schritte für diesen Hack sind:
1. Kopieren Sie das Tee-System-Programm als TEE4CPUPOWER in einen Pfad, der sich innerhalb des Pfads befindet (andernfalls muss dem Dateinamen vorangestellt werden):
# cp / usr / bin / tee / usr / bin / TEE4CPUPOWER
2. Bearbeiten Sie die Visudo-Datei und fügen Sie diese Anwendung hinzu, um sie ohne pwd auszuführen:
#visudo
(Die Sudo-Konfigurationsdatei wird in unseren Standard-Texteditor geladen.)
Fügen Sie am Ende der Datei eine kurze Beschreibung des Abschnitts und des Befehls hinzu, der uns interessiert:
# Führen Sie Anwendungen als Root aus, ohne das Kennwort des Benutzers einzugeben
system_user_name ALL = (ALL) NOPASSWD: / usr / bin / TEE4CPUPOWER
3. Schließen Sie visudo (Änderungen werden automatisch gespeichert).
Wir können den Befehl jetzt als eingeschränkten Benutzer verwenden, ohne jedes Mal das Kennwort eingeben zu müssen.