Schon KZKG ^ Gaara hat uns gezeigt wie Messen Sie die Leistung unserer Festplatten oder CPU von unseren Computern, und jetzt zeige ich Ihnen, wie Sie die Leistung der messen GPU (auch bekannt als Graphics Processor Unit) oder Graphic Processing Unit auf Spanisch.
Hierfür können wir zwei Werkzeuge verwenden glmark2 y glx-Gang, die im Paket enthalten ist Tischutensilien.
GLX-Getriebe
GLX-Gear ist, wie ich bereits sagte, Teil des Mesa-Utils-Pakets. Nehmen wir an, es ist eine der beiden Optionen, die ich heute als die bekannteste oder beliebteste bezeichne. Es ist jedoch nicht die beste dafür. Sobald wir das mesa-utils-Paket installiert haben, starten wir es, indem wir es in einem Terminal ausführen:
$ glxgears
Das zeigt uns, wie sich einige Zahnräder bewegen, ungefähr so:
In der Zwischenzeit zeigt das Terminal die Statistiken an, die in meinem Fall waren:
Wird synchron zur vertikalen Aktualisierung ausgeführt. Die Bildrate sollte ungefähr der Bildwiederholfrequenz des Monitors entsprechen. 467 Bilder in 5.0 Sekunden = 93.200 FPS 385 Bilder in 5.0 Sekunden = 76.835 FPS 300 Bilder in 5.0 Sekunden = 59.873 FPS 406 Bilder in 5.0 Sekunden = 80.952 FPS 438 Bilder in 5.0 Sekunden = 87.493 FPS 399 Bilder in 5.0 Sekunden = 79.626 FPS 300 Bilder in 5.0 Sekunden = 59.871 FPS 300 Bilder in 5.0 Sekunden = 59.873 FPS 300 Bilder in 5.0 Sekunden = 59.869 FPS 300 Bilder in 5.0 Sekunden = 59.868 FPS 413 Bilder in 5.0 Sekunden = 82.424 FPS 324 Bilder in 5.0 Sekunden = 64.662 FPS
GL-Marke 2
Nach dem, was ich getestet habe, ist es viel vollständiger als GLX-Gear und misst Parameter wie Puffer, Konstruktion, Texturen, Beleuchtung, Schatten, Gelände ... usw. Dieses Tool wurde vom Team einer Distribution mit dem Namen ARM-Prozessoren entwickelt Linaro.
Um es in Ubuntu und Derivaten zu installieren, müssen wir nur Folgendes ausführen:
$ sudo apt-get install glmark2
und im Fall von ArchLinux und Derivaten müssen wir dies von AUR aus tun:
$ yaourt -S glmark2
Später öffnen wir ein Terminal und starten den Test durch Eingabe von:
$ glmark2
GLMark2 zeigt uns eine Reihe von Sequenzen, während die Statistiken auf der Konsole gedruckt werden.
In meinem speziellen Fall gab es mit einer integrierten Intel-GPU Folgendes zurück:
================================================ ===== glmark2 2014.03 ================================================ =========== OpenGL-Informationen GL_VENDOR: Intel Open Source Technologiezentrum GL_RENDERER: Intel DRI-Tabelle (R) Ivybridge Mobile GL_VERSION: 3.0 Tabelle 10.6.1 ============== ========================================== [build] use-vbo = false: FPS: 640 FrameTime: 1.562 ms [build] use-vbo = true: FPS: 641 FrameTime: 1.560 ms [Textur] Texturfilter = am nächsten: FPS: 768 FrameTime: 1.302 ms [Textur] Texturfilter = linear: FPS: 786 FrameTime: 1.272 ms [Textur] Texturfilter = Mipmap: FPS: 866 FrameTime: 1.155 ms [Shading] Shading = Gouraud: FPS: 506 FrameTime: 1.976 ms [Shading] Shading = Blinn-Phong-Inf: FPS: 536 FrameTime: 1.866 ms [Shading] Shading = Phong: FPS: 496 FrameTime: 2.016 ms [Shading] Shading = Cel: FPS: 525 FrameTime: 1.905 ms [Bump] Bump-Render = High-Poly: FPS: 226 FrameTime: 4.425 ms [Bump] Bump-Render = Normalen: FPS: 915 FrameTime: 1.093 ms [Bump] Bump-Render = Höhe: FPS: 898 FrameT ime: 1.114 ms [effect2d] Kernel = 0,1,0, 1, -4,1, 0,1,0 ;: FPS: 559 FrameTime: 1.789 ms [effect2d] Kernel = 1,1,1,1,1 ; 1,1,1,1,1; 1,1,1,1,1 ;: FPS: 260 FrameTime: 3.846 ms [Drücken] light = false: Quads = 5: Textur = false: FPS: 646 FrameTime: 1.548 ms [Desktop] Unschärferadius = 5: Effekt = Unschärfe: Durchgänge = 1: trennbar = wahr: Windows = 4: FPS: 188 FrameTime: 5.319 ms [Desktop] Effekt = Schatten: Windows = 4: FPS: 365 FrameTime: 2.740 ms [Puffer] Spalten = 200: Interleave = false: Update-Dispersion = 0.9: Update-Bruch = 0.5: Update-Methode = Map: FPS: 363 FrameTime: 2.755 ms [Puffer] Spalten = 200: Interleave = false: Update- Dispersion = 0.9: Update-Fraktion = 0.5: Update-Methode = Subdaten: FPS: 498 FrameTime: 2.008 ms [Puffer] Spalten = 200: Interleave = true: Update-Dispersion = 0.9: Update-Fraktion = 0.5: Update-Methode = Karte: FPS: 385 FrameTime: 2.597 ms [Ideen] Geschwindigkeit = Dauer: FPS: 537 FrameTime: 1.862 ms [Quallen]: FPS: 361 FrameTime: 2.770 ms [Gelände]: FPS: 48 FrameTime: 20.833 ms [Schatten]: FPS : 270 FrameTime: 3.704 ms [Refract]: FPS: 73 FrameTime: 13.699 ms [Bedingungen] Fragmentschritte = 0: Scheitelpunktschritte = 0: FPS: 750 FrameTime: 1.333 ms [Bedingungen] Fragmentschritte = 5: Scheitelpunktschritte = 0: FPS: 800 FrameTime: 1.250 ms [Bedingungen] fragment- Schritte = 0: Scheitelpunktschritte = 5: FPS: 774 FrameTime: 1.292 ms [Funktion] Fragmentkomplexität = niedrig: Fragmentschritte = 5: FPS: 791 FrameTime: 1.264 ms [Funktion] Fragmentkomplexität = mittel: Fragment- Schritte = 5: FPS: 811 FrameTime: 1.233 ms [Schleife] Fragment-Schleife = false: Fragment-Schritte = 5: Vertex-Schritte = 5: FPS: 794 FrameTime: 1.259 ms [Schleife] Fragment-Schritte = 5: Fragment- uniform = false: Scheitelpunktschritte = 5: FPS: 798 FrameTime: 1.253 ms [Schleife] Fragmentschritte = 5: Fragmentuniform = true: Scheitelpunktschritte = 5: FPS: 764 FrameTime: 1.309 ms ===== ================================================ glmark2 Score: 564 ====================================================== =========
Natürlich denke ich, je höher die FPS (Frames Per Seconds), desto besser sind die Chancen, Spiele zu spielen oder Videos in hoher Auflösung anzusehen, aber ich kenne mich mit diesem Thema nicht sehr gut aus.
Weitere Optionen zur Messung der Leistung unserer GPU
Eigentlich haben wir eine dritte Option, aber es geht darum, sozusagen viel gewalttätigere Tests durchzuführen. Dafür wir müssen herunterladen Einige Tools, die er uns kostenlos anbietet Unigine.
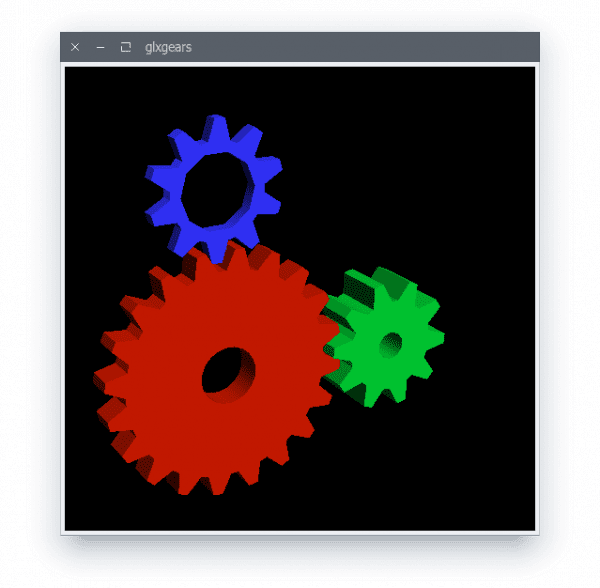



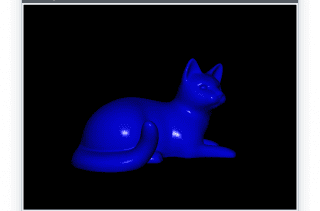
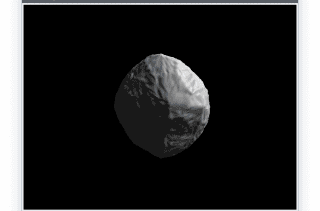
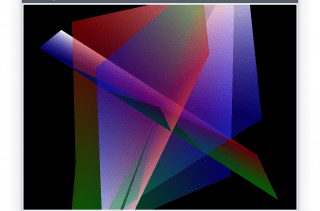
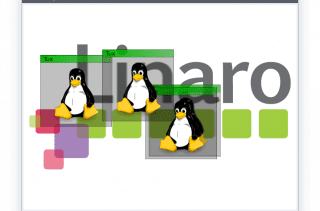
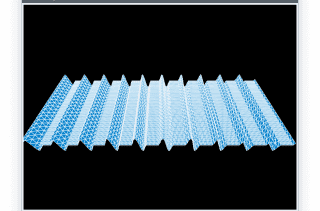
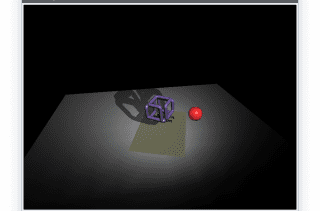

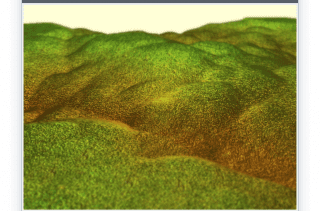
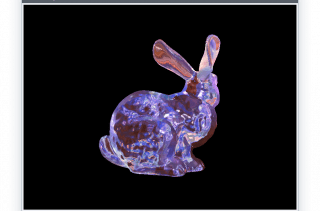
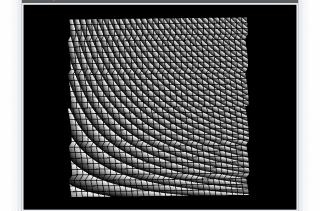
Sehr gut. Nur eine Anmerkung, Linaro ist nicht wirklich eine Distribution. Es ist ein Projekt zur Verbesserung von Linux auf ARM. Ubuntu zum Beispiel ist Teil von Linaro. Das mit Ubuntu gelieferte GCC setzt Linaro tatsächlich in seinen Versionsnamen ein.
Gut 😀
Sie haben es versäumt, ein anderes Tool zu erwähnen: glxspheres, ebenfalls Teil der Tabellen-Utils. Ich benutze es, um meine Leistung auf meinem Nvidia Optimus measure zu messen
eine frage, in glxgears fps, hat eine ssd als root disk einfluss oder hat nichts damit zu tun?
Nun, ich glaube nicht, dass es Auswirkungen hat, wir messen die Leistung der GPU hat nichts mit der Festplatte zu tun
Hallo: Wenn Sie mehr als eine GPU haben, ist es möglich, die Leistung jeder einzelnen zu sehen? In meinem Fall gibt es drei NVIDIA.
Wenn Sie die vsync-Eigenschaft der GPU nicht aktiviert haben, erhalten Sie mit jeder GPU 60 FPS
Nun, in xfce, wenn ich das Bildschirmfeld entferne, ist der vsybc deaktiviert und in meiner GPU erreicht er 5362 fps
Ich werde Ihnen einen Tipp hinterlassen, der mit dem FPS zu tun hat, falls es jemandem hilft (ich rate nicht, 2 GPUs (Intel + Nvidia) zu haben), da ich zum Beispiel mit Steam Probleme hatte.
Es geht darum, die vertikale Synchronisation zu deaktivieren, mit der viele FPS gewonnen werden; D.
und der Desktop ist super flüssig!
Gut aus dem Arch Wiki genommen https://wiki.archlinux.org/index.php/Intel_graphics
Ich erkläre die Sache:
Bearbeiten Sie die Intel-Datei:
vi /etc/X11/xorg.conf.d/20-intel.confoder eine andere Datei in meinem Fall Ich habe eine manuelle Datei mit der Option «TearFree» erstellt.
Erstellen Sie dann die Datei zu Hause
~/.drircund umfassen die folgenden:
dann neu starten und fertig!
eine andere Sache, um optirun oder primusrun für dedizierte GPUs nicht zu vergessen.
Viele Grüße!
Die .drirc-Datei wurde nicht veröffentlicht
Vielleicht liegt es am Tag-Problem, nun, es ist für alle Fälle im Arch-Wiki.
Glxgears, bei dem die vertikale Synchronisation aktiviert ist, misst nur die fps des Bildschirms (ich meine, die Aktualisierungsrate des Bildschirms, ungefähr 60), so dass es die Leistung des Diagramms misst. Sie müssen die vertikale Synchronisation deaktivieren, ich denke, es ist mit ::
vblank_mode = 0 glxgears, wodurch die Zahlen viel höher werden