Wie viele wissen, bin ich ein Benutzer von Xfcemi Desktop-Umgebung langjähriger Favorit aus verschiedenen Gründen. Sehen wir uns einige davon an:
- Es ist nicht mehr so leicht, aber es ist sehr schnell: Anwendungen laufen viel schneller als in Gnom o KDE.
- Sehr konfigurierbar: Es ist sehr einfach, es nach unserem Geschmack anzupassen, und die Konfiguration ist dumm einfach.
- Schön: Xfce schließt deine eigenen ein Kompositionsmanagerund verleiht verschiedenen Elementen schöne Effekte, ohne Ressourcen zu verlieren.
- Klein: Seine Pakete sind klein, aber es gibt uns eine Desktop-Umgebung voll funktionsfähig und alles was Sie brauchen mit sehr wenig.
- Stabil: Xfce Es ist sowohl im Betrieb als auch in der Entwicklung sehr stabil.
- Produktiv: Außer Thunar (dass du für mich Wimpern brauchst) Xfce Es soll produktiv sein.
Übliche Installationen
Um eine vollständige Installation von durchzuführen Xfcemüssen wir die folgenden Pakete installieren:
$ sudo aptitude install xfce4 xfce4-goodies xfce4-artwork gvfs gvfs-backends
Neueste Pakete (gvfs gvfs-backends) Ich installiere sie, um sie verwenden zu können SFTP en Thunar. Wir können auch installieren - falls sie es nicht automatisch tun- einige zusätzliche Pakete:
$ sudo aptitude install thunar-thumbnailers thunar-media-tags-plugin xfce4-notifyd
Konfiguration
Ich werde Ihnen einige grundlegende Dinge zeigen, die wir bei der Konfiguration wissen müssen Xfce. Sobald wir installiert haben Xfce und wir greifen zum ersten Mal zu, wir werden eine Nachricht wie diese sehen:
Am besten wählen Sie die Option Verwenden Sie die Standardeinstellungen da es uns standardmäßig zwei panel mit dem setzen wird Applets benötigt, um die häufigsten Desktop-Aufgaben auszuführen. Wenn wir einige Dinge wissen, können wir daraus gehen:
dazu:
Als erstes löschen wir eines der beiden Panels: Klicken Sie mit der rechten Maustaste auf das Bedienfeld »Bedienfeld» Bedienfeldeinstellungen.
Wir sollten so etwas bekommen:
Wie ich im Bild hervorgehoben habe, können wir Hinzufügen, Löschen oder wählen Sie ein bestimmtes Bedienfeld aus, um es zu ändern. In diesem Fall entferne ich die Panel 2, das ist derjenige, der unten herauskommt, um an der zu arbeiten Panel 1. Hier können wir verschiedene Dinge tun:
Bildschirm:
Hier können wir die Ausrichtung und die Abmessungen des Bedienfelds festlegen, auch wenn es automatisch ausgeblendet oder auf dem Bildschirm gesperrt werden soll.
Aussehen:
In der Registerkarte Aussehen Wir können einen Hintergrund für das Panel festlegen, entweder ein Bild oder den, der standardmäßig gemäß dem Gtk-Thema geliefert wird. Wie Sie im Bild sehen können, gibt es einen Abschnitt für die Deckkraft. Wir werden dies sehen, wenn wir das aktiviert haben Windows Composer. Im Fall des Beispiels habe ich das Bild des Hintergrunds des Panels im Ordner von aufgenommen zukitwodas GTK-Thema die ich standardmäßig benutze.
Applets:
Hier können wir hinzufügen / entfernen die Elemente des Panels und wenn wir darauf doppelklicken, können wir sie entsprechend ihren Optionen konfigurieren.
Wenn wir das Panel wie gewünscht konfiguriert haben (etwas sehr einfaches) wir können es über den Bildschirm bewegen. Dafür müssen wir die Option haben Sperrverkleidung der Registerkarte Bildschirm deaktiviert.
Dann können wir das Panel über den Bildschirm bewegen, indem wir es an der Ecke nehmen (hervorgehoben in Gelb) mit dem Cursor. Auf diese Weise können wir es ausdrücken Auf und ab oder Rechts links.
Konfigurationsmanager.
Die anderen Elemente (und das Panel inklusive) kann konfiguriert werden durch Der Konfigurationsmanager.
Es würde lange dauern, bis ich erklärt habe, wofür die einzelnen Dinge gedacht sind. Daher werde ich Ihnen nur zeigen, wie Sie einige der Optionen am Ende dieses Artikels verwenden können:
- Window Manager-Einstellungen
- Aussehen
- Schreibtisch
- Fenstermanager.
- Sitzung und Start.
Window Manager-Einstellungen.
Wie ich sagte, Xfce hat seine eigene Windows Composer, wo wir einige Transparenzeffekte und andere anwenden können. Sie haben viele andere Möglichkeiten, mit Windows zu arbeiten, aber wir werden nur sehen, wie Sie die Effekte aktivieren:
Wie Sie sehen können, können Sie auf dieser Registerkarte verschiedene Effekte konfigurieren. Jeder kann versuchen, sich anzupassen, wie es ihm am besten gefällt.
Aussehen.
Hier können wir das definieren Gtk Thema, Symbole y Typografien wir wollen verwenden. In der Registerkarte Konfiguration wir können die Art und Weise anpassen, wie die Symbolleisten und ob wir Symbole in den Menüs haben wollen oder nicht.
Um das Thema festzulegen, muss es sich in befinden ~ / .themen o / usr / share / themen.
Schreibtisch:
In diesem Abschnitt können wir unsere Bildschirmhintergrund. Rechts können wir auswählen, ob wir nur ein Bild möchten, oder bei jedem Start der Sitzung eine Gruppe davon zufällig laden. Wir können auch die Helligkeit und Sättigung anpassen. 😀
Hier möchte ich etwas Wichtiges hervorheben. Etwas, das tut Xfce ideal für Netbooks. Auf der Registerkarte Symbolekönnen wir einige interessante Optionen auswählen, wie im folgenden Bild gezeigt:
Ich meine die Art und Weise, wie die Symbole auf dem angezeigt werden Desktop.
- Keiner: Es zeigt keine.
- Minimierte Symbole ...: Zeigt die Symbole minimierter Anwendungen an. (Sehr interessant)
- Datei- / Startsymbole: Ordner anzeigen und so weiter.
Fenstermanager:
Xfce verwendet einen eigenen Fenstermanager namens xfm. Um das Erscheinungsbild der Fenster zu konfigurieren, gehen wir zu dieser Option:
Fensterthemen müssen innerhalb gehen ~ / .themes / [Themenname] / xfwm o / usr / share / theme / [Themenname] / xfwm. In meinem Fall benutze ich eGtk.
Sitzungen und Start.
Hier können wir das unter anderem feststellen Anwendungen oder Skript sie beginnen mit Xfce.
Ich denke, dass dies bis hierher die Hauptoptionen sind, die wir kennen müssen, um unsere zu konfigurieren xfce, zumindest für den Aussehensteil. Jetzt werden wir einige andere sehen Tips für unsere Xfce.
Weitere Tipps und Einstellungen.
Stellen Sie das Cursor-Thema in Xfce ein
Diejenigen von uns, die Benutzer von sind Xfce Wir wissen, dass wir nur zu gehen müssen, um das Cursor-Thema zu ändern Menü »Einstellungen» Maus »Thema.
Aber zumindest in meinem Fall ist dies nicht ganz effektiv, da in bestimmten Anwendungen das ausgewählte Thema nicht korrekt angezeigt wird. Wie machen wir dann das Cursor-Thema für das gesamte System gleich?
Sehr einfach, was wir tun, ist in unserem zu schaffen / Home die Datei .XStandardeinstellungen und wir setzen die folgende Zeile ein:
Xcursor.theme:Bluecurve-inverse-FC4
Wo Bluecurve-invers-FC4 ist der Name des Ordners, in dem sich das Cursor-Design befindet.
Das heißt, wenn wir annehmen, dass wir ein Cursor-Thema namens haben Adwaita, welches ist in~ / .icons / Adwaita o / usr / share / icons / Adwaita, dann würde die Linie so aussehen:
Xcursor.theme:Adwaita
Wir starten die Sitzung neu und voila!
Erstellen eines Dateibrowsers für Thunar mit Zenity
Dieser Artikel wurde vor langer Zeit in meinem veröffentlicht alter Blog über Xfce, basierend auf einem anderen Artikel in der Xubuntu Blog und ich lasse sie wieder hier.
Wir erstellen eine Dateisuche nach Thunar Verwendung Zenität. Als erstes müssen wir zenity installieren:
$ sudo aptitude install zenity
Dann öffnen wir ein Terminal und setzen:
$ mkdir ~/.bash-scripts/
Auf diese Weise erstellen wir ein Verzeichnis, das das Skript enthält, das die Aktion selbst ausführt. Jetzt erstellen wir eine Datei namens Suche nach Dateien innen wie folgt:
mousepad ~/.bash-scripts/search-for-files
und wir fügen dies ein:
#!/bin/bash
#search-for-files
# change this figure to suit yourself -- I find zenity dies from about 1000 results but YMMV
maxresults=500
# again, change the path to the icon to suit yourself. But who doesn't like tango?
window_icon="/usr/share/icons/Tango/scalable/actions/search.svg"
# this script will work for any environment that has bash and zenity, so the filemanager is entirely down to you! you can add extra arguments to the string as long as the last argument is the path of the folder you open
filemanager="thunar"
window_title="Search for Files"
srcPath="$*"
if ! [ -d "$srcPath" ] ; then
cd ~/
srcPath=`zenity --file-selection --directory --title="$window_title -- Look in folder" --window-icon="$window_icon"`
fi
if [ -d "$srcPath" ] ; then
fragment=`zenity --entry --title="$window_title -- Name contains:" --window-icon="$window_icon" --text="Search strings less than 2 characters are ignored"`
if ! [ ${#fragment} -lt 2 ] ; then
(
echo 10
O=$IFS IFS=$'\n' files=( `find "$srcPath" -iname "*$fragment*" -printf \"%Y\"\ \"%f\"\ \"%k\ KB\"\ \"%t\"\ \"%h\"\\\n | head -n $maxresults` ) IFS=$O
echo 100
selected=`eval zenity --list --title=\"${#files[@]} Files Found -- $window_title\" --window-icon="$window_icon" --width="600" --height="400" --text=\"Search results:\" --print-column=5 --column \"Type\" --column \"Name\" --column \"Size\" --column \"Date modified\" --column \"Path\" ${files[@]}`
if [ -e "$selected" ] ; then "$filemanager" "$selected" ; fi
) | zenity --progress --auto-close --pulsate --title="Searching…" --window-icon="$window_icon" --text="Searching for \"$fragment\""
fi
fi
exit
und wir geben ihm Ausführungsberechtigungen:
chmod a+x ~/.bash-scripts/search-for-files
Jetzt erstellen wir eine Sicherungskopie der Datei uca.xml:
$ sudo cp /etc/xdg/Thunar/uca.xml /etc/xdg/Thunar/uca.xml.old
worauf wir am Ende Folgendes setzen werden:
<action>
<icon>/usr/share/icons/Tango/scalable/actions/search.svg</icon>
<name>Search for Files</name>
<command>bash ~/.bash-scripts/search-for-files %f</command>
<description>Search this folder for files</description>
<patterns>*</patterns>
<directories/>
</action>
Was wir jetzt noch haben, ist zu öffnen Thunar » bearbeiten » Richten Sie benutzerdefinierte Aktionen ein und wir schaffen eine neue. Und wir füllen die folgenden Felder aus:
Tab Basic:
Name: Sucher
Beschreibung: Sucher
Befehl: bash ~ / .bash-scripts / Suche nach Dateien% f
Symbol: Wir wählen das aus, das uns am besten gefällt.
So bleiben:
Jetzt in der Registerkarte Bedingungen Erscheinen die folgenden Felder:
Dateimuster: *
Erscheint, wenn die Auswahl Folgendes enthält: Verzeichnis.
Und es sieht so aus:
jetzt Thunar Wenn wir das Menü mit der rechten Maustaste öffnen, wird die Suchoption nicht angezeigt:
Und wenn wir darauf klicken, erscheint ein Fenster, in das wir die Suchkriterien einfügen können:
Wenn wir die Suche starten, sehen wir ungefähr Folgendes:
und schließlich das Ergebnis davon:
Wenn wir auf das Ergebnis doppelklicken, erscheint ein Fenster von Thunar mit dem Ordner, in dem sich die Datei befindet. Auf diese Weise geben wir unserem Desktop viel mehr Leistung Xfce.
Tipps: So lassen Sie Xfce genauso aussehen wie KDE
Die, die wir benutzen Xfce wir können das Aussehen haben von KDE (Sauerstoff) auf sehr einfache Weise, wie wir im folgenden Bild sehen können:
Um dies zu erreichen, müssen wir nur die folgenden Dateien herunterladen:
- Für die Fenster (xfm): Diese Datei. Wir entpacken es und legen es in den Ordner ~ / .themen o / usr / share / themen.
- Für das Thema gtk: Diese Datei. Ich kann mich nicht erinnern, woher ich es heruntergeladen habe. Wir haben es entpackt und in den Ordner gelegt~ / .themen o / usr / share / themen.
- Für die Symbole: Dieser Link o dieser andere. Wir entpacken es und legen es in den Ordner~ / .icons o / usr / share / icons.
In Debian können wir die KDE-Symbole und -Cursor einfügen, indem wir die folgenden Pakete installieren:
$ sudo aptitude install oxygencursors oxygen-icon-theme
Jetzt wählen wir das Thema und die Symbole in Menü »Einstellungen» Aussehen:
Und in Menü »Einstellungen» Fenstermanager:
Skript zum Neustarten und Wiederherstellen unserer Sitzung in Xfce
Ich habe Version 0.1 eines einfachen Bash-Skripts erstellt, um die Sitzung neu zu starten und wiederherzustellen Xfce nach unserer Laune. Sie können es von herunterladen dieser Link.
El Skript ermöglicht es uns, eine Sicherungskopie der Konfigurationsdateien zu erstellen und diese später wiederherzustellen. Die Anweisungen lauten wie folgt:
1- Wir öffnen ein Terminal und setzen:
$ wget -c http://paste.desdelinux.net/paste/?dl=43
$ mv index.html\?dl\=43 Perfil_Xfce.sh
$ chmod +x Perfil_Xfce.sh
$ ./Perfil_Xfce.sh
Nach jeder Operation müssen wir die Sitzung beenden und erneut eintreten.
ChangeLog Version 0.1
- Ermöglicht das Erstellen einer Sicherungskopie, in der Sie hosten ~ / .xfce4_saves /
- Ermöglicht das Wiederherstellen der Einstellungen.
Bekannte Probleme.
Durch das Wiederherstellen der Einstellungen wird alles wie zuvor geladen, mit Ausnahme der Bedienfeldeinstellungen. Anscheinend werden diese in einem Typverzeichnis gespeichert Skel außerhalb der / Home.
Fügen Sie Global Proxy in LMDE Xfce ein
Diejenigen von uns, die Benutzer von sind Xfce Wir kennen dies ausgezeichnet und minimalistisch Desktop-UmgebungEr hat nicht die gleiche Option wie sein älterer Bruder Gnom, um ein zu setzen Globaler Proxy im System.
Dies führt dazu, wenn wir verwenden Chrom (der den Proxy von verwendet Gnom) Wir solltenmanuell deklarieren Was ist der Proxy zu verwenden Xfce. Nun, ich habe bereits die Lösung dafür gefunden und es ist die folgende.
Zuerst bearbeiten wir die Datei / etc / Umgebung und wir setzen dies ein:
# Proxy Global
http_proxy="http://10.10.0.5:3128"
https_proxy="http://10.10.0.5:3128"
ftp_proxy="http://10.10.0.5:3128"
no_proxy="10.10.0.0/24"
Wo 10.10.0.5 Dies ist die IP des Proxyservers. Wir speichern und bearbeiten die Datei / etc / profile und wir setzen am Ende:
# Proxy Global
export http_proxy="http://10.10.0.5:3128"
export https_proxy="http://10.10.0.5:3128"
export ftp_proxy="http://10.10.0.5:3128"
export no_proxy="10.10.0.0/24"
Wir starten die Ausrüstung neu und können jetzt mit navigieren Chrom (zum Beispiel).

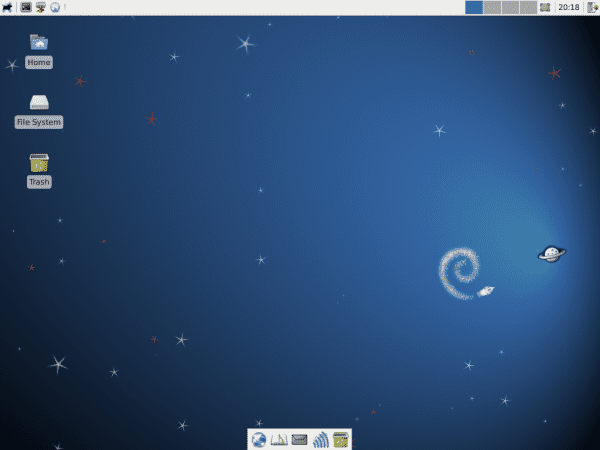
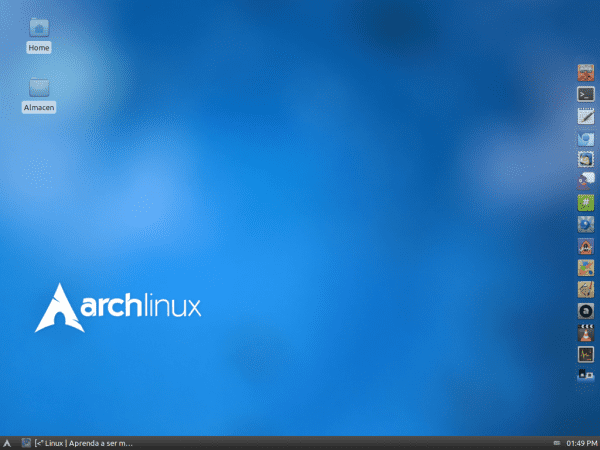
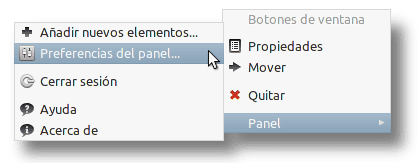
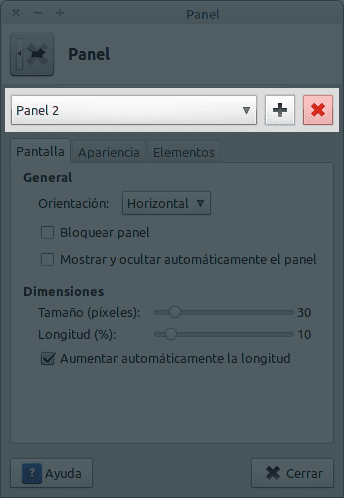
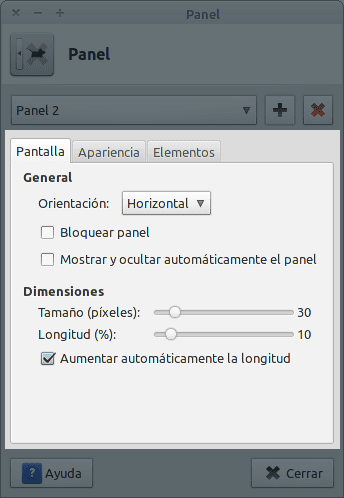
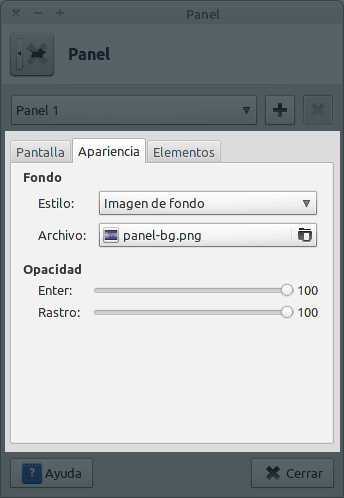
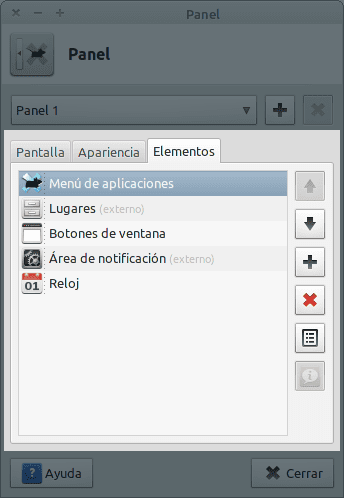


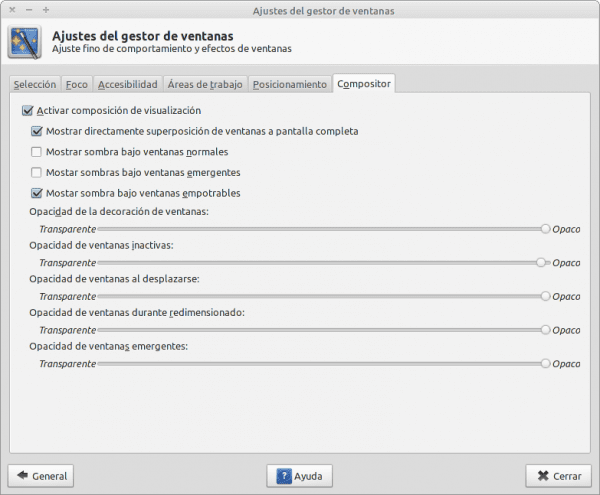
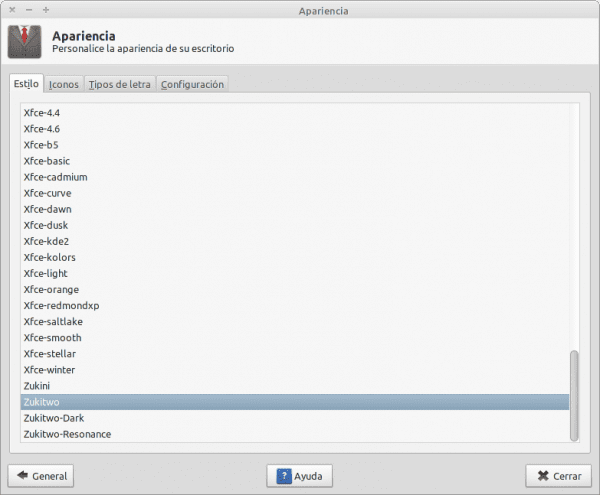
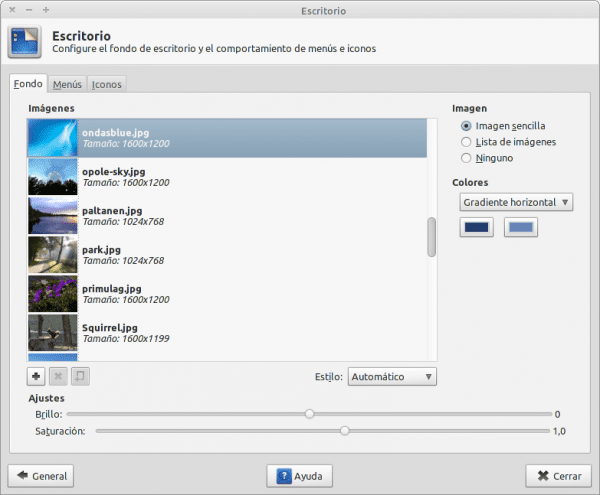
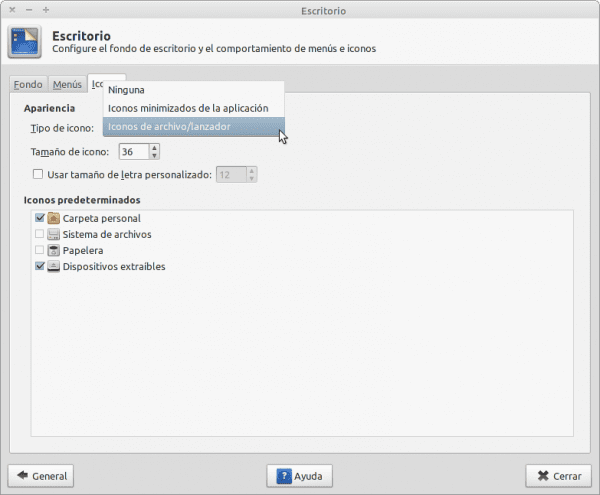
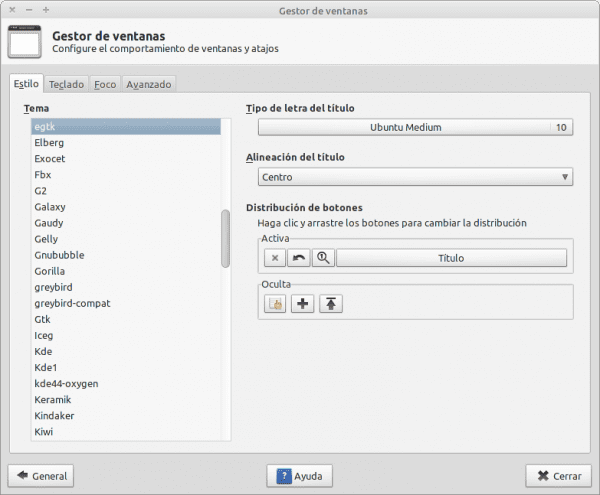
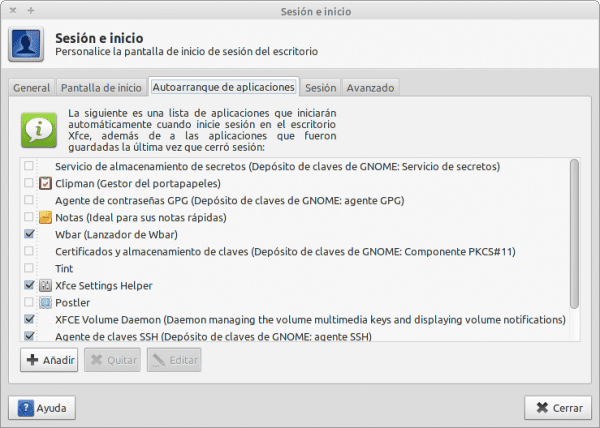


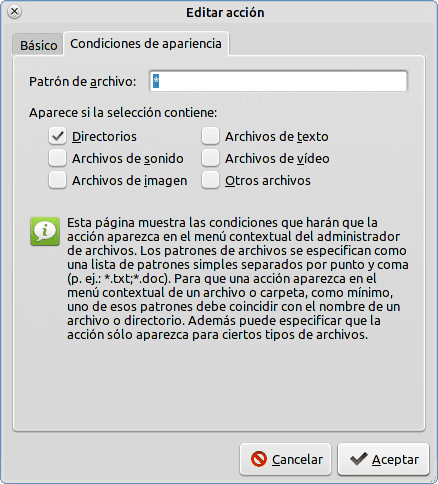

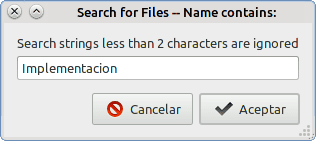
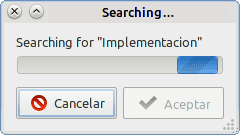
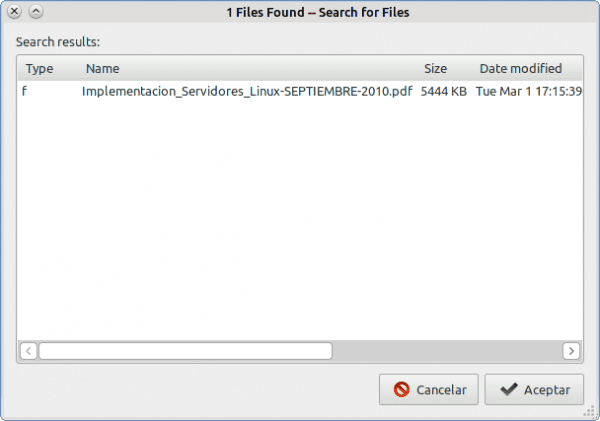
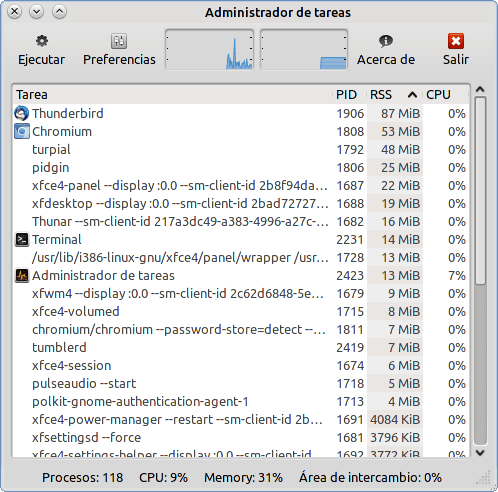

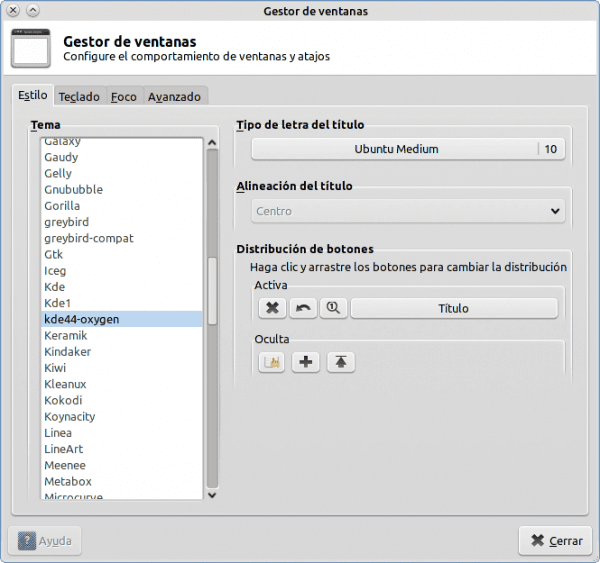
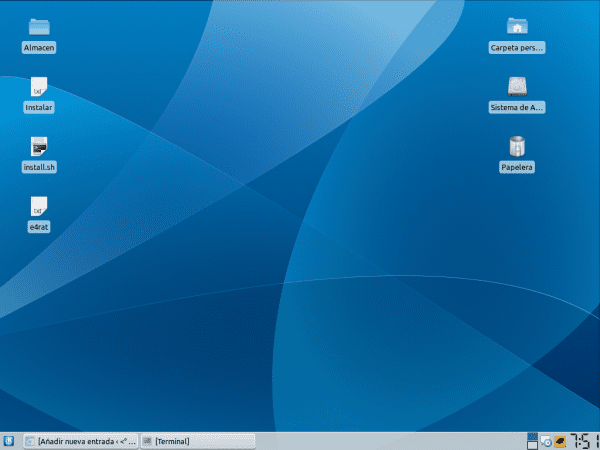
!? XFCEANDO !? Das war der Blog, der mich überzeugt hat, xfce zu verwenden! ; w; Jedes Mal, wenn ich meiner kleinen Maus etwas Seltsames angetan habe, bin ich zu diesem Blog gelaufen! Ich habe bereits gesagt, dass der Titel für mich xD klang
Es wird seltsam und halb selbstmörderisch und Höhlenbewohner klingen, aber ... könnten Sie das xfce von LMDE nehmen, indem Sie Minzzeug auffegen und reines xfce hinterlassen? oder besser ich installiere Debian im Konsolenmodus und setze xfce? Ja, ich habe nichts mit meinem Leben zu tun, außer Wii spielen und xD zeichnen
Hast du darüber nachgedacht, eine Freundin zu bekommen?
Mich? Ich habe bereits eine Freundin, danke 😀 (ja… ich bin eine Frau und mit einer Freundin> 3>) und wir sind beide gleichermaßen Geeks xD Wir spielen lieber Videospiele: B und nach und nach habe ich sie auch in die Linux-Welt versetzt .w.
Juajuajua Ich dachte du wärst ein Junge, entschuldige die Verwirrung und Glückwünsche an die Freundin, trotzdem solltest du einen Spaziergang im Park machen.
Valgame ... sieht meine kleine Person so männlich aus? xD Das muss ich verbessern. Ja, der Affe in meinen Avataren ist ein Charakter von mir - Originalität bei 100 8D Und danke für die Glückwünsche! ^ w ^ Gaara kann überprüfen, ob ich ein Mädchen bin, da ich ein Foto von mir auf meiner Seite xD habe
Am Morgen gehe ich zum Sport, ich bin nicht so verrückt xD und ich helfe zu Hause bei den Hausarbeiten und meinen Nichten ... aber nichts für den ganzen Nachmittag xD heheheheh ~ mach dir keine Sorgen .w.
Hast du jemals einen Typen namens Alba gesehen?
Ok, ok ich habe mich geirrt ¬¬
Sie werden genau wie ich ein Ziel für das Wort EMO sein, das gleiche passiert mir
EMOS geben denen, die an einer echten Depression leiden, einen schlechten Ruf, denen von uns, die nichts mit unserem Leben anfangen ... nun, wir sind einfach da und geben es xD aus
Haha, du hast immer noch nicht gesehen, welche Bedeutung Elva und Sandy dem Wort EMO geben
Muss ich einen Link auf Geekpedia setzen, Weirdo?
Nicht alt, nur dass du deine besondere Bedeutung für dieses Wort hast
Hahahaha, ich werde mich für Letzteres entscheiden. Installieren Sie ein Debian von 0 und setzen Sie eine Maus auf den Desktop 😀
Hinweis: Ja, xfceando.wordpress.com war vor einiger Zeit eines meiner Babys 😀
Ist es möglich, hier Effekte wie Compiz zu haben? Ich bin interessiert 😉
Sie sind nicht wie die von Compiz. Es ist mehr für Transparentfolien und andere. Obwohl Xfce und Compiz sehr gut miteinander auskommen 😀
Nun Mann, ich denke, dass damit die Gnade von XFCE verloren geht
Das ist nichts Leichtes und wie das Akronym XFCE sagt:
X Free CCholesterin EUmwelt
Wenn möglich: D.
Ich sehe sehr süß aus, das Beste von "beide Welten", die Kunst von KDE und die Einfachheit von XFCE, ausgezeichnet ...
Und das hat auch ein Typ gemacht, der nur von Zeit zu Zeit KDE verwendet, damit der Grobkorn seine Eier nicht berührt
XD, gepostet von CrunchBang 😛
Auch wenn Sie xfwm nicht mögen, können Sie es in ein leichteres wie openbox (führen Sie "openbox –replace" aus) oder ein schwereres wie metacity (dasselbe wie "metacity –replace") ändern. In meinem Fall verwende ich letzteres und es funktioniert ganz gut .
Grüße
Sehr gut, endlich 🙂. Ich wiederhole, dass diese Art von Eintrag und mehr die Guides auch ein Dokument wie PDF hinzufügen mussten, um es herunterzuladen.
Grüße und wir lesen!
Danke elav, Mission erfüllt +100
Danke vielmals. Jetzt suche ich ein bisschen nach einer Neuinstallation von Linux auf meinem Desktop und habe darüber nachgedacht, Chakra mit seinem großartigen KDE auszuprobieren, aber dank Ihres Beitrags denke ich, ich werde die andere Idee ausprobieren, die mir in den Sinn kam: Debian (ich weiß nicht, was es hat, aber Ich fühle mich schlecht, wenn ich ihn nicht mit XFCE auf dem PC habe (xD). Mal sehen, ob ich es nach meinem Rat zu 100% meinem Geschmack überlasse. Vielen Dank für diesen Blog.
Hahahaha, willkommen Javi:
Nun, nichts Mann, du wirst uns sagen, wie es dir geht 😀
10 Punkte für die Anleitung Ich bin Deluxe, seit 3 Monaten habe ich Linux Mint auf einem Pendrive installiert und mit Gnome wurde es gestern wieder verlangsamt, es hat XFCE eingesetzt und es hat die Leistung verbessert, so dass diese Anleitung mir wie angegossen passt. Vielen Dank
Ausgezeichnete Anleitung !!! Glückwunsch 🙂
Ich kehrte zu Xubuntu zurück, nachdem Canonical versucht hatte, mir Unity aufzuzwingen, und da mein Computer kein Tablet ist, funktioniert das bei mir nicht. Mit XFCE 4.8 geht es mir großartig. Sie haben es sehr verbessert. Warten wir auf 4.10 im nächsten Jahr, um zu sehen, wie es aussieht.
Oh, und übrigens, ich stimme Ihnen zu: Thunar BRAUCHT TABS. Sagen Sie, was sie da draußen sagen.
Ich stimme vollkommen zu. Dies ist der einzige Grund, warum ich Pcmanfm verwende.
Neulich habe ich in der Liste der Xfce-Entwickler diese kleine Nachricht hinterlassen:
Sie fahren damit fort, wenn Xfce einfach gestaltet ist, wenn es leicht ist. Ist Ihnen nicht klar, dass es nicht so sehr das zweite ist und dass Thunar für das erste Registerkarten benötigt?
Ich stelle mir vor, sie sehen es aus dieser Sicht:
«Wenn wir nachgeben und Thunar mit Tabs laden, werden wir nicht aufhören und weiterhin alles komfortabler machen, indem wir die Umgebung laden, und Xfce wird verlieren, was es auszeichnet, geringen Verbrauch und angenehmes Aussehen, das heißt einen Mittelweg«
Was kann man sonst noch von einem großen wie elav xD erwarten?
Ausgezeichneter Leitfaden Bruder, um zu sehen, ob ich weiterhin Menschen für Linux evangelisiere, indem ich diesen Blog und sein Forum als Referenz für einwandfreie Arbeit und mit guter Stimmung verwende.
Grüße
Danke Mann, aber komm schon, es ist nicht so schlimm
-.- '
Hervorragend, ich habe tagelang darüber nachgedacht, Arch mit XFCE zu installieren. Ich hatte Xubuntu vor einiger Zeit auf einem PC und ich war begeistert. Dann habe ich mich entschlossen, Unity auszuprobieren, als 11.04 herauskam, und es hat mir sehr gut gefallen (ich glaube, ich war einer der wenigen), aber ich war immer ein bisschen kaputt, dass Ubuntu so voll mit Dämonen und nutzlosen Anwendungen ist, dass man es nicht eliminieren kann, ohne ein halbes Betriebssystem zu laden. Sobald ich Urlaub habe, gehe ich mit Arch und XFCE. Also werde ich dieses Tutorial mit einem Lesezeichen versehen. 😀
Vielen Dank für eine so umfangreiche Anleitung
Was Thunar fehlt, ist ein anständiges Suchwerkzeug wie Nautilus oder eine bessere Anzeige von Dateien mit langen Namen, genau wie Nautilus
Ich bleibe bei Nautilus (mit xfce)
Interessant ist das Detail des Mauszeigers, der die Datei erstellt
Ausgezeichnete Anleitung, vielleicht bin ich von Xfce ermutigt! Vielen Dank, all das sehr interessant, ich mag es.
Viele Grüße!
wirklich gut.
Hallo elav, ich bin seit einiger Zeit ein Benutzer von xfce, und obwohl einige die Einheit von Ubuntu nicht mögen, habe ich es mit einem ähnlichen Erscheinungsbild angepasst: P. Erstens ist der Leitfaden super gut für diejenigen, die in die Welt der kleinen Maus einsteigen möchten, und zweitens wollte ich Sie um einen Link bitten, um das Thema für xfwm von egtk herunterzuladen, den ich nirgendwo finden kann.
Grüße
Willkommen eltbo:
Vielen Dank für den Leitfaden. Das eGTK-Thema für Gnome + Xfce finden Sie im Profil DanRabbit auf Deviantart.
Grüße
Was für ein Idiot, es war mir nicht in den Sinn gekommen, auf die elementare Devianart-Seite zu schauen …….
DANK
Was ist der Grund, einen globalen Proxy zu erstellen? Wenn Sie es mir besser erklären könnten, würde ich es schätzen.
Grüße
Guter Leitfaden, weder Gnom 3 noch Einheit noch KDE überzeugen mich ... Mal sehen, was das ist. Die Wahrheit ist, dass ich mit Gnom 2 vertraut war und dachte, dass Version 3 darauf abzielen würde, Funktionalität durch Vereinfachung bestimmter Dinge hinzuzufügen, aber nein, sie Sie mussten alles ändern, einschließlich dessen, wofür ich sie ausgewählt hatte.
Hallo, die Anleitung ist sehr nützlich. Ich habe vor einiger Zeit Gnome 3, Cinnamon und Mate in Linux Mint 12 abgelehnt und gestern habe ich beschlossen, Xfce auszuprobieren. Die Wahrheit ist, ich bin beeindruckt von der Agilität, mit der alles funktioniert, und die hat mir sehr gut gefallen Xfwm-Effekte. Und ich spiele mit der Idee, mit Debian + Xfce ein etwas altes Team wiederzubeleben. Mal sehen, was dabei herauskommt, heh. Grüße aus Argentinien.
Sehr gute Infos. ZU XFCE Ich würde es für nichts ändern. Und es ist wahr, dass Thunar Tabs benötigt, also habe ich es in PcmanFM geändert und es war ein Juwel. Aber die Umwelt ist unüberwindbar