Das habe ich immer gesagt Xfce Es ist ein sehr konfigurierbarer Desktop und fast die gleichen können erreicht werden (oder besser) Ergebnisse als bei anderen Desktop-Umgebungen. Mein Schreibtisch, den ich Ihnen unten vorstelle, ist ein Versuch, dem Erscheinungsbild von näher zu kommen ElementaryOS Moon. Am Ende war es so:
Mal sehen, wie man es so konfiguriert 😀
INSTALLIEREN SIE ELEMENTARTHEMEN
Als erstes müssen Sie das letzte herunterladen GTK-Thema Ausrüstung Elementary. Sie können daraus gemacht werden hier.
Um das Thema zu installieren, müssen wir Inhalt extrahieren des Pakets elementar.tar.gz Im Adressbuch ~ / .themen (Dieser Ordner ist möglicherweise ausgeblendet. Drücken Sie Strg + H, um ausgeblendete Ordner anzuzeigen. Wenn er nicht vorhanden ist, erstellen wir ihn.) obwohl es nur dem Benutzer zur Verfügung steht, der es installiert hat. Andere Option (die ich benutze) ist es im Verzeichnis zu extrahieren [Festplattenzeichnen] / usr / share / theme. Um es grafisch zu machen, müssen wir in Terminal schreiben, Sudo Thunar (oder Ihr Dateimanager). Es wird aber allen Benutzern zur Verfügung stehen Seien Sie vorsichtig mit dieser letzten Option, tun Sie nichts anderes als das Paket zu extrahieren.
Dann müssen Sie das Thema installieren elementare Symbole (Xubuntu-Benutzer bringen sie standardmäßig installiert). Sie können es von herunterladen hier.
Diesmal das Paket elementare_icons_by_danrabbit-d12yjq7.zip es enthält zwei Pakete. Diese beiden Pakete Sie müssen sie extrahieren Im Adressbuch ~ / .icons (Dieser Ordner ist möglicherweise ausgeblendet. Drücken Sie Strg + H, um ausgeblendete Ordner anzuzeigen. Wenn er nicht vorhanden ist, erstellen Sie ihn.) Auch hier steht es nur dem Benutzer zur Verfügung, der es installiert hat. Andere Option (nochmal) ist es, sie in das Verzeichnis zu extrahieren [Festplattenzeichnen] / usr / share / icons. Um es grafisch zu machen, müssen Sie in Terminal schreiben, Sudo Thunar (oder Ihr Dateimanager).
Dann installieren wir die Schriftarten oder Schriftarten. Ich habe die Art der Schriftart genannt Kaviar-Träume das können Sie von herunterladen dies Seite, obwohl der Brief, der offiziell in verwendet wird GrundschuleOs Luna es Offene Sans das können Sie von herunterladen hier. Beide sind "Freie Quellen", Sie müssen nur extrahieren den Inhalt der Pakete in [Festplattenzeichnen] / usr / share / fonts / truetype .
Dann zu Wählen Sie sowohl GTK- als auch Symbolthemen aus und erzielen Sie Effekte lass uns zu M gehenMenü »Einstellungen» Konfigurationsmanager »Darstellung und Reiter "Stil" wir wählen elementar. Dann gehen wir zur Registerkarte "Icons" und wir wählen elementar dunkel, dann gehst du zu "Schriftart" und wir wählen Offene Sans o Kaviartraum (Ich habe es fett gedruckt).
Nach in M.Menü »Konfiguration» Konfigurationsmanager »Fenstermanager Tab "Stil" Wir wählen das Thema elementarAuf der rechten Seite wählen wir die Überschrift (Open Sans oder Caviar Dream)zu verbessern. Titelausrichtung es "zentriert". Und in Tastenlayout, wenn Sie möchten, dass sie wie in verteilt werden GrundschuleOs Ordnen Sie sie wie folgt an:[Schließen] [Titel] [Maximieren]. Ich persönlich mag es nicht, also habe ich sie mit dem klassischen Stil verlassen.
Um die Fenster zu beschatten, werden sie Menü »Konfiguration Konfigurationsmanager» FenstermanagereinstellungenGehen Sie zur Registerkarte "Komponist" dort auswählen "Anzeigekomposition aktivieren" und aktivieren Sie die ersten drei Kontrollkästchen.
OBERE VERKLEIDUNG
Nun konfigurieren wir das obere Bedienfeld und versuchen, das zu imitieren Flügelplatte.
Wenn Sie bereits ein Panel haben oben gib es sekundärer Klick »Panel» Panel-Einstellungen. Wenn du hast es immer noch nicht du kannst gehen zu Menü »Konfiguration» Konfigurationsmanager »Bedienfeld und drücken Sie die Taste Grün, das ein + für ist hinzufügen ein neues Bedienfeld und ziehen Sie es an den oberen Bildschirmrand.
Tab "Bildschirm" Wir lassen es wie folgt.
Allgemeines
Orientierung> Landschaft
Bedienfeld sperren> Ein
Bedienfeld automatisch ein- und ausblenden> Aus
Maximale Abmessungen
Größe> Wählen Sie die gewünschte Größe aus. Wenn die Größe jedoch 36 Pixel überschreitet, wird das Bild des Motivs wiederholt, wodurch ein leicht hässliches Erscheinungsbild entsteht. Wenn Sie das Bedienfeld immer noch etwas größer bevorzugen, können Sie auf der Registerkarte Darstellung> Stil eine Volltonfarbe (Schwarz) verwenden.
Länge> 100%
Tab "Aussehen" lass es wie folgt.
Hintergrund
Stil> Keine, verwenden Sie den Systemstil. (Wenn Ihr Panel mehr als 36 Pixel misst, setzen Sie Solid Color und wählen Sie eine schwarze Farbe.)
Alpha> 100%
Deckkraft
Geben Sie> 100% ein
Trace> 100%
Tab "Elemente".
Um auf die Eigenschaften jedes Elements zuzugreifen, müssen Sie nur doppelklicken.
Ich bin der Überzeugung, dass die XFCE Application Finder Es kann Sligthshot sehr gut emulieren, insbesondere in XFCE 4.10. Wenn wir dies möchten, anstatt Punkt 1 (ein traditionelles Menü) hinzuzufügen, lesen Sie das beachten am Ende des Themas.
Die Elemente der Bar sind die folgenden:
1.- Links die "Anwendungsmenü": Im Allgemeinen ist das Menüsymbol eine Maus, aber ich habe das Symbolbild in a geändert "zu" Made in Gimp, obwohl man einfach einen setzen kann transparentes Symbol hergestellt in Gimp. Sie ändern das Symbol Eigenschaften> Symbol. Im Vorbeigehen, wo es heißt "Button Title" Sie ändern, was ich für das Wort sage "Anwendungen".
2.- Nach a "Separator", dass wir in seinen Eigenschaften auswählen Stil> Transparent und wir aktivieren die Box "Erweitern".
3.- Dann setzen wir das Plugin "Datum (und Uhrzeit" Ich habe es mit diesen Parametern personalisiert Format> Nur Zeit;; Beim Schrift «Caviar Dreams Bold» u "Open Sans"; Format> Benutzerdefiniert mit diesen Parametern (ohne Anführungszeichen) % B% d -% I:% M.
4.- Dann setzen wir wieder ein Trennzeichen und wählen in seinen Eigenschaften aus Stil> Transparent und aktivieren Sie das Kontrollkästchen Expandir.
5.- Später fügen wir das aufgerufene Plugin hinzu "Plugin Indicator" (Wenn Sie es nicht haben, können Sie einen weiteren Anruf hinzufügen "Infobereich".
6.- Dann setzen wir noch einen Separator, in seinen Eigenschaften wählen wir Stil> Transparent Aber hier nicht erweitert.
7.- und am Ende fügen sie a hinzu "Krug" sie gehen zu ihrem Eigenschaften, Drücken Sie den Knopf «Leeres Element hinzufügen» (Das Symbol ist ein + auf einer Seite). Sie konfigurieren es folgendermaßen:
Name: Beenden
Kommentar: Sitzungsmenü
Befehl: xfce4-session-logout
Arbeitsverzeichnis: (leer)
Symbol: Wählen Sie alle Symbole aus> Suchsymbol: System-Shutdown-Panel;; und du wählst es aus. Sie geben "Sparen" y "Schließen"
UNTERE VERKLEIDUNG
Das untere Panel ist etwas komplexer (und unangenehm, wenn wir das Panel verwenden) seit dem offiziellen Dock von GrundschuleOs hat eine hervorragende Leistung und sieht gut aus. Ich benutze das Panel, um Ressourcen zu sparen, aber wenn Sie verwenden möchten Plank Hier finden Sie einige Anweisungen zur Installation.
En Xubuntu oder abgeleitet von Ubuntu (Mint-XFCE) es ist Artikel ist sehr klar.
En Debian es ist Blog-Beitrag von Elav funktioniert perfekt.
In anderen Distributionen habe ich keine Ahnung. 🙁
Wir erstellen das untere Bedienfeld genauso wie das obere und konfigurieren es wie folgt.
Tab "Bildschirm" lass es wie folgt.
Allgemeines
Orientierung> Landschaft
Bedienfeld sperren> Ein
Bedienfeld automatisch ein- und ausblenden> Ein (hat kein intelligentes Ausblenden)
Maximale Abmessungen
Größe> Wir wählen die gewünschte
Länge> 1%
Y wir aktivieren die Kiste, Paneellänge automatisch erhöhen.
Tab "Aussehen" Wir lassen es wie folgt.
Hintergrund
Stil> Volltonfarbe und Farbe Wir wählen eine schwarze Farbe.
Alpha> 100% (dies ist die Transparenz des Panels)
Deckkraft
Geben Sie> 100% ein
Trace> 100%
Tab "Elemente" Wir setzen die Elemente, die wir wollen, aber das Element [b] «Fenstertasten» [/ b] sollte nicht fehlen, um zu wissen, welche Programme wir geöffnet haben.
Wir konfigurieren es so:
Aussehen
Solo wir aktivieren die Kiste «Flache Tasten anzeigen» den Rest verlassen wir sie ohne zu aktivieren.
Sortierreihenfolge> Gruppentitel und Zeitstempel.
Verhalten
Fenstergruppierung> Immer
Die Boxen lassen sie wie Sie möchten.
Filtern
Wir wählen nur die ersten beiden Felder aus.
Die Krüge Sie werden wie folgt hinzugefügt.
Mit der Taste hinzufügen Wir wählen Launcher. Wir gehen zum Eigenschaften des Launchers und drücken "Hinzufügen". Wir suchen die gewünschte Anwendung und drücken "Hinzufügen" wieder und das wars. Versuche es ein Launcher pro AppWenn Sie mehr als eine Anwendung pro Launcher einfügen, wird so etwas wie ein Menü erstellt, das sehr schwierig zu verwenden ist.
BILDSCHIRMHINTERGRUND
Und schließlich ändern wir das Desktop-Hintergrund. Sie können die offiziellen ElementaryOS-Hintergründe von herunterladen hier.
Die behalten y dekomprimieren wo sie mögen. Nach dem Bild Ihres Geschmacks geben sie sekundärer Klick und wähle "Als Hintergrundbild festlegen".
Und das war's, wir haben eine XFCE mit einem sehr ähnlichen Aussehen ElementaryOS Moon.
Hinweis: Wie ich schon sagte, denke ich das Anwendungsfinder XFCE vor allem die letzte Version verlangt nichts dazu Slightshot (Elementary Official Launcher) Also lasst es uns in die obere Leiste legen, wo letzteres hingehen würde. Glauben an Panel-Elemente un Krugsollte es an den Anfang gehen (ganz nach oben). Lass uns zu ihnen gehen Eigenschaften und drücken Sie «Neues leeres Element hinzufügen» In das Fenster, das erscheint, schreiben wir:
Name: Apps
Kommentar: Application Launcher
Befehl: xfce4-appfinder
Wir lassen den Rest wie er ist und drücken «Erstellen»
Wir gehen zurück zu Launcher-Eigenschaften und Reiter "Erweitert"aktivieren wir die Box "Etikett statt Symbol anzeigen". Wir drücken "Schließen" und wir drücken den Launcher. Bereits in der Anwendung aktivieren wir das Kontrollkästchen "Nach dem Laufen schließen" (Nur XFCE 4.8). Und fertig. Der Nachteil ist, dass die Ausführung länger dauert als das Menü, und ich habe keine Möglichkeit gefunden, zu verhindern, dass es in der Mitte des Bildschirms ausgeführt wird. So sieht es am Ende aus.
Das war alles von mir, ich hoffe es gefällt euch. Wir sehen uns.
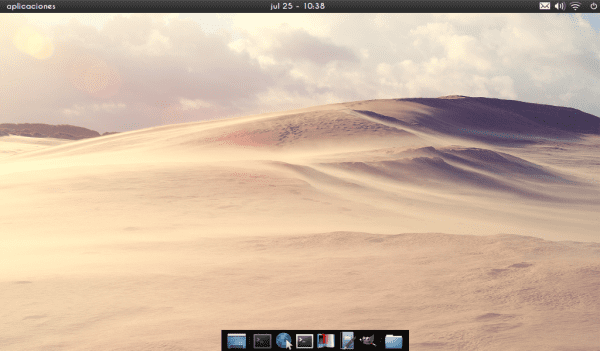
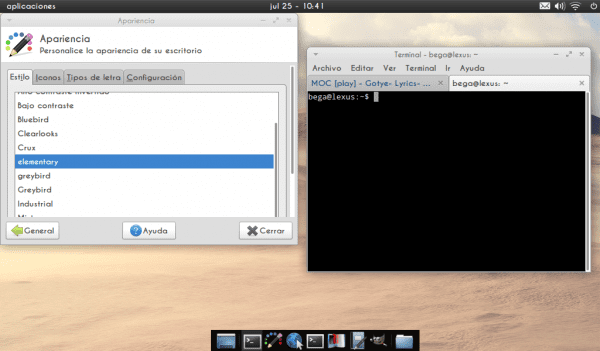

Wie einfach wäre es, ein kde xfce zu machen?
Gute Arbeit!
Danke 😀…
genial!!
Sehr schön !!! 🙂
Es sieht gut aus und ist sehr sauber 🙂
Es ist süß 🙂
Großartig..
Und übertrieben gut erklärt ..
+ eins für ihn: [eldibujodeldduro]
Ich hoffe, ich habe in meinen ersten Schritten mit GNU / Linux einen ähnlichen Beitrag gefunden (erklärt für Hyper-Neulinge) .. hehe ..
Wenn ich groß bin, möchte ich wie du sein ... hehe ... (nimm es nicht als ironisch, hier in Paraguay ist es eine schöne Form der Schmeichelei)
Vielen Dank für Ihre Kommentare, ich freue mich, dass Sie es nützlich finden. Versuchen Sie es so klar wie möglich zu machen, damit jeder es verstehen kann. Grüße.
sympathisch formuliert .. hehe ..
Ausgezeichnet Ich werde es in Xubuntu 🙂 versuchen
Grüße
Guter Beitrag, ich benutze kein XFCE, aber ich bekomme die Downloads ~
Weiß übrigens jemand, warum das passiert?
Erfassung: http://i.imgur.com/gHnUz.png
Ich entschuldige mich, danke im Voraus und ich wiederhole: Der Beitrag ist sehr gut 😛
thank you very much!
Ich habe gerade LinuxMint 13 mit XFCE auf einem verlassenen Desktop installiert und dieses Tutorial war großartig, um mehr über XFCE-Tricks zu erfahren, die ich nicht kannte. Derzeit verwende ich gnome3 in ArchLinux und deshalb wusste ich nicht, welche Vorteile XFCE bietet und wie viel Sie konfigurieren können ^ _ ^.
Danke und Grüße
Ich bin froh, dass es dir nützlich war 🙂
ausgezeichnetes Thema für xfce, ich schreibe von meinem elementaren Betriebssystem LUNA, ich habe es als einzelnes System auf meinem Computer installiert, mal sehen, was passiert, im Moment hat es mir sehr gut gefallen, aber hey, da es eine vorläufige Version ist, sollte ich mir die Fehler nicht anvertrauen vorhanden, aber bisher war ich perfekt, ohne Probleme, hoffentlich wird elementare völlige Unabhängigkeit von Ubuntu erreichen ah ja wie Linux Mint.
Im Moment fahre ich mit der mediterranen Nacht fort, die sympathisch süß ist.
Ich würde gerne wissen, ob es ein Programm für leichtgewichtige Desktop-Umgebungen gibt, das die Vorschau der verschiedenen Arbeitsbereiche (Desktops) bewirkt.
Danke vielmals. Ausdauer XFCE!
Danke !!!, alles perfekt in OpenSuse 12.3 mit Xfce 😉
Hervorragender Satz von Symbolen und Themen anstelle von Planken Ich verwende Docky, das genau das gleiche wie ein Panel verbraucht, wenn ich es mit Anwendungen lade. Es macht keinen Unterschied. Ich habe einen Toshiba Celeron 600 mit 192 MB RAM. Installiere Debian mit xfce und mit diesem Thema habe ich 10
Hallo, ich habe zusätzlich zu Manjaro Minze 15 xfce und Zimt verwendet
und elementar Ich habe mich in dich verliebt, es ist auch perfekt integriert, zu viel Arbeit, um es ähnlich zu machen, und elementar ist auch sehr, sehr leicht im Vergleich zu normalem Ubuntu oder Zimt. Es ist wahr, dass xfce leicht und anpassbar ist, aber ich bleibe lieber bei elementarem os luna , und ich habe den 3.11-Kernel gesetzt und alles ist perfekt, so sehr, dass ich auf dem Desktop auch Mint 15 Zimthals gab
Der Beitrag ist in Ordnung, aber ich dachte, Sie würden auch erklären, wie Sie die Gnome 2-Symbole, die von eOs verwendet werden, in XFCE mit den Menüs in Form einer Sprechblase und denselben Optionen verwenden. Weißt du wie das geht?
Und wie kann man das Desktop-Menü gleich haben?
Übrigens kann das Menü durch das Whisker-Menü ersetzt werden, es ist ein sehr gutes Xfce-Menü und Sie können Plank als Dock verwenden, was in eOS verwendet wird.
Die Realität ist, dass die Idee des Beitrags darin besteht, ihm das ästhetische Aussehen zu verleihen. Vielen Dank für Ihren Kommentar.
installiere elemenatryosluna und beim Neustart am nächsten Morgen bekam ich die Nachricht.
ElementarySluna Desingblacksystem-System-Produkt-Name tty
Elementaryosluna Desingblacksystem-System-Produkt-Name Login:
Ich werde mich nicht auf das System zugreifen lassen
Könntest du mir den enormen Gefallen tun, mir zu helfen?
Ich würde gerne wissen, wie ich die xfce-Batterieanzeige so anpassen kann, dass sie wie die eos-Batterieanzeige aussieht (natürlich im Flügelpanel). Hat jemand die entfernteste Idee?
Dieser Beitrag ist zwei Jahre alt, aber immer noch sehr hilfreich. Vielen Dank für das kleine Tutorial zum Anpassen des XFCE-Desktops. Sie haben die Benutzeroberfläche von Puppy Linux benutzerfreundlicher gestaltet. Grüße.