
LibreOffice kennenlernen – Tutorial 03: Einführung in LibreOffice Writer
Hierin neue und dritte Rate der Publikationsreihe genannt LibreOffice kennenlernen, um im Detail etwas mehr über die Strömung zu erfahren stabile Version (Noch) von LibreOffice Office Suite, werden wir uns auf die Anwendung konzentrieren, die als bekannt ist LibreOffice-Writer.
Und wie viele bereits wissen, LibreOffice Writer ist die Anwendung, die erstellt wurde, um die zu sein Textverarbeitungsprogramm Vom selben. Und daher ideal, um ein neues Textdokument im Stil zu beginnen MS Word. Als nächstes werden wir sehen, was uns diese Version in Bezug auf die grafische Oberfläche und die technischen Eigenschaften noch einmal bringt.

LibreOffice kennenlernen – Tutorial 02: Einführung in die LibreOffice-Apps
Und wie üblich, bevor Sie sich vollständig mit dem heutigen Thema befassen, das dem gewidmet ist dritte Rate dieser Serie genannt „Kennenlernen von LibreOffice – Tutorial 03“, werden wir für Interessierte die folgenden Links zu einigen hinterlassen vorherige verwandte Beiträge. So, dass sie sie bei Bedarf nach dem Lesen dieser Veröffentlichung leicht erkunden können:

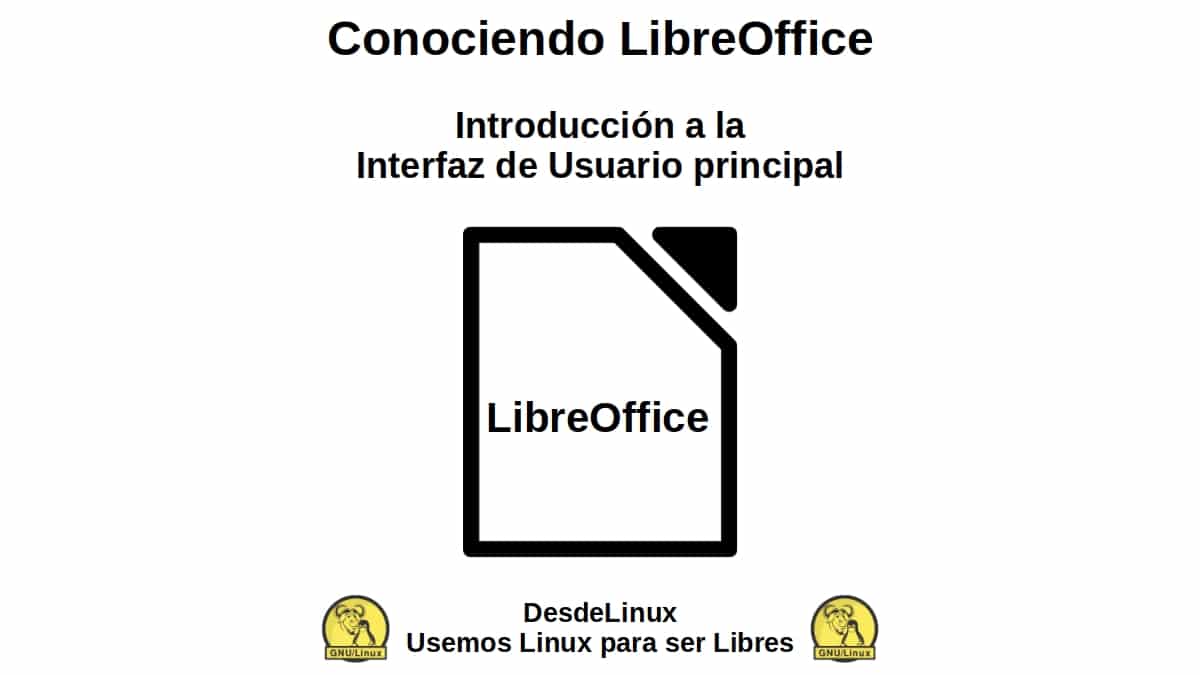
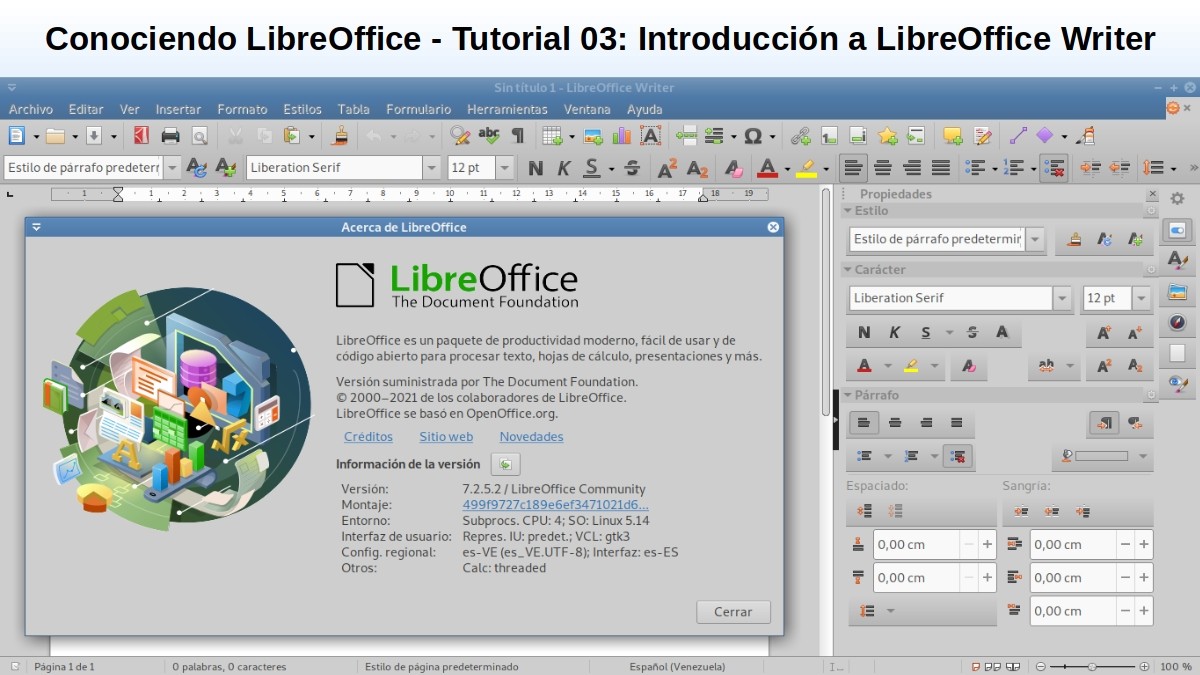
LibreOffice Writer: Die Textverarbeitung kennenlernen
Was ist LibreOffice Writer?
Für diejenigen, die nichts oder wenig wissen LibreOffice-Writer Es lohnt sich, sich kurz daran zu erinnern, dass es sind eine funktionsreiches Tool zur Erstellung von Briefen, Büchern, Berichten, Newslettern, Broschüren und andere Dokumente. EIN Text-App, wo zusätzlich können Sie Grafiken und Objekte einfügen von anderen LibreOffice-Tools und anderen, native zu GNU/Linux.
Außerdem hat es die Fähigkeit dazu Exportieren Sie Dateien in die Formate HTML, XHTML, XML, PDF und EPUB; oder sie zu retten in vielen Formaten, darunter mehrere der Microsoft Word-Dateiversionen. Und neben vielen anderen Dingen Sie können sich mit Ihrem E-Mail-Client verbinden GNU / Linux-Betriebssystem.
Visuelle Benutzeroberfläche und App-Design
Wie im folgenden Bild zu sehen ist, ist dies der Strom visuelle Oberfläche von LibreOffice Writer, sobald es gestartet wird:

Darin sieht man, unmittelbar unter der Titelleiste aus dem Fenster, die ein Riegel menüs, und dann die Symbolleiste die standardmäßig kommen. Während fast der gesamte zentrale Teil und der linke Teil besetzt sind, ist die Benutzer Arbeitsbereich, also das zu bearbeitende Blatt oder Dokument.
Schließlich gibt es auf der rechten Seite die Seitenleiste die mit vielen anzeigbaren Optionen kommt. Und am Ende des Fensters, wie immer ganz unten, steht das Traditionelle Statusleiste.

Titelleiste
Diese Leiste zeigt wie gewohnt den Dateinamen des aktuell verwalteten Dokuments an. Wenn das Dokument noch keinen Namen hat, wird es als „Ohne Titel X“ angezeigt, wobei X für eine beliebige Zahl steht, die mit 1 (Eins) beginnt. Da unbenannte Dokumente in der Reihenfolge aufgelistet werden, in der sie erstellt wurden, können sie später einfach gespeichert werden, falls sie keinen benutzerdefinierten Namen erhalten.

Menüleiste
Diese Leiste hat derzeit 11 Menüs (Datei, Bearbeiten, Ansicht, Einfügen, Format, Stile, Tabelle, Formular, Extras, Fenster und Hilfe). Und in jedem dieser Menüs werden einige Untermenüs angezeigt, die ausgeführt werden Befehle, die direkt eine Aktion auslösen (Beispiel: CFehler o Speichern im Menü Datei), Befehle zum Öffnen von Dialogen (Beispiel: Suchen oder Inhalte einfügen im Menü Bearbeiten) und Befehle zum Öffnen weiterer Untermenüs (Beispiel: Symbolleisten und Maßstab im Menü Ansicht).

Symbolleiste
Diese Leiste soll Benutzern helfen, bestimmte Befehle oder Optionen schneller zu finden, die häufig benötigt werden, um bestimmte Aktionen oder Aufgaben auszuführen. Um dies zu erreichen, symbolisiert es bestimmte Aktionen, die mit Text in den Untermenüs der Menüleiste verfügbar sind. Zum Beispiel Buchstaben fett, kursiv oder unterstrichen platzieren oder ein Dokument speichern, drucken oder exportieren, und vieles mehr. Über das Menü „Extras“, die Option „Anpassen“ und die Registerkarte „Symbolleiste“ können Sie jedoch diesen gesamten Abschnitt der visuellen Benutzeroberfläche von LibreOffice Writer verwalten.

Benutzerarbeitsbereich
Dieser Bereich ist für den Benutzer eingerichtet, um mit der Arbeit am Inhalt des Dokuments zu beginnen, entweder durch Schreiben, Kopieren, Einfügen, Einfügen und Löschen jeglicher Art von Textinhalten, Bildern oder Grafiken.

sidebar
sagte Stange, enthält fünf Seiten Standard, genannt: Eigenschaften, Seite, Stile, Galerieed y Navegador. Und jeder einer von diesen, Sie kann durch Klicken auf das Symbol für die Seitenleisteneinstellungen (in Form einer Nuss in der oberen rechten Ecke) geöffnet werden. Allerdings gibt es auch 2 mehr verfügbar und zusätzlich, die jederzeit aktiviert werden können, und heißen: Änderungen verwalten y Design. Zusätzlich besteht jede Seite aus einer Titelleiste und einem oder mehreren Inhaltsfenstern (Kombination aus Symbolleiste und Dialog).

Statusleiste
sagte Stange, enthält Informationen über das Dokument, wie z. B. die Anzahl der Seiten und die Anzahl der Wörter und Zeichen). Und darüber hinaus bietet es einfache Mechanismen um bestimmte Funktionen des Dokuments schnell zu verwalten. Wie der Seitenstil und die Standardsprache des Dokumentinhalts; unter anderem der Skalierungsfaktor für die Anzeige des Dokuments auf dem Bildschirm.
Weitere Informationen zu LibreOffice Writer Serie 7
Wenn Sie noch dabei sind LibreOffice-Version 6, und Sie möchten das ausprobieren Version 7, wir laden Sie ein, es auszuprobieren, indem Sie den folgen nächstes Verfahren Über dich GNU / Linux. Oder wenn Sie sie nur durch Lesen kennenlernen möchten, klicken Sie hier.

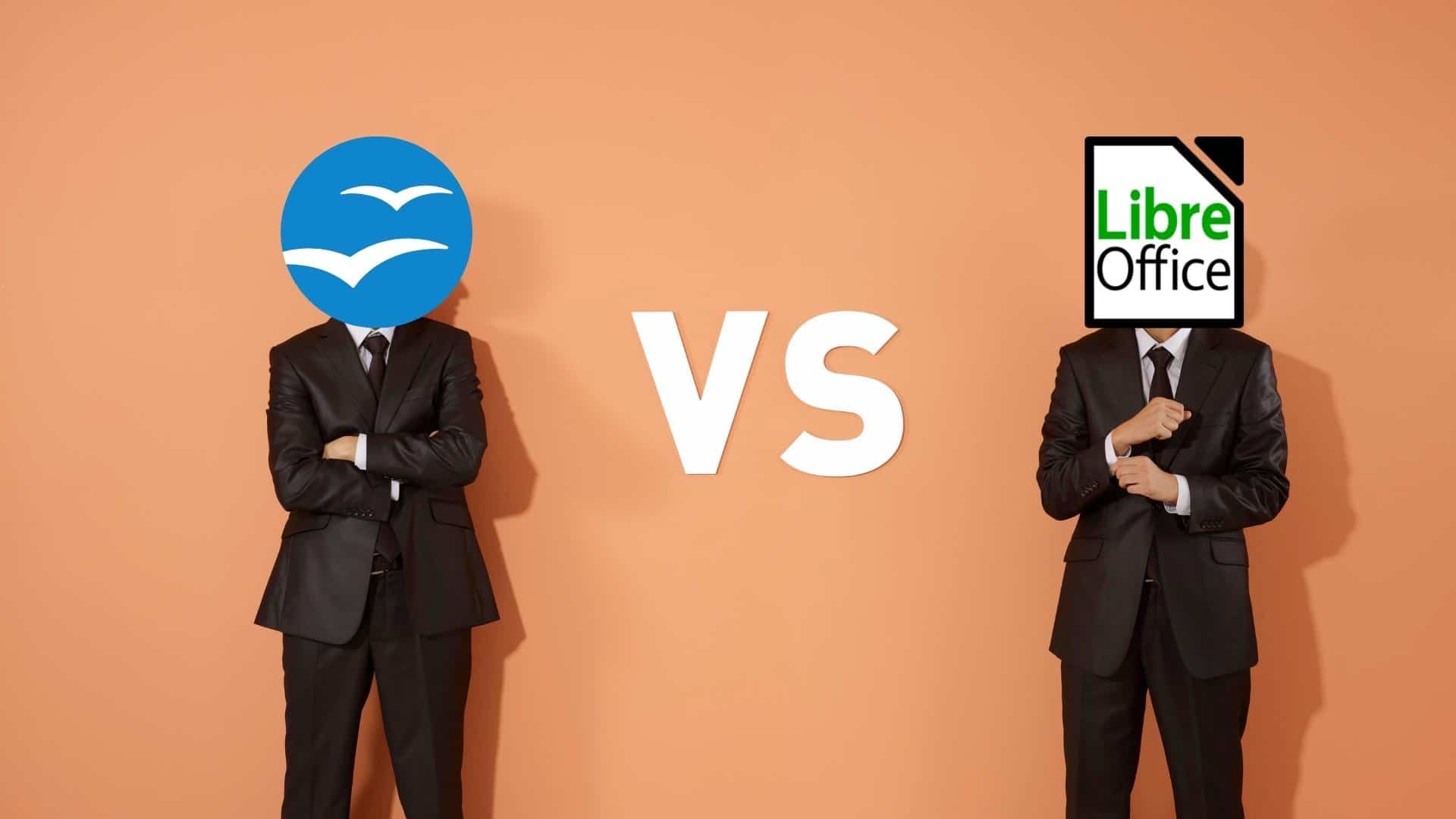

Zusammenfassung
Kurz gesagt, in dieser dritten Tranche von LibreOffice kennenlernen, und über LibreOffice-Writer, haben wir in der Lage gewesen, die großen zu treffen und zu schätzen Änderungen und Neuigkeiten die darauf angewendet wurden, in seiner aktuellen stabile Version (Noch). Um seine Fähigkeiten zu erhöhen, seine Benutzerfreundlichkeit zu verbessern und die Benutzererfahrung zu verbessern.
Wir hoffen, dass diese Veröffentlichung sehr nützlich für die Gesamtheit ist «Comunidad de Software Libre, Código Abierto y GNU/Linux». Und vergessen Sie nicht, es unten zu kommentieren und mit anderen auf Ihren bevorzugten Websites, Kanälen, Gruppen oder Communities von sozialen Netzwerken oder Messaging-Systemen zu teilen. Besuchen Sie abschließend unsere Homepage unter «DesdeLinux» um weitere Neuigkeiten zu entdecken und unserem offiziellen Kanal von . beizutreten Telegramm von DesdeLinux, West Gruppe für weitere Informationen zum Thema.
Im ersten Absatz sagen Sie, dass die stabile Version die frische Version ist, das ist nicht korrekt, die stabile Version ist die Standversion, die frische ist die neueste Version, die noch nicht so debuggt ist wie die stabile Version. Auf jeden Fall scheint es, dass diese Namen jetzt nicht auf der Download-Seite erwähnt werden…
Grüße, Johannes. Vielen Dank für Ihren Kommentar und Hinweis vor dem Fehler im Text.