Gehören Sie zu den Linuxern, die es lieben, einen Stapel Live-CDs mit jeder verfügbaren Distribution zu haben, nur um sie anzusehen? "Wie funktioniert es?"? Wenn ja, und wenn Sie auch das Gefühl haben, dass dies bereits Auswirkungen auf Ihre Wirtschaft hat, dann wird dies für Sie getan.
Mehrsystem Dadurch wird Ihr USB-Flash-Laufwerk zu einem echten Schweizer Taschenmesser, da Sie schnell ein Live-USB-Multisystem erstellen können. Kurz gesagt: Sie haben einen bootfähigen USB, bei dem die einzige Einschränkung die gleiche Kapazität des USB selbst ist.
Bedarf
- Habe installiert Debian, Ubuntu oder eine abgeleitete Verteilung wie Linux Mint da das Installationsskript speziell für diese Distributionen entwickelt wurde.
- Ein USB-Flash-Laufwerk mit genügend Kapazität für die Anzahl der zu installierenden Distributionen.
- Eine Internetverbindung.
Übliche Installationen
- Als erstes müssen Sie das Installationsskript herunterladen hier
- Sie extrahieren es, es kann in Ihrem persönlichen Ordner sein, Sie werden die Datei sehen "install-depot-multisystem.sh", Dann öffnen Sie ein Terminal -Anwendungen> Zubehör> Terminal- und geben Sie dies in das Verzeichnis ein, in das Sie die sh-Datei extrahiert haben: sudo ./install-depot-multisystem.sh
- In wenigen Sekunden haben Sie installiert Mehrsystem und Sie können auf das Programm von zugreifen Anwendungen> Zubehör> MultiSystem.
Wie funktioniert das?
Die Verwendung ist wie das Entnehmen von Süßigkeiten von einem Baby. Sie starten einfach das Programm, ziehen die ISO-Datei der Distribution, die Sie auf Ihrem Pendrive installieren möchten, und Mehrsystem Es erledigt die gesamte Arbeit in wenigen Minuten und stellt sie in einem praktischen Menü zur Verfügung, sodass Sie auswählen können, was Sie möchten, wenn Sie Ihren PC das nächste Mal von diesem USB-Stick aus starten.

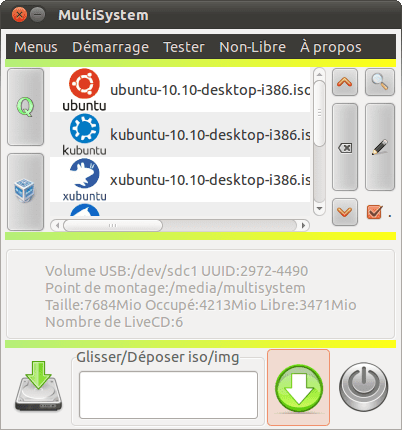
Gut, was für ein Trichtergesetz, die Breite für einige und die schmale für andere
Es ist auch für Archlinux-Chakra
Methode Nr. 1-Bis (Ubuntu / Debian-Basis)
Fügen Sie manuell zur Wählerdatei source.list hinzu, Sie können darauf klicken, Ihre Quellen aufladen, Sie installieren das Multisystem-Paket.
## Ajoutez le Depot de MultiSystem
sudo apt-add-repository 'deb http://liveusb.info/multisystem/depot alles Haupt '
## Ajoutez la clé veröffentlichen
wget-q http://liveusb.info/multisystem/depot/multisystem.asc -O- | sudo apt-key hinzufügen -
## Quellen aufladen
sudo apt-get update
## Installieren Sie MultiSystem
Sudo apt-Get Multisystem installieren
# DebianUtilizers,
# Après l'installation de multisystem adjoutez votre $ USER au groupe adm.
sudo usermod -a -G adm "$ SUDO_USER"
Méthode Nr. 1-Ter (Paquet pour Archlinux)
http://aur.archlinux.org/packages.php?ID=331
Multisystem YES funktioniert für jeden PC.
Für diejenigen, die Multisystem verwenden möchten, ohne es auf ihrem PC zu installieren, werde ich es Ihnen sagen.
Wenn Sie sich ein wenig auf der Multisystem-Website umschauen, werden Sie Folgendes entdecken:
http://sourceforge.net/projects/multisystem/
Es ist ein Live-Ubuntu 12.04 mit vorinstalliertem Multisystem.
Wenn Sie mit dieser ISO ein Penlive erstellen, ist es hilfreich, von jeder Distribution (auch von Winbugs) zu booten, ohne die Anwendung installieren zu müssen.
Truki: Erstellen Sie zwei Penlives mit dieser ISO, starten Sie dann von einem der Penlives aus Multisystem und fügen Sie dem anderen Penlive Distributionen hinzu und umgekehrt.
Also habe ich mehrere Multi-Record-Penlives mit mehreren Distributionen erstellt und dasselbe Myltisystem gekippt, sodass jeder Stift sowohl ein Live- als auch ein Live-Generator ist.
Du nimmst dir das Leben und ein anderes mit den Isos und kannst herumgehen und Freunden Penlives machen.
Wenn eine neue Version einer Distribution herauskommt (z. B. Ubuntu 14), können Sie natürlich die alte (Ubuntu 13) löschen und die neue hinzufügen.
Mit Multisystem können Sie ein dauerhaftes Live erstellen (nur in einer Distribution für jedes Penlive).
Zusätzlich zu Isos aus Distributionen können Sie leichter Tools für Win finden und installieren, z. B. Antivirus, Wiederherstellung usw. (untersuchen).
Das Gute an diesem Dienstprogramm ist, dass die Liste der akzeptierten Distributionen SEHR groß ist.
Sehr gut, es kommt von 10 😀
Damit es in den anderen Distributionen installiert werden kann, müssen sie eine zu virtualisierende Software wie VirtualBox installiert und von einer VM aus den bootfähigen USB 😛 erstellen
Naja ... ja, aber das ist sehr dreckig, ich könnte schon ein tar.gz setzen
@Mut. Drei Tage und du hast mich satt ... jo'er.
Sicher, Sie haben bereits für das Projekt gespendet, um sie zu beanspruchen.
Treten Sie dem Entwicklungsteam bei oder planen Sie es und teilen Sie es mit, damit wir Ihre Verbesserungen gerne "bewerten".
Ah Happy 2012 sehr guter Blog !!! (bitte löschen, wenn dupliziert)
Und arbeiten Sie zusammen, Großmaul?
Nun halt den Mund, Baby.
Sie sind sicher allgegenwärtig, gehen Sie also zur Ubuntu-Moschee, um $ huttlegates anzubeten
EH EH !!! ¬_¬
Wir haben das Jahr schlecht begonnen ...
Wenn Sie nicht wissen, wie Sie Kritik aufnehmen können, habe ich Sie überschätzt. Lernen Sie Folgendes:
«Heizungen und Trolle zu haben ist großartig, denn das gibt Ihnen das Maß, dass Sie einen guten Job machen«
Habe ich recht oder nicht? Lassen Sie ihn den Strahl in seinem Auge betrachten, bevor Sie den Fleck in den Augen eines anderen betrachten.
Kritik kann weniger belastet werden
Kommen Sie ruhig, wir haben alle Meinungen und sie sind respektabel, Sie können auf Kritik reagieren (auch wenn sie vom Typ "Flamer" sind und andere), aber ohne zu disqualifizieren, ob es "allgegenwärtig" ist oder nicht, macht es es nicht besser oder schlimmer. Es ist am besten, mit einem kühlen Kopf zu antworten.
+ 1.
Er ist kein einfacher Leser, er ist ein Autor der Site ... für das, was er schreibt und in seinen Kommentaren widerspiegelt, wird die Site beurteilt, er kann nicht kommen und solche Kommentare hinterlassen.
Hervorragend, es wird berücksichtigt.
Frohes neues Jahr!! 😉
Ich habe es lange benutzt und bin begeistert davon. Aber es gibt einen Rivalen, von dem ich kürzlich wusste http://live.learnfree.eu/ das, wenn Sie tar.gz haben, um es in anderen Distributionen zu installieren. Jemand hat es versucht? Besonders in anderen Distributionen? Wie geht es Ihnen?
Hallo an alle.
Selbstverwaltung, ich habe es gerade versucht, alles ist korrekt, es wurde ein Live-USB erstellt, der auf Spanisch startet und dessen dauerhafte Option ohne Probleme funktioniert.
Wenn Sie immer noch einen Live-USB ohne Persistenz haben möchten, der jedoch auf Spanisch beginnt, müssen Sie die Datei syslinux.cfg ändern und am Ende hinzufügen:
default unetbootinlabel unetbootin
kernel /ubnkern
append initrd=/ubninit file=/cdrom/preseed/ubuntu.seed boot=casper locale=es_ES
bootkbd=es console-setup/layoutcode=es quiet splash --
Entschuldigung, es war nicht vollständig:
default unetbootinlabel unetbootin
kernel /ubnkern
append initrd=/ubninit file=/cdrom/preseed/ubuntu.seed boot=casper locale=es_ES
bootkbd=es console-setup/layoutcode=es quiet splash --
Tausend Entschuldigungen, ich weiß nicht, was passiert, am Ende des Spritzens stehen zwei Bindestriche, nicht einer.
Heute ist nicht mein Tag, ich habe ein dickes Gehirn, sehr dick, aber sehr dick, alles, was oben gesagt wurde, ist für Ubuntu.
Hoffentlich ist es mein letzter Beitrag.
Hallo wie geht es dir 😀
Was passiert ist, dass wenn zwei zusammenkommen - in einer Reihe, sie zusammenkommen und eins zu sein scheinen.
Wenn Sie Code einfügen möchten, können Sie die verwenden, um Probleme zu vermeiden (die nicht die einzigen sind, die in Konflikt stehen) «CODE» HIER HABEN SIE DEN CODE GESTELLT «/ CODE» (Ändern von «und» in «<" und ">»… ohne Anführungszeichen).
Ich habe Ihre vorherigen Beiträge so bearbeitet, dass es so aussieht. Ich hoffe, es macht Ihnen nichts aus.
Grüße 😀
Sehr interessanter Beitrag, um zu erwähnen, dass sich dieses Programm in den Repositories befindet (zumindest in Mint 10, also sicherlich auch in Ubuntu) und es funktioniert sehr gut, perfekter Ersatz für die Verwendung von YUMI in Windows.
Mo stört mich überhaupt und danke für die Information.
Sehr gute Daten werde ich berücksichtigen.
Ich habe ein Problem mit Tuquito in Multisystem und weiß nicht, wie ich fortfahren soll.
Wenn ich Tuquito über USB starte, erscheint mir ein schwarzer Hintergrund und eine Meldung wie die folgende:
"Bitte geben Sie einen Namen für diese Disc an, z. B. 'Debian 5.0.3 Disk 1':"
..Und wenn ich zum Schreiben gehe, tut es nichts, als ob es die Tastatur nicht erkannt hätte. Ich habe andere Distributionen ausprobiert und sie sind perfekt.
Danke.
Um ein vielseitigeres und vollständigeres Schweizer Taschenmesser zu haben, wäre ein Eintrag, der sich mit der Erstellung eines Live-USB befasst, der es wert ist, auf so vielen Computern wie möglich gebootet zu werden, großartig, sei es Standard-PC, Mac, ... (mit BIOS oder (U) EFI) . Es scheint wenig Informationen zu geben (ich habe nichts auf Spanisch gesehen). Das Beste, was ich gefunden habe, kopiere ich unten.
Grüße
=====================
Niemand sagt, dass dies nicht möglich ist, weil ich dich erschießen werde. Nachdem ich zwei etwas falsche Anleitungen geschrieben habe, habe ich meinen Prozess endlich korrigiert. In diesem Beitrag finden Sie die Anweisungen zum Erstellen eines Linux-USB-Laufwerks und zum Booten von Ubuntu (und auch zum Umrüsten auf Macs).
Schritt 1 - USB Linux
Dies ist der Schritt, bei dem wir ein USB-Laufwerk erstellen, auf dem wir Linux ausführen können. Um Ihr USB-Laufwerk zu starten, muss Ihr PC-BIOS dies unterstützen. Macs BIOS (nicht das EFI) unterstützt dies nicht, jedoch können Mac-Benutzer Refit verwenden, was später erläutert wird.
Holen Sie sich einige davon:
1. Ein USB-Stick (mindestens 1 GB, wenn Sie Ubuntu ausführen möchten)
2. Fdisk (dies kommt mit Ubuntu, aber nicht Debian)
3. grub-pc (dies ist auch ein Standard-Ubuntu-Paket)
4. Die Tools, die zum Erstellen von fetten Dateisystemen erforderlich sind (dies wird mit Ubuntu, aber nicht mit Debian geliefert).
1.1 - Formatierung
Dadurch werden alle Ihre USB-Daten gelöscht.
Hängen Sie zunächst alle Partitionen auf Ihrem USB-Laufwerk aus.
Öffnen Sie Ihr Terminal und:
Code:
Sudo -s
fdisk
Jetzt befinden Sie sich an der Eingabeaufforderung fdisk und bearbeiten die Partitionszuordnung auf Ihrem USB-Laufwerk. Geben Sie nun folgende Befehle ein:
Code:
c
u
Was diese tun, sollte ziemlich offensichtlich sein, sobald Sie sie eingegeben haben.
Jetzt erstellen wir eine neue mbr-Tabelle:
Code:
o
Als nächstes machen wir einige Partitionen. 4 MB für Grub und der Rest für Ubuntu und andere Dinge:
Code:
n
p
1
+ 4M
n
p
2
w
Jetzt müssen wir die Dateisysteme erstellen. Öffnen Sie Ihren bevorzugten Festplattenmanager und formatieren Sie die 4-MB-Partition als ext2 und die andere als fat32. Dann montieren Sie beide.
1.2 - Linux auf USB
Hinweis: Grub wird möglicherweise nicht ordnungsgemäß ausgeführt, wenn es mit Computern verwendet wird, auf denen Grub auf der internen Festplatte installiert ist, insbesondere Mac-Computern.
Jetzt müssen wir grub auf dem USB-Laufwerk installieren. Verwenden Sie diesen Befehl:
Code:
cd
sudo grub-install –root-directory =.
Öffnen Sie nun den Festplattenmanager erneut und setzen Sie das Boot-Flag auf der 4-MB-Partition.
Schritt 2 - Ubuntu auf Ihrem USB-Laufwerk
Jetzt werden wir Ubuntu zu Ihrem Flash-Laufwerk hinzufügen. Auf diese Weise können Sie Ubuntu live von Ihrem Flash-Laufwerk aus starten. Besorgen Sie sich Folgendes:
1. Eine Ubuntu Live-CD-ISO
2. Ungefähr 700 MB freier Speicherplatz auf Ihrer Fettpartition
2.1 - Die Dateien
Mach das:
1. Montieren Sie Ihre Fetttrennwand
2. Kopieren Sie die ISO in die Wurzel Ihrer Fettpartition
3. Nennen Sie die ISO "Ubuntu.iso"
Wir haben jetzt die ISO auf die Fettpartition kopiert. Brillant.
2.2 - Der Bootloader
Mach das jetzt:
1. Hängen Sie Ihre 4 MB ext2-Partition ein
2. Überprüfen Sie, ob Sie Schreibberechtigungen für die Partition haben. Wenn nicht, führen Sie den nächsten Schritt als Superuser aus
3. Führen Sie «gedit» im Terminal aus
4. Gebe folgendes ein:
Menüeintrag "Ubuntu Live from ISO" {
Insmod Fett
search.file /Ubuntu.iso-Stammverzeichnis
Loopback-Schleife /Ubuntu.iso
linux / casper / vmlinuz boot = casper iso-scan / filename = / Ubuntu.iso
initrd /casper/initrd.lz
}
5. Speichern Sie diese Datei unter /boot/grub/grub.cfg
Schritt 3 - USB Linux für Macs
Du wirst brauchen:
1. Zugriff auf Mac OS 10.4.6 oder höher mit erhöhten Berechtigungen
2. So formatieren Sie Ihr Flash-Laufwerk am Ende mit einer zusätzlichen Partition (16 MB sollten ausreichen)
Hier sind die Schritte, um das Flash-Laufwerk auf EFI-Macs bootfähig zu machen
1. Laden Sie rEFIt von hier herunter. Sie sollten die als gzip verpackte greifen
2. Formatieren Sie diese dritte Partition auf Ihrem Flash-Laufwerk als hfs +. Dies kann im Festplatten-Dienstprogramm erfolgen, indem es als "Mac OS Extended" formatiert wird. Sie können so ziemlich jedes davon auswählen, aber ich würde empfehlen, kein Dateisystem mit Groß- und Kleinschreibung zu wählen.
3. Kopieren Sie den soeben heruntergeladenen Ordner «efi» in die hfs + -Partition (er befindet sich im Ordner refit-bin-x.xx, den Sie über den obigen Link heruntergeladen haben).
4. Öffnen Sie das Terminal
5. Führen Sie die Datei efi / refit / enable.sh aus. Dies muss der auf dem Flash-Laufwerk sein, nicht der auf der Festplatte. Dies segnet rEFIt, damit das Mac-Äquivalent eines BIOS es finden kann.
6. Starten Sie Ihren Computer mit der Optionstaste neu. Sie sollten dann wissen, was zu tun ist.
Einmal im REFIt-Menü:
1. Sie müssen Linux von HD booten (es wird das rot / orangefarbene Flash-Laufwerk-Symbol haben)
2. WICHTIG: Wenn Sie auf Ihrer internen Festplatte Nr. 1 einen nicht standardmäßigen MBR haben, schlägt der letzte Schritt fehl. Daran führt kein Weg vorbei. Die einzige Möglichkeit, dass dies nicht fehlschlägt, besteht darin, dass Ihr MBR standardmäßig aktiviert ist, wenn Sie Grub bereits auf der internen Festplatte installiert haben. Beispiel: Wenn Sie Windows auf der internen Festplatte installiert haben und den Start von HD (Flash-Laufwerk) drücken, wird Windows gestartet. Ja, ich weiß, Apple hat einen ****** Job gemacht, der ein BIOS emuliert.
Es wäre gut, wenn Sie einen Beitrag dazu schreiben würden 😀
@Xalitriren
Guter Beitrag, aber wie ich oben sagte, wenn Sie möchten, dass Sie ein Penlive mit vorinstalliertem und dauerhaftem Multisystem haben, können Sie mehrere Distributionen auf dem Stift haben, obwohl nur eines dauerhaft sein kann (Sie können das auswählen, das Sie dauerhaft machen möchten).
http://sourceforge.net/projects/multisystem/
Meine Erinnerungen an die 2. Generation erkennen mich nicht.
Ich habe es auf Elementary Luna Build von August und Ubuntu 12.10 ohne Erfolg versucht.
Irgendeine Idee des Grundes oder eine Lösung?
Der Pendriver oder Speicher muss sich im FAT-Dateisystem befinden
Es ist jetzt unter Arch Linux über AUR verfügbar.
Installation:
# yaourt -S Multisystem
Hallo .. die Info ist sehr gut, ich habe es perfekt installiert, aber als ich es ausführen wollte, bekam ich ein Fehlerzeichen: usser: edgardo ist kein admin .. was kann ich tun, weil ich kein erfahrener Benutzer bin, ich bin neu. . Dankeschön!
Ich habe vergessen zu erwähnen, dass ich LMDE 64bit habe.
Hallo, die Lösung bestand darin, das Terminal einzubauen.
sudo usermod -a -G adm "$ USER"
oder direkt funktioniert es auch, zumindest hat es bei mir funktioniert usermod -a -G adm username
Hallo, ich werde Ihnen von meinem Fall erzählen, alles lief sehr gut. Ich habe mehrere Tests durchgeführt, wie etwa 8, vielleicht mehr. Ich habe es mit vielen Distributionen versucht und alle Fenster sind vollständig und klein, aber jetzt, da ich die Konfiguration so machen wollte, wie ich es wollte bootfähiger USB, leider kann ich ihn nicht mehr formatieren und ich kann nicht zulassen, dass er verbunden und getrennt wird. Ich versuche ihn sowohl in Ubuntu als auch in Windows zu formatieren und manchmal kann ich ihn nicht erkennen und dann nein, nun, der erste USB, vielleicht habe ich gesagt, dass er sehr war alt und aufgehört zu arbeiten.
Nun, ich habe einen anderen gekauft und was glaubst du, habe ich genauso gemacht, aber jetzt habe ich dir nur dreimal gesagt, wie es war:
In den Tests, in denen ich den ersten Test durchgeführt habe, war alles ausgezeichnet, der zweite langsamer, der dritte viel langsamer, der vierte dauerte ungefähr 25 Minuten und der fünfte, weil er 45 Minuten erreichte und nichts an mir verzweifelte und ich den USB I formatierte alles wieder neu geladen und wir wiederholen den Vorgang und das gleiche.
Und als ich das vierte Mal versuchte, es zu formatieren, gab es mir wieder das gleiche Problem. Ich glaube, dass dieses Programm vom USB nicht unterstützt wird, weil es unbrauchbar wird. Es dient nur einer Weile oder nur zum Booten und dann funktionieren sie nicht mehr Warum? Das ist meine Frage, was dieses Programm verlangt, um den USB zu beschädigen, oder warum es nicht erlaubt, sie erneut zu formatieren und am Ende so oft, wenn Sie ihn anschließen oder erkennen, kommt ein Punkt, an dem die USB-LED nicht funktioniert einschalten, du weißt etwas, denn wenn es so ist, bevorzuge ich es, weiterhin CD oder DVD zu verwenden
Tipp: Mischen Sie NICHT auf demselben Penlive, das mit Multisystem GNU / Linux-Distributionen erstellt wurde, und gewinnen Sie Installationsleben. Für jedes Betriebssystem einen anderen Stift.
Wenn Sie ein Win-Tool, zum Beispiel ein Antivirenprogramm (Kaspersky live), in einen Stift mit GNULinux-Distributionen stecken können, habe ich das versucht und es funktioniert.
Wenn die Probleme weiterhin bestehen, probieren Sie andere Stifte anderer Marken und Größen aus.
Dies sagt Ihnen jemand, der mit Multisystem buchstäblich Dutzende von Penlives erstellt hat.
Ich habe live versucht und viele Distributionen mit diesem Dienstprogramm ohne Probleme installiert.
Ich habe Live-Modus-Distributionen verwendet, die mit Multisystem erstellt wurden, nicht stundenlang, sondern wochenlang auf einem PC ohne Festplatte, ohne Probleme.
Befolgen Sie meinen Rat, um über diesen Link zwei Stifte mit der Multisuystem-ISO zu erstellen und Distributionen von einem zum anderen zu installieren:
http://sourceforge.net/projects/multisystem/
Und lesen Sie dieses lange, aber saftige Howto:
http://goo.gl/fBSV6o
Ich habe vergessen: Ich habe MultiSystem auch aus SD- und mSD-Speichern ohne Probleme ausprobiert und verwendet.
KLAR SEIN: SIE MÜSSEN MultiSystem NICHT IN IHREM DISTRO INSTALLIEREN.
Falls ich mich vorher nicht erklärt habe, werde ich versuchen zusammenzufassen, wie ich es mache (gültiges System für jede Distribution, auch für winbug $):
1 Ich lade die MultiSystem-ISO von diesem Link herunter:
http://sourceforge.net/projects/multisystem/
2 Ich habe es mit dem Befehl dd, unetbootin, auf einen Penlive (A) gesetzt, was auch immer Sie bevorzugen.
Verwenden Sie ein Pendrive mit mindestens 8 GB (ich verwende 16 GB, heutzutage sind sie sehr billig). Je größer es ist, desto mehr Distributionen passen und desto mehr Spaß haben sie.
3 Ich starte diesen MultiSystem-Penlive (A) von einem PC aus (ich wiederhole, mindestens 8 GB).
4 Ich füge ein anderes Pendrive (B) ein, das in FAT 32 formatiert ist (obwohl MultiSystem es auch formatieren kann), und installiere zuerst das MultiSystem-ISO in (B).
5 Nun füge ich aus Stift A oder B Isos von Distributionen von einem zum anderen hinzu.
Am Ende haben wir nicht einen, sondern zwei Penlives mit mehreren Datensätzen. Und jeder von ihnen ist wiederum ein Penlive-Generator, in dem sich jeweils die MultiSystem-ISO befindet.
Jetzt benötigen Sie nur noch eines der Penlives, eine Festplatte oder ein Pendrive mit Isos von Distributionen (obwohl das Dienstprogramm Sie zum Herunterladen der Distributionen verbinden kann, ist es besser, sie zu tragen), und Sie können Penlives für alle erstellen 🙂
Die Liste der unterstützten Distributionen ist riesig:
http://liveusb.info/dotclear/index.php?pages/os
Wenn eine neue Version einer Distribution (Debian 7.5, Ubuntu 14, Mint 17) herauskommt, müssen Sie natürlich die alte Version (Debian 7, Ubuntu 13, Mint 16) löschen und die neue auf den Stift legen.
Tipp: Sie können eine der dauerhaften Distributionen erstellen, aber nur EINE pro Penlive, und das, wenn wir genügend Speicherplatz dafür lassen (ich empfehle mindestens 1 GB, um Programme aktualisieren und Dateien in dieser Distribution speichern zu können).
Das einzige, was MultiSystem nicht unterstützt, ist die Aktualisierung des Systems. Sie können Sprachen installieren, Programme aktualisieren, Browsererweiterungen hinzufügen usw., aber versuchen Sie NICHT, einer dauerhaften Distribution ein Eignungsupdate oder ein Pacman-Syu zu geben.
Ich hoffe, ich habe mich gut erklärt und entschuldige mich für so viel Beitrag. Aber ich versichere Ihnen, dass ich MultiSystem schon lange ohne Probleme benutze.
Ich schlage vor, dass die Redakteure dieser Website einen ausführlicheren Artikel über dieses Dienstprogramm verfassen, da es dies verdient.
Guten Abend, ich bin häufig ein Multisystem-Benutzer, insbesondere um ein beständiges Live-USB zu erstellen, aber ich habe festgestellt, dass bei den neuesten Versionen von Debian, die speziell aus Debian-Zweig 7 abgeleitet wurden, die Beharrlichkeit nicht funktioniert. Wissen Sie zufällig, was passiert? ?
Wie ich oben sagte, benutze ich MultiSystem schon lange und es hat mir dieses Problem nicht gegeben. Ich habe es genau verwendet, um Wheezy zu installieren, seit ich geschrieben habe.
Ich habe es auf Debian installiert, aber ich benutze es meistens von einem anderen Penlive.
Vertrauen Sie mir: Anstatt herumzuspielen, laden Sie die MultiSystem-ISO herunter, stecken Sie sie in zwei Stifte (mit dd, unetbootin oder was auch immer Sie möchten) und versuchen Sie es von dort aus. Ich habe es so mit vielen Pendrives und mit vielen Distributionen ohne Probleme getestet.
Ich teile das beste Howto über dieses großartige Dienstprogramm:
http://goo.gl/fBSV6o
Danke für dieses Skript, wenn ich es verstehen kann.
ICH BEKOMME
Fehler: xterm
Ich weiß nicht was sein könnte
Obwohl vor Monaten die Lösung hier für diejenigen veröffentlicht wurde, die sudo apt-get install xterm -y nicht kennen
Nun, seit Monaten habe ich versucht, mit diesem System zu arbeiten, sagen wir das für 2 oder mehr Jahre mit verschiedenen Betriebssystemen; Irgendwann sogar den PC wechseln. aus anderen Gründen. aber ich konnte nicht DRAG und DROP, in der Oberfläche macht es einfach nichts, wenn ich auf das Symbol klicke, mit dem eine CD verbunden ist, suche ich nach der .iso. Es dauert ein paar Minuten und kehrt dann zum selben Bildschirm zurück, als ob nichts, aus diesem Grund funktioniert es immer noch nicht für mich. Tatsächlich habe ich mein System nur formatiert, ein anderes eingefügt und trotzdem kann ich es in meinem Fall nicht Fügen Sie einfach die .iso hinzu