Ich bestreite niemandem meine Gewohnheit zu spielen, ein Laster, das von meinen Abenteuern auf Windows-Systemen geerbt wurde, die ich seit mehr als 6 Jahren nicht mehr benutzt habe, es sei denn, es geht darum, ein kleines Ding auf dem PC meines Vaters zu reparieren, das ich zugeben muss, obwohl es weh tut Das ist "Atheist für alles, was wie ein Pinguin aussieht."
Ein Freund von mir fragte mich, ob ich Warcraft emulieren wolle (Er war tatsächlich daran interessiert, wie ich DOTA gespielt habe) en GNU / Linux und ich gab ihm die ganze Tour (mit dem gleichen Wein wie Crossover) worauf er mit einem echten Säbel antwortete: Was ist, wenn ich Warcraft auf einem Windows-PC habe und es unter Linux auf meinem verwenden möchte? Heute, nach einer kleinen, aber fruchtbaren Suche in San Google, werde ich Ihnen die Antwort geben, wie Sie die Frage meines Freundes beantworten können:
Ein Spiel von emulieren Windows in Systemen GNU / Linux bekannte Anwendungen wie Wein, CrossOver, Cedega etc ... werde ich nicht wiederholen dieser Teil Es wird jedoch kompliziert, wenn sich diese Anwendungen nicht physisch auf unserer Festplatte befinden, und noch viel mehr, wenn sie sich auf einem Windows-PC befinden, auf den wir über das lokale Netzwerk zugreifen müssen. Für den Zugriff auf diese Ressourcen wird das SMB-Protokoll verwendet, das es uns jedoch nicht ermöglicht, Remoteanwendungen zu emulieren. Daher habe ich bei der Suche und Suche herausgefunden, wie dies über Remote-SMB-Einheiten möglich ist (Was in Windows heißt es gemeinsam genutzte Ressourcen) auf unserem PC montiert.
Um eine Remote-SMB-Einheit auf unserem PC zu mounten, benötigen wir das smbfs-Modul und den smbclient-Client, also installieren wir sie aus dem Repository
#apt-get install smbfs smbclient
Sobald diese Module installiert sind, können wir die Dinge auflisten, die dank des smbclient und der Syntax auf jedem PC im Netzwerk gemeinsam genutzt werden:
#smbclient -L Nombre_PC -U NombreUsuario
Selbstverständlich kann der PC-Name durch seine IP ersetzt werden und der Benutzername muss der SAMBA-Benutzer sein oder (wenn sie mit meinem Freund identisch sind, der Dinge auf einem Windows-PC hat) Der Name des Benutzers mit Zugriff auf diese Freigabe. Hier ist ein Beispiel dafür, wie es aussieht, wenn wir die gemeinsam genutzten Ressourcen eines Windows-PCs auflisten:
Sobald wir wissen, welche Ressource der PC gemeinsam genutzt hat, können wir sie auf unserem PC bereitstellen. Um eine gemeinsam genutzte Ressource auf unserem PC bereitzustellen, haben wir zwei Möglichkeiten: oder das Modul smbfs oder mit CIFS (Gemeinsames Internet-Dateisystem) Einige nennen den Nachfolger von SMB und das erlaubt uns auch, ein wenig mehr Freiheit zu nutzen. In diesem Artikel werde ich darlegen, wie es auf zwei Arten wäre, und es lohnt sich zu klären, dass beide effektiv sind.
1- Verwenden von smbfs:
Um eine Freigabe mithilfe des smbfs-Moduls remote bereitzustellen, wird die folgende Syntax verwendet:
mount -t smbfs -o username=nombreUsuario //nombre_PC_o_IP/Nombre_Recurso /Punto_de_Montaje -o Opciones
Klärung der Optionen:
Es gibt mehrere smbfs-Optionen, eine davon ist Benutzer = Wert das kann auch sein Benutzername = Wert Beide sind gültig und repräsentieren den SAMBA-Benutzer oder den Windows-Benutzer mit Zugriff auf diese gemeinsam genutzte Ressource
2- Verwenden von CIFS:
CIFS Es ist ein Werkzeugteil der Suite cifs-util Dies wird indirekt vom Befehl mount aufgerufen und kann auf verschiedene Arten verwendet werden, oder wir können es mit der Option "-t cifs" tun oder wir können es direkt mit der Anweisung "mount.cifs" auf die zwei Arten verwenden, auf die es gleich funktioniert, im Allgemeinen die Syntax es wäre so etwas wie
mount -t cifs //recurso /punto de montaje -o Opciones
Ich habe die Option mount.cifs ausgewählt und den Benutzer mit Zugriff auf die Ressource als Teil der Optionen übergeben:
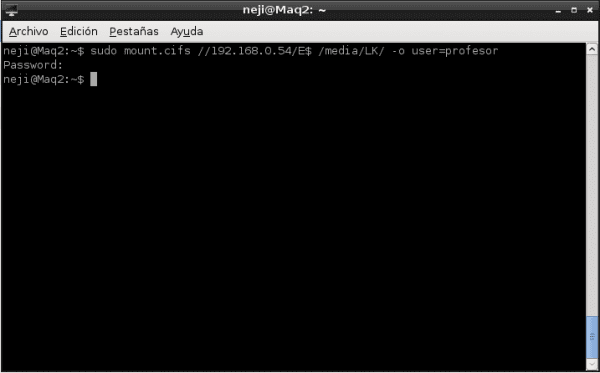
Als zusätzliche Information werde ich Ihnen sagen, dass wir unser System dazu bringen können, dies zu tun, indem wir den PC starten, indem wir eine Anmeldeinformationsdatei erstellen und dann die folgende Zeile in die fstab-Datei schreiben:
#
//Recurso /Punto_de_Montaje cifs uid=Usuario,credentials=Ruta_credenciales 0 0
In diesem Fall ist die Anmeldeinformationsdatei nur eine Textdatei, die die Anmeldeinformationsoptionen enthält:
Benutzername = Wert
Passwort = Wert
Am Ende dieser Prozesse können wir, unabhängig davon, was wir beim Zugriff auf den Ordner ausgewählt haben, den wir als Einhängepunkt festlegen, diese Anwendungen so verwenden, als wären sie wirklich auf unserem PC:
Wie in dieser letzten Abbildung im Ordner zu sehen ist / mean / LK E $ Share ist gemountet (entspricht der Partition E $ von Windows) und auf diese Weise können wir Warcraft ausführen, wie mein Freund es wollte. Ich hoffe, das hat dir gute Dienste geleistet und bevor ein Troll zu plaudern beginnt, lasse ich dich hier, wo ich die Informationen bekomme.
Zusätzliche Dokumentation:
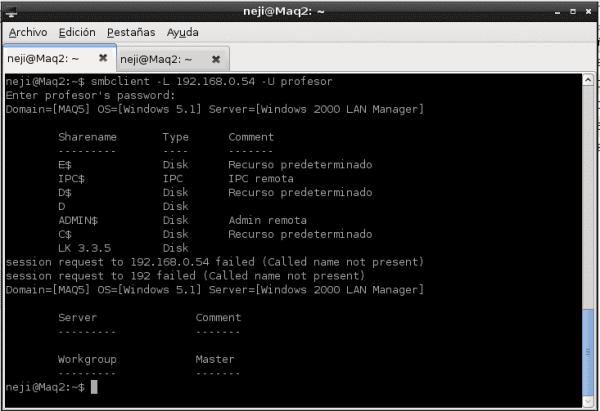
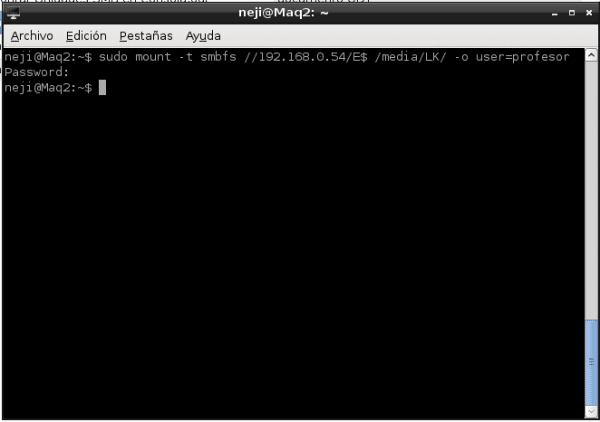
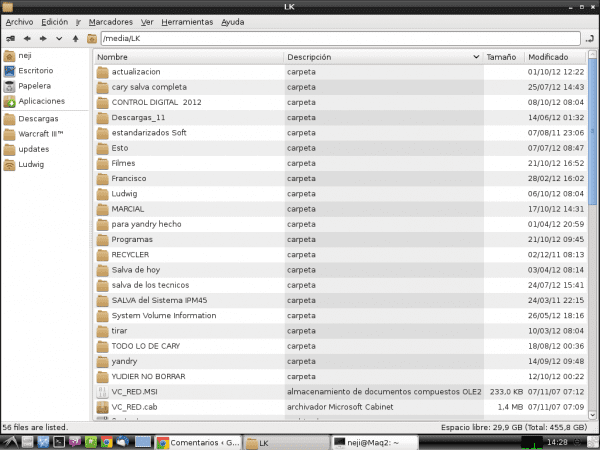
Eine solche.
Gute Anleitung und Tipps, danke für die Informationen und ich werde sie zum späteren Nachschlagen speichern oder ich muss auf diese Weise eine Verbindung zum Netzwerk herstellen. Ihnen geht es gut und mit freundlichen Grüßen.
Vielen Dank für diese Unterstützung, ich hatte wirklich keine Ahnung, wie sie es aufnehmen würden
Der Beitrag ist großartig!
Ich kannte diese Art der Montage nicht vom Terminal aus, sondern immer von Thunar und Nautilus aus, indem ich Strg + L drücke und smb: // IP-Address eingebe. Die Wahrheit ist, dass ein sehr gutes Tutorial und sehr gut erklärt. Grüße und es lebe SAMBA!
Wenn Sie über den Dateimanager darauf zugreifen können, aber wie gesagt ... zumindest funktioniert es für mich nicht, Dinge mit Wine oder Crossover auszuführen, die sich in SMB: // IP-Adressen befinden. Deshalb habe ich nach etwas Ähnlichem gesucht Das Laufwerk «Verbindung zum Winbugs-Netzwerk herstellen» wird erstellt. Auf diese Weise wird ein Verweis auf die echte EXE-Datei des anderen PCs erstellt, sodass Wine und Crossover auf herkömmliche Weise verwendet werden können. Es hilft Ihnen sogar bei Videoplayern, die keine Puffer mehr laden müssen, da sie die Videos so abspielen, als ob sie sich auf demselben PC befinden.
Freund, ich habe auch das gleiche Problem mit dem Dateimanager. Es ist etwas, das ich vergessen habe, in den Kommentar einzutragen. Deshalb erschien mir der Beitrag enorm, da ich immer Probleme beim Ausführen von Dateien hatte und sie unzugänglich wurden, indem ich einen Pfad aus dem Terminal, ich hatte auch nie nach der Lösung gesucht, aber mit diesem Beitrag haben Sie mich aufgeklärt, hehe, und jetzt kann ich sogar Skripte auf einer entfernten Windows-Partition ausführen. Prost!
Es funktioniert bei mir mit:
mount -t cifs // resource / mount point -o Optionen
wo der Pfad der Ressource Platz hat und ich «word \ sigword» setze, damit der Raum mich erkennt. UND ES FUNKTIONIERT, aber ich muss es jedes Mal tun, wenn ich neu starte.
Wenn ich es in fstab setze, gibt es mir einen Fehler, und wegen der Leerzeichen habe ich versucht, die Leerzeichen normal zu lassen und sie in "\" zu ändern, aber es gibt keine Möglichkeit. Vorschläge?
behoben, Leerzeichen durch «40» ersetzen
Sie haben versucht, den Pfad des Typverzeichnisses anzugeben:
"/ Dies ist ein / Verzeichnis"
?
Ein Tutorial zum Lesen, Befolgen der Schritte und Bereitstellen von -a ohne Zwischenfälle
Vielen Dank
Gut gemacht
Gutes Tuto, es war eine Dose, das X zu starten, um Dateien von meinem Server zu kopieren
Ja, natürlich ist es wirklich einfach, aber mit der obigen Firewall hatte ich keine Verbindung, in den Fenstern hatte ich den Zonenalarm installiert und es brachte mir Probleme.
Danke für die Info
Genius hat viel von Ihrem Material auf Facebook mit Naruto Shippuden konsumiert, und ich wusste nicht, dass Sie ein Linux-Experte sind. Vielen Dank! Ich werde es verwenden, um ionisch zu programmieren und aus Ubuntu zu kompilieren! Vielen Dank