Minimalistische Schreibtische haben immer meine Aufmerksamkeit erregt, und ich nutze die Gelegenheit, nachdem ich einige Beiträge von gelesen habe Fluxbox y Openbox, mache noch ein paar Kommentare und bereichere das Wissen von Sammlern dieses Blogs ...
Beim Lesen / Durchsuchen des Internets mache ich seit einiger Zeit meine Anmerkungen zu Konfigurationen und anderen Techniken aus erster Hand, wenn es unter anderem um einen funktionalen, schönen und nützlichen Desktop geht. Heute stelle ich den Lesern xD mein Sandkorn zur Verfügung.
Empezando
Nachdem Sie installiert haben Fluxboxin unserer home Es wird ein versteckter Ordner namens erstellt .fluxbox auf die wir über den Dateibrowser zugreifen werden PCManFM oder vom Terminal aus, wie es dem Benutzer am besten gefällt.
Dort sehen wir eine Reihe von Dateien:
- menu
- init
- Tasten
- Apps
- Slitlist
- fbrun-geschichte
Dies sind die Konfigurationsdateien, die wie die meisten Konfigurationsdateien auf Systemen GNU / LinuxSie sind im Klartext geschrieben, wodurch sie sehr einfach zu ändern sind.
Lassen Sie uns beginnen Tastenoder die Datei, die Tastaturkürzel steuert. Beachten Sie etwas, bevor Sie beginnen:
Steuern: Strg-Taste
Mod1: alt "Taste
Umschalt: Shift Taste
Mod4: Windows-Schlüssel
Fügen Sie am Ende der Datei Folgendes hinzu:
Mod4 r:ExecCommand fbrun
Mod4 e:ExecCommand pcmanfm
Mod1 Control t:ExecCommand xterm
Was habe ich gemacht? Sehr einfach, ich habe drei Tastaturkürzel erstellt, von denen zwei von uns viele kennen: Führen Sie Windows-Taste + r und Datei-Explorer Windows-Taste + e aus; in unserem Fall fbrun und PCManFMund mit Control + ALT + t führen wir xterm aus. Natürlich können Sie jede dieser Anwendungen in jeder Funktion für Ihren Favoriten ändern.
Das wars fürs Erste, wir speichern die Änderungen. Aber wie testen Sie, ob die Konfiguration funktioniert? Mit einem Rechtsklick auf den Desktop führen wir Restart und aus Fluxbox Startet die gesamte Umgebung neu, indem Änderungen an den Konfigurationsdateien gelesen und ausgeführt werden.
Das Menü
Nun gehen wir zum Menü, das eine ähnliche Struktur hat:
Wo in Klammern der Anfang des Menüs, das Untermenü sowie das Ende von beiden stehen. In Klammern "()" sind die Namen der Anwendungen, in Klammern "{}" die Adresse der ausführbaren Datei und zwischen den Zeichen "größer als" und "kleiner als", "<>" beispielsweise die Anwendungssymbole ::
[exec] (Opera) {/usr/bin/opera}
Das Menü kann an Ihre Bedürfnisse angepasst werden, und Sie als Benutzer können es beliebig ändern, wobei Sie immer die Syntax und die Reihenfolge der Parameter berücksichtigen.
Ein Tipp, den ich interessant fand, ist die Tatsache, dass Fluxbox Sie können ein Mini-Menü nur für Ihre Lieblingsanwendungen ausführen und aus erster Hand, wie machen Sie das? Wir werden sehen:
In Ihrem Ordner Fluxbox Erstellen Sie eine Textdatei mit dem Namen Lieblingsapps (~/.fluxbox/favapps) und setzen Sie Ihre Lieblingsanwendungen wie die Konsole ein, Firefox, Pidgin, GIMP, PCManFM y Thunderbird, unter anderen. Nach der Logik dessen, was zuvor bei der Erstellung des Menüs erklärt wurde, schreiben wir Folgendes in das Lieblingsapps:
[begin] (Favoritos)
-> [exec] (Xterm) {xterm}
-> [exec] (WallpprChange) {stickstoff /home/usuario/.wallpapers}
-> [exec] (PCManFM) & 123; pcmanfm}
-> [exec] & 40; Firefox) {Firefox}
-> [exec] (Gimp) {gimp-2.4}
-> [exec] (Thunderbird)
& 123; Thunderbird}
-> [exec] (gFTP) {gftp}
[Ende]Wir speichern und bereit, jetzt gehen wir zur Datei Tasten und wir fügen eine Verknüpfung für das neue Menü hinzu:
Mod4 mouse2 :CustomMenu ~/.fluxbox/favapps
Es bleibt nur ein Neustart Fluxbox Damit die Konfiguration angewendet wird und voila, haben wir unser Menü bei der Ausführung der Windows-Taste + sekundären Mausklick.
Hintergrund
Verwendung von Stickstoff (apt-get install nitrogen[), beide in FluxboxWie in Openbox Wir können einen Ordner konfigurieren, um unsere Desktop-Hintergründe auszuwählen, und später in der Startdatei (~/fluxbox/startup); oder autostart.sh (~/.config/openbox/autostart.sh); Wir werden jeweils einen Anruf an Stickstoff schreiben, damit dieser sich an das Hintergrundbild erinnert, das wir im Login ausgewählt haben (nitrogen --restore &).
Titelleiste oder App-Gruppe mit Registerkarten
Wie das Epigraph sagt, Fluxbox Mit dieser Option können Sie mehrere Anwendungen zu einer zusammenfassen und mit einem einzigen Klick auf die Titelleiste zwischen ihnen wählen.
Wie es geht? Einfach. Es gibt zwei Möglichkeiten, eine lange und eine kurze, aber keine Sorge, ich erkläre beide und Sie, mein lieber Leser, wählen die beste und am besten geeignete für Ihren Geschmack aus: D.
Langer Weg:
Sie müssen das xprop-Dienstprogramm installiert haben, das im x11-utils-Paket enthalten ist. Hier erfahren wir die Eigenschaften [Parameter WM_CLASS (STRING)] der Anwendungen, die wir gruppieren müssen.
Zum Beispiel muss ich gruppieren PCManFM, Dateibrowser und GPicView, Bildbetrachter, wenn ich ein Bild öffne, die GPicView mit dem Bild im selben Fenster wie das PCManFM und durch einfaches Klicken auf die Titelleiste kehren wir zurück PCManFM.
Jetzt müssen wir rennen PCManFMDazu öffnen wir ein Terminal und führen den Befehl aus: xpropkönnen wir sehen, dass der Mauszeiger seine Form ändert und nun ein Kreuz ist. Wenn wir die Änderung gesehen haben, klicken Sie auf PCManFM. Wir können sehen, dass bestimmte Informationen im Terminal angezeigt werden, sagen wir etwas Ähnliches wie ein 'Protokoll', von allem, was angezeigt wird, was wirklich wichtig ist, ist das, was fett gedruckt ist, und klären ...: von den Informationen, die sind Im Fenster des Terminals wird immer der fettgedruckte Wert beibehalten.
ET_WM_SYNC_REQUEST
WM_CLASS (STRING) = «pcmanfm«,« Pcmanfm »
WM_ICON_NAME (STRING) = "to_build"
Wir öffnen einen Texteditor und fügen Fettdruck hinzu. Dann rennen wir GPicView und wieder mit xprop führen wir den gleichen Vorgang durch, bei dem der Kreuzkopf auf das Fenster von klickt GPicViewAus den angezeigten Informationen geht hervor, was fett gedruckt ist.
ET_WM_SYNC_REQUEST
WM_CLASS (STRING) = «gpicview«,« Gpicview »
WM_ICON_NAME (STRING) = "Bildbetrachter"
Dann erstellen wir eine Textdatei mit beiden Werten:
pcmanfm gpicview
Und wir speichern es mit dem Namen Gruppen in unserem persönlichen Konfigurationsverzeichnis: ~ / .fluxboxund wir überprüfen weiter, ob die Datei ~ / .fluxbox / init einen Verweis enthält ... und falls dieser nicht vorhanden ist, erstellen wir ihn mit der folgenden Zeile:
session.groupFile: ~/.fluxbox/groups
Bevor wir fortfahren, starten wir neu Fluxbox aus dem Menü und wir überprüfen, ob die automatische Gruppierung wie es funktioniert, dafür werden wir zuerst starten PCManFM und wenn wir auf ein Bild doppelklicken (Hinweis: Wir müssen konfiguriert haben GPicView als Standardbildbetrachter), letzteres zeigt uns das Bild im selben Fenster von PCManFM das haben wir vor uns. Wir können zwischen einer Anwendung und einer anderen wechseln, indem wir auf den Titel des jeweiligen Fensters klicken.
Wenn Sie dieser gleichen Gruppe andere Anwendungen hinzufügen oder andere Gruppen erstellen möchten und wenn nur die Fenster einer einzelnen Anwendung in demselben Fenster geöffnet werden sollen, können Sie dies mit derselben Methode tun. Jede Zeile der Datei ~ / .fluxbox / groups Erstellt eine automatische Gruppierung von Fenstern, wobei immer berücksichtigt wird, dass die Anwendungen durch Leerzeichen getrennt sind. Bereit! xD.
Kurzer Weg:
Der Nachteil dieser Methode ist, dass Sie beim Neustart der Sitzung die Fenstergruppierung verlieren, sodass Sie xD kennen.
Wir öffnen mehrere Anwendungen, wir fahren im vorherigen Beispiel fort. Wir öffnen PCManFM y GPicViewKlicken Sie dann mit dem Mausrad und halten Sie es in der Titelleiste von gedrückt PCManFMzogen wir das Fenster von GPicView bis zur Titelleiste von GPicView und lassen Sie den Klick mit dem Rad los, dies wird automatisch hinzugefügt PCManFM zum Fenster von GPicView, nur durch das jeweilige Symbol und den jeweiligen Titel getrennt.
Diese Methode gilt sowohl zum Gruppieren von Fenstern als auch zum Aufheben der Gruppierung von Fenstern, die Sie bereits gruppiert haben ...
Also mit ein paar Details und ohne so viel zu schreiben wie der Typ unten ...
Sie können ein nützliches, maßgeschneidertes, einfaches und minimalistisches System haben ...
Und zum Schluss
Ich schlage Dienstprogramme / Themen / Dokumentation vor, die bei der Konfiguration Ihres Desktops hilfreich sein können Fluxbox.
Dienstprogramme
Dokumentation
Themen
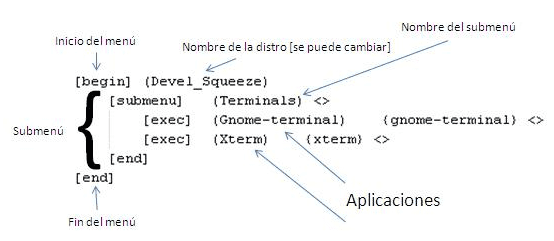

Ich mag auch minimalistische Desktops, obwohl ich in diesem Sinne Kacheln wie Awesome oder dwm bevorzuge. Was ich an * -Boxen überhaupt nicht mag, ist, dass sie die Maus-, Rechtsklick- und verschachtelten Menüs intensiv nutzen ... es war in Ordnung, wenn Ich habe etwas Ähnliches als alternative Shell in Windows 3.1 verwendet, aber die Wahrheit ist, dass sie zu nervig sind ...
Auf der anderen Seite können GNOME Shell und KDE SC je nach Konfiguration überraschend minimalistisch sein. Tatsächlich ist Cinnamon selbst ein minimaler Desktop.
Es gibt tausend Alternativen zur Verwendung von Openbox + Tint2 (zum Beispiel) oder einer Leiste, die auch einen Teil des Bildschirms einnimmt (wie Fluxbox), da diese minimalistisch sind 😉
Meine persönlichen Kriterien, ich LIEBE Fluxbox und Openbox, und mit dem neuesten Gnomendonner, Unity, Gnome-Shell und dem miserablen Verbrauch von Widder denke ich, ich bleibe im Jahrhundert des Merlin, dort ist es viel besser, LOL.
Nein, im Ernst, ich liebe saubere Schreibtische und ohne Tareco [Symbole] auf dem Desktop gibt es mir ein Gefühl von Sauberkeit, Ruhe und Freiheit auf dem Desktop, das mir in keinem anderen Desktop-Manager passiert
Ja, obwohl das Haus gut voll XD ist.
@ Adoniz: Hahahaha natürlich ...
Gut, gut, gut, ich denke, ich muss jemanden unterrichten, der in diesem Blog über Fluxbox schreibt….
NAAAAAAAA, es ist ein Witz, ich gratuliere Ihnen zu dem Artikel: p
Sehr guter Artikel, ich gehe mehr auf die Openbox-Seite, aber es ist immer gut, ein bisschen mehr über andere WMs zu wissen. Ich teile mit Ihnen, dass Sie einen sauberen Desktop ohne Symbole bevorzugen, um das Hintergrundbild genießen zu können :).
Viele Grüße!