
|
Um unsere fortzusetzen Tutorials über die Verwendung von TerminalHeute erklären wir, wie passe es an, sodass Sie es Ihren Wünschen überlassen können und Ihren Computer nicht mehr wie aus den 70er Jahren aussehen lassen. |
Dieses Tutorial besteht aus 4 Teilen, vom grundlegendsten, um die Terminaloptionen direkt über das Terminalmenü „Profileinstellungen“ zu ändern, bis hin zur Änderung der .bashrc-Datei. Lasst uns anfangen!
Menü „Profile“ und „Profileinstellungen“
Linux bietet uns Optionen zum Erstellen von Profilen. Jedes dieser Profile verfügt über bestimmte Optionen (Hintergrundfarbe, Typografie usw.). Für die meisten Benutzer reicht es aus, das Standardprofil zu verwenden. Wenn Sie jedoch weitere erstellen müssen, können Sie dies tun, indem Sie auf Bearbeiten > Profile… > Neu klicken . Im selben Fenster können Sie jederzeit auswählen, welches Profil Sie verwenden möchten.
Sobald Sie das Profil haben, das Sie ändern möchten, gehen Sie zu Bearbeiten > Profileinstellungen, wo mehrere Registerkarten angezeigt werden:
- Allgemein: Hier können Sie die Art und Größe der zu verwendenden Schriftart, die Größe der Konsole, die Art des Cursors ändern, den Ton aktivieren oder deaktivieren usw.
- Titel und Befehl: Hier ist es möglich, den Titel des Terminals anzupassen, die Aktion zu definieren, die ausgeführt werden soll, wenn eine Bestellung abgeschlossen ist usw.
- Farben: Dies ist die Registerkarte, die das meiste Spiel bietet. Sie können die Farbe des Textes und des Hintergrunds sowie die Farbpalette ändern, die die verschiedenen Bestellungen verwenden können. Obwohl Farbschemata bereits enthalten sind, empfehle ich Ihnen, die Kombination auszuprobieren, die Ihnen am besten gefällt.
- Hintergrund: Anstelle eines einfarbigen Hintergrunds können Sie ihn auf dieser Registerkarte in ein Hintergrundbild ändern. Wählen Sie das Foto gut aus, denn wenn es ähnliche Farben hat wie der Text, wird es für Sie später schwer zu lesen sein. Ich empfehle ein einfaches Bild mit wenigen Farben und wenigen Figuren. Sie können auch ein gewisses Maß an Transparenz festlegen.
- Verschiebung: Zum Ändern der Position der Bildlaufleiste und der Anzahl der Zeilen, die zurückbewegt werden können. Wenn Sie das Terminal mit Programmen nutzen, die viele Befehle ausführen, empfehle ich Ihnen, kein unbegrenztes Scrollen einzustellen, Ihr Gedächtnis wird es Ihnen danken 😉
- Kompatibilität: Berühren Sie nichts auf dieser Registerkarte, wenn Sie nicht genau wissen, was Sie tun, da jede Änderung dazu führen kann, dass nicht mehr alles ordnungsgemäß funktioniert. Wenn bei Ihnen bisher alles gut funktioniert, ändern Sie nichts.
Zeigen Sie beim Öffnen des Terminals Ihren Namen oder eine andere Nachricht an
Im letzten Tutorial (hier) Viele Leute haben mich gebeten, ihnen beizubringen, wie man bei jedem Öffnen des Terminals einige große Buchstaben anzeigt. Um dies zu erreichen, müssen wir zunächst das Programm installieren Figlet. Die Aufgabe dieses Programms besteht darin, den Text, den wir als Parameter übergeben, in einen interessanteren Text umzuwandeln. Hier ist ein Beispiel:
Sudo apt-get install figlet cowsay Fortune Fortunes-es Fortunes-es-Off
Fedora:
sudo yum installiere figlet cowsay Fortune Fortunes-es Fortunes-es-Off
Sobald es korrekt installiert wurde, gehen wir in unser Hauptverzeichnis:
cd $ HOME
und wir öffnen mit gedit (oder dem von Ihnen bevorzugten Texteditor) die Konfigurationsdatei des Terminals .bashrc:
gedit .bashrc
Jetzt ist es sehr wichtig, dass der Inhalt dieser Datei sie überhaupt nicht verändert. Alles, was wir tun werden, ist, am Ende Zeilen hinzuzufügen.
Damit Ihr Name in Großbuchstaben erscheint, schreiben Sie:
figlet Deinen Namen
Um eine hübsche Kuh dazu zu bringen, eine Nachricht zu sagen, schreiben Sie:
cowsay Deine Nachricht
Schauen Sie sich die Cowsay-Befehlsoptionen (cowsay –help) an, um das Aussehen der Kuh zu ändern.
Damit Sie eine Nachricht wie in chinesischen Glückskeksen erhalten:
Vermögen
Speichern Sie die Datei und öffnen Sie ein neues Terminal, um das Ergebnis zu überprüfen.
Ändern Sie die Farben der Eingabeaufforderungen
Die Aufforderung ist die Nachricht des Terminals, die uns mitteilt, dass es auf Befehle wartet (der Klassiker). Benutzer@Maschine: ~ $ )
Linux gibt uns die Möglichkeit, es anzupassen. Dazu müssen wir die .bashrc-Datei weiter bearbeiten. Um zu erfahren, wie das geht, lesen Sie diesen alten Artikel:
https://blog.desdelinux.net/terminales-con-estilo-personaliza-tu-prompt/
Ich hoffe, es hat Ihnen geholfen. Zögern Sie nicht, Ihre Kreationen in den Kommentaren zu kommentieren!
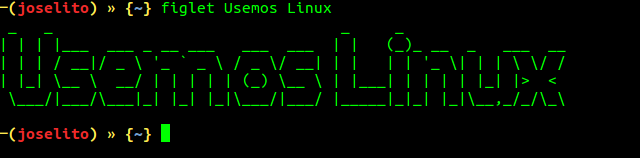
Tolle Daten, vielen Dank fürs Teilen.
Sehr gutes Tutorial, ich ändere höchstens die Schriftart, die Farbe und das Hintergrundbild.
Vielen Dank.
Hier lasse ich meine Konfiguration für die .bashrc
PS1=’┌─[u@h W][e[0;32m][${cwd}t][33[0m] ${fill}n[33[0m]└─■ ‘
so etwas sieht aus:http://ompldr.org/vZnBnNA
Grüße!
Ausgezeichnet, es war großartig
Bravazo…
Danke.
Ich möchte den Hintergrund des Terminals ändern, aber in den Profileinstellungen wird die Registerkarte „Hintergrund“ nicht angezeigt. Ich habe Ubuntu 14.04lts
Hallo, wie konfiguriere ich den Editor im Terminal so, dass er vi ist? Und nicht die Standardversion (ich weiß nicht, welche es ist), danke.
im Terminal einfach schreiben
Ich habe Beispiel 1 gesehen und das war's. Durch Drücken der Esc-Taste wechseln Sie in den Editormodus
Hallo, vielen Dank für Ihren Beitrag. Ich möchte Ihnen mitteilen, dass in meinem Fall die folgenden Anweisungen nicht ausgeführt werden und mir mitgeteilt wird, dass sie in der neuesten Version vorliegen
root@debsergis:/home/hydra# Fortune
bash: Fortune: Befehl nicht gefunden
root@debsergis:/home/hydra# cowsay Hallo Freund
bash: cowsay: Befehl nicht gefunden
y
root@debsergis:/home/hidra# apt install figlet cowsay Fortune Fortunes-es Fortunes-Es-Off
Paketliste lesen ... Fertig
Abhängigkeitsbaum erstellen
Statusinformationen lesen... Fertig
Beachten Sie, dass Sie „Fortune-Mod“ anstelle von „Fortune“ auswählen
cowsay liegt bereits in der neuesten Version (3.03+dfsg2-3) vor.
figlet liegt bereits in der neuesten Version (2.2.5-2+b1) vor.
Fortune-Mod liegt bereits in der neuesten Version vor (1:1.99.1-7+b1).
Fortunes-es liegt bereits in der aktuellsten Version (1.34) vor.
Fortunes-es-off liegt bereits in der neuesten Version (1.34) vor.
0 aktualisiert, 0 neu zum Installieren, 0 zum Entfernen und 0 nicht aktualisiert.
Warum ändere ich nun die Akzente dort, wo ich sie ändere und/oder wo ich sie konfigurieren kann?
Vielen Dank für Ihre Hilfe