Wie versprochen, finden Sie hier das Tutorial zur Verwendung dieses Open-Source-Journal- und Blog-Tools für Linux.
Anzeige
Zu Beginn muss klargestellt werden, dass es in RedNotebook zwei Arten von Ansichten gibt:
"Bearbeitungsmodus: In diesem Modus werden die Einträge erstellt. Sie sind im Klartext geschrieben, dh das meiste, was Sie hier schreiben, hat kein Format. (Siehe Bild unten)
"Vorschau Modus: Ich nenne es gerne "Lesemodus", weil wir hier auf das zugreifen, was wir geschrieben haben, aber bereits in dem Format, das wir ihm über bestimmte Symbole im Bearbeitungsmodus zuweisen. (Siehe Hauptbild)
Über die Menüschaltfläche oder über den Befehl Strg + P können Sie zwischen der Ansicht Bearbeiten und der Vorschau wechseln
Breite
Hier kommt das Interessante und dass es einige Benutzer aufgrund seiner "Schwierigkeit" abschrecken kann, aber ich rate Ihnen, nicht aufzugeben, es ist einfach, wenn Sie sich daran gewöhnen.
Um dem Tutorial zu folgen, sehen Sie die beiden Beispielbilder, die einander entsprechen. Das erste ist das Endergebnis, das zweite ist der Text im Editor-Modus.
Um das Format zuzuweisen, rufen Sie den Editor-Modus auf. Wenn Sie einen Text erstellen, werden Sie feststellen (insbesondere wenn er lang ist), dass der Text im Bildschirmmodus ohne Zeilenumbrüche oder Absätze völlig formlos erscheint. Beachten Sie beim Erstellen eines Journaleintrags die folgenden Tipps.
Neue Zeile und Absätze
Wie Sie feststellen werden, machen Sie eine Zeilenumbruch In Ihrem Text im Editor-Modus wird er im Vorschaumodus nicht im Ergebnis angezeigt. Um dies am Ende jeder Zeile zu erreichen, müssen Sie "\\" hinzufügen und mit der nächsten unmittelbaren Zeile fortfahren.
So erstellen Sie ein neuer AbsatzEs ist notwendig, eine leere Zeile zu lassen.
Hinzufügen eines Trennlinie füge nacheinander zwanzig Gleichheitszeichen hinzu (====================)
Titel.
zu Titel einfügen Sie haben zwei Möglichkeiten. Eine ist, zum Menü Einfügen / Titel zu gehen. Die andere Möglichkeit besteht darin, dies manuell zu tun, indem Sie das Gleichheitszeichen (=) am Anfang und Ende der Zeile hinzufügen, die Sie als Titel zuweisen möchten.
Der eigentliche Vorteil der manuellen Ausführung besteht darin, dass Sie die Titelebene zuweisen können, dh Titel, Untertitel, Untertitel usw. erstellen. Wenn Sie zwei Gleichheitszeichen (==) hinzufügen, erstellen Sie einen Untertitel, mit drei Zeichen (===) einen Untertitel usw. (wie El Chavo del 8 sagte).
Fett, kursiv, unterstrichen und durchgestrichen
Um dies wieder zu erreichen, haben Sie die Möglichkeit, Grafiken oder Symbole zu verwenden.
Den Text einfügen NegritaVerwenden Sie beispielsweise ein doppeltes Sternchen (**) vor und nach dem Wort oder der Zeile, die Sie hervorheben möchten. Ähnlich zuzuweisen Kursiv Verwenden Sie die doppelte Diagonale (//), um unterstreichen doppelter Unterstrich (__) und für streichen Doppelstrich (-).
Listen erstellen
Um Listen zu erstellen, haben Sie wieder die Grafikoption im Menü Insert / Bullet List. In diesem Fall besteht der Vorteil des manuellen Modus darin, dass Sie feststellen können, ob Ihre Liste Aufzählungszeichen oder Nummerierungen verwendet.
La Aufzählungszeichen wird zugewiesen, indem ein Bindestrich (-) vor die Zeile gesetzt wird, während die Nummerierung ist mit dem Pluszeichen (+) versehen.
Um Ebenen in Listen zu erstellen (nur mit Aufzählungszeichen), lassen Sie zwei Leerzeichen vor dem Bindestrich, um ein Element der zweiten Ebene, vier Leerzeichen für ein Element der dritten Ebene usw. zu erstellen.
Stichworte
Etiketten sind mit dem Vorzeichen des versehen Pfund (#). Im letzten Beitrag wurde etwas über die Schwierigkeiten gesagt, die dadurch entstehen, dass nur eine Note pro Tag erstellt werden kann. Ich persönlich habe diese Situation mit Etiketten bewältigt. Wenn sich beispielsweise ein Thema oder eine Notiz auf meine Arbeit bezieht, verwende ich das Hashtag #Dispatch. Ich muss also nur die Suchleiste verwenden, um das Versandetikett zu finden, und wenn sich die Notiz auf einem bestimmten Thema befand, verwende ich auch das Etikett dieses Themas. Hinzu kommt, dass die Notizen pro Tag mit Anmerkungen versehen sind: "Ich habe es gut gemacht."
Fügen Sie Links und Bilder ein.
Mit RedNotebook können Sie Ihren Posts auch Bilder oder Links zu lokalen Dateien oder Internetseiten hinzufügen. Um diese Funktionen nutzen zu können, empfehle ich den grafischen Modus des Menü einfügen. Es ist sehr einfach und das Ergebnis ist beeindruckend.
Mein Tutorial zur Verwendung von RedNotebook endet hier. Es gibt einige andere erweiterte Optionen, über die ich wahrscheinlich ein anderes Mal sprechen werde.
Mögen Sie weiterhin ein ausgezeichnetes Wochenende haben.
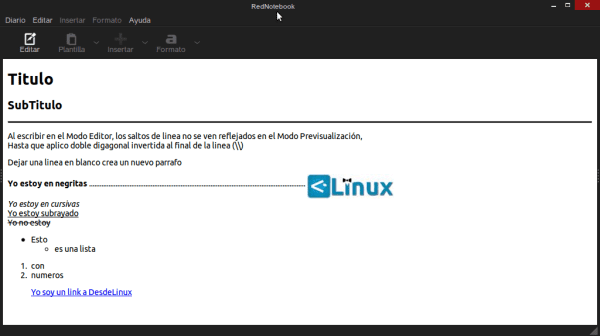
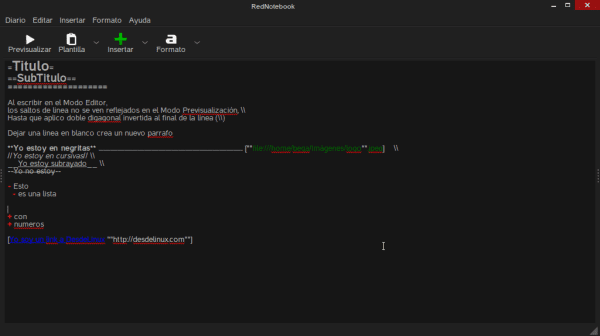
Ich habe Pasten mit dieser Art von Format gesehen.
Ich sehe große Schwierigkeiten für ein Logbuch oder ein Tagebuch.
Ich verstehe das Konzept nicht.
Welche Vorteile hat es gegenüber einem libyschen Textverarbeitungsprogramm wie AbiWord?
Hauptsächlich, dass es unter anderem einen Kalender und eine Suchmaschine hat. Ich empfehle den ersten Teil des Artikels.
Grüße und danke für den Kommentar.
Ich entschuldige mich, wenn Sie den Kommentar gestört haben, ich war mir des Programms überhaupt nicht bewusst.
Ein Gruß und vielen Dank für die Information.
Sehr gut, ein weiterer Tipp: Wenn wir in der ersten Zeile den Einzug mit der Tabulatortaste belassen, erhält der Absatz einen schönen Effekt, mit dem Listen oder ähnliches erstellt werden können.
Erinnert mich an LaTeX
Gibt es eine Möglichkeit, das Programm daran zu hindern, Wörter oder Sätze in doppelten Bindestrichen zu streichen? Ich benutze den doppelten Bindestrich häufig, weil Libreoffice ihn automatisch in den langen Bindestrich ändert und ich keine Wörter streichen möchte. Auf der anderen Seite unterstreiche oder verwende ich nicht fett und fast nie kursiv. Gibt es eine Möglichkeit, die automatisch angewendeten Optionen zu entfernen?