Im Teil dieser Artikelserie über Scribus Ich erwähnte die grundlegenden Eigenschaften eines Buchlayoutprojekts. Die Abmessung des Textes in Zentimetern, die Ausrichtung der Seite sowie die Annäherung des Deckblatts wurden angegeben.
In dieser Ausgabe sehen wir das Design der Abdeckung.
Bearbeiten des Covers mit Scribus
Zuvor haben wir gesehen, dass man für das Cover mindestens eine Grundidee seiner Struktur haben muss. Wir kennen die Daten bereits: den Titel, den Autor, die Editionsnummer und das Verlagslabel. Die Reihenfolge, Anordnung und Gestaltung dieser Daten hängt vom Erfindungsreichtum der Designer und / oder Redakteure ab. Es gibt Bücher, in denen die Editionsnummer erst im rechtlichen Teil des Buches vorhanden ist. Alles hängt von den redaktionellen Kriterien ab.
In meinem Fall mag ich Cover, deren Hintergrund schwarz ist. Um dies zu erreichen, benötigen wir das Werkzeug "Form einfügen", das sich oben befindet. Eine andere Möglichkeit, es einzufügen, besteht darin, auf das Menü "Einfügen" und dann auf "Form einfügen" zu klicken ("Form einfügen", wenn es auf Englisch ist). Sobald wir das Werkzeug ausgewählt haben, packen wir das Objekt auf der ersten Seite aus.
Wir haben das Objekt bereits auf der ersten Seite platziert. Was jetzt fehlt, ist, ihm seine Farbeigenschaften zu geben. Dazu klicken wir mit der rechten Maustaste auf das Objekt und klicken auf «Eigenschaften», wo die Eigenschaften des ausgewählten Objekts angezeigt werden.
In diesem Popup-Fenster von Scribus können wir die Parameter so bearbeiten, wie wir sie platziert haben. Wenn wir das Objekt falsch auf der Seite eingefügt haben, können wir es durch Bearbeiten der Position (in "x" und in "y") um Zentimeter an unsere Bedürfnisse anpassen. Von dort aus können wir auch die Größe, Drehung und den Basispunkt konfigurieren.
Wenn wir in der stehen Untermenü "Form" werden wir genau diese Eigenschaften des Objekts sehen. Im Moment sind diese Optionen nicht von unserer Bedeutung. Das «Untermenü», das uns interessiert, ist «Farben». Von dort aus können wir die Farbe unserer Wahl für den Hintergrund des Objekts, seine Deckkraft und den Verlaufsmodus auswählen. In diesem Beispiel werde ich nur die schwarze Hintergrundfarbe mit 100 Prozent Deckkraft auswählen.
Sobald wir die Farbe unserer Wahl im Objekt haben, schließen wir das Fenster und sehen die Änderungen, die wir vorgenommen haben.
Auf meinem Cover werde ich zusätzlich zum Text für Titel und Autor ein Bild einfügen, das auf den Inhalt des Projekts anspielt. In diesem Beispiel wählen wir zwei Geschichten von Alejo Carpentier aus, also werde ich ein Bild des Autors auswählen und es platzieren.
Bild einfügen in Scribus
Um ein Bild einzufügen, müssen Sie nur das Feld oben im Fenster, «Bild einfügen» oder im Menü «Einfügen» unter «Bildformular einfügen» auswählen.
Sobald das Werkzeug ausgewählt ist, wird der Cursor mit einem "x" und einem kleinen Bildfeld angezeigt, was darauf hinweist, dass wir den Teil auswählen müssen, in den das Bild eingefügt werden soll. Ich möchte es auf dem gesamten Cover haben, also werde ich die komplette Seite auswählen.
Wenn das Bild gut aussehen soll, müssen wir eines mit guter Auflösung suchen.
Wir doppelklicken auf das neu erstellte Feld und gehen von dort in das Verzeichnis, das das Bild enthält. Um das Bild zu bearbeiten, können wir andere Werkzeuge verwenden, wie z Gimpe o Krita.
Sobald das Bild ausgewählt ist, sehen wir, dass es unvollständig ist, wenn es größer als der Rahmen ist. Dies liegt daran, dass das Bild eine höhere Auflösung als der Textrahmen hat. Scribus zeigt automatisch in der Box an, dass wir den proportionalen Teil des Bildes erstellt haben, der in das Objekt passt.
Das Seitenverhältnis des Bildes kann leicht geändert werden. Wir klicken mit der rechten Maustaste und dann auf die Option "Bild an Form anpassen", so dass das Bild proportional im Rahmen platziert wird.
Um Probleme mit dem versehentlichen Verschieben oder Löschen eines Frames zu vermeiden, können Sie ihn blockieren, indem Sie mit der rechten Maustaste klicken und "Blockiert" auswählen. Diese Option macht es unmöglich, die Größe des Bildes zu bearbeiten und das Objekt zu verschieben.
Fügen Sie dem Bild in Scribus Effekte hinzu
Scribus Es ist kein Bildbearbeitungsprogramm, bietet jedoch einige grundlegende Werkzeuge zum Retuschieren. Wenn wir mit der rechten Maustaste auf unser Bild und "Bildeffekte" klicken, wird ein Fenster angezeigt, in dem die verschiedenen Effektoptionen angezeigt werden, die das Programm zulässt.
Um einen Effekt auszuwählen, müssen wir ihn auswählen und dann auf das Pfeilsymbol klicken, um ihn unter "Verwendete Effekte" zu platzieren. Wenn wir den Effekt entfernen wollen, führen wir den umgekehrten Vorgang aus.
Unten links befindet sich das Feld «Optionen», in dem wir bestimmte Parameter der Objekte ändern können.
Wir ändern die Effekte und ihre Parameter und klicken dann auf «OK».
Fügen Sie Text in Scribus ein
Das Einfügen von Text ist nichts, worüber man nach Hause schreiben kann. Wenn Sie zuvor ein Bilddesign-Tool verwendet haben, sind Sie damit vertraut. Ebenso bietet uns Scribus ein Tool zum Einfügen von Text. Wir gehen nach oben und wählen die Option zum Einfügen von Text. Sie können auf das Tool auch über das Menü «Einfügen» «Textformular» zugreifen.
Der Cursor wird so angezeigt, dass wir wie beim Einfügen des Textes und des Objekts (schwarzer Hintergrund der Seite) den Bereich auswählen, in den unser Text verschoben werden soll.
Wir machen das Objekt wo wir interessiert sind und bearbeiten es. In diesem Fall werde ich das Buch mit dem Namen der Geschichten von Alejo Carpentier und dem Namen des Autors unten betiteln.
Sobald die Box fertig ist, schreiben wir. Wenn unser Hintergrund schwarz ist, werden die Buchstaben nicht wahrgenommen, da sie die Farbe teilen. Öffnen Sie zum Bearbeiten von Inhalt, Schriftart, Größe, Farbe und Effekten das Dialogfeld "Eigenschaften", indem Sie mit der rechten Maustaste auf das Objekt klicken.
Wir gehen zum «Untermenü» «Text». Von dort aus können wir Schriftart, Farbe, Effekte, Größe, Zeilenabstand und andere Parameter bearbeiten. Wir bearbeiten die Informationen nach eigenem Ermessen und nehmen die entsprechenden Änderungen vor. Das gleiche Verfahren gilt für den Autor.
Im Moment läuft mein Projekt so. Wie wäre es mit deinem?
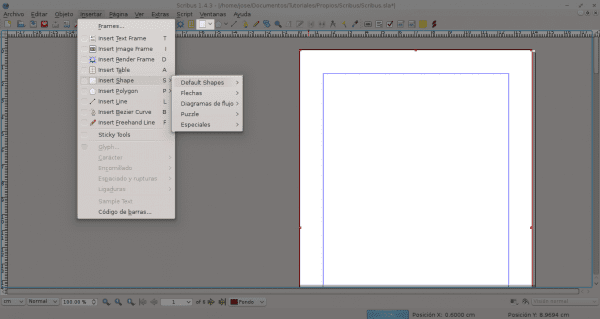
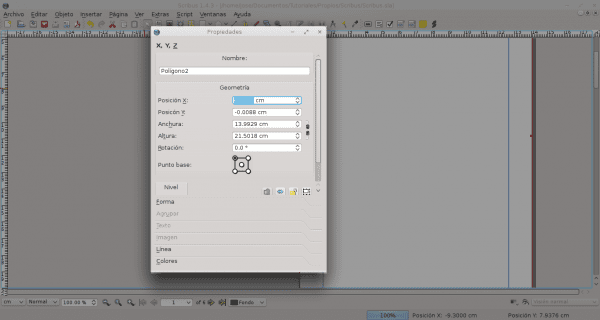
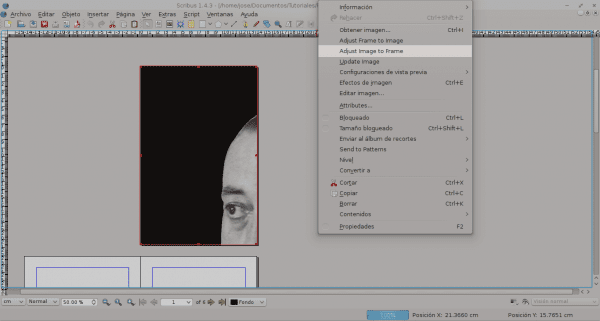
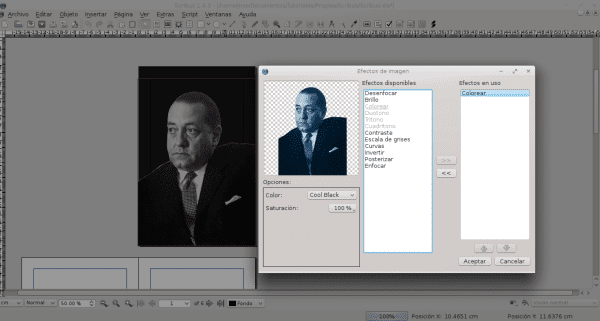
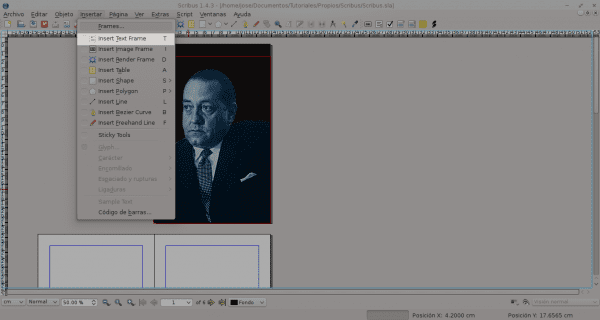
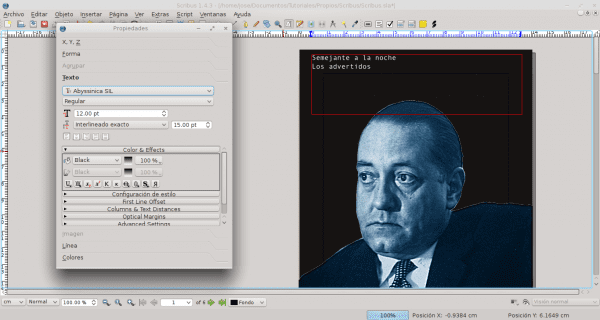
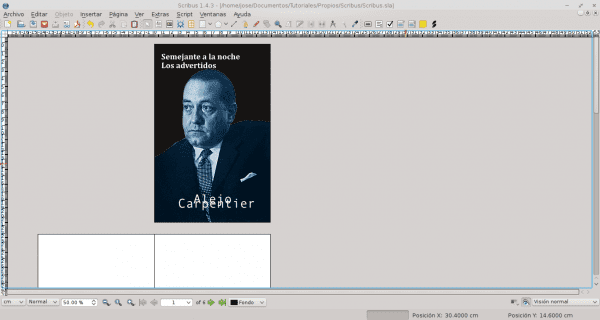
Ausgezeichnete Arbeit. Vielen Dank für den Wissensaustausch.
Exzellentes Tutorial. Bei mehreren Gelegenheiten wollte ich mich auf Scribus einlassen, aber ich beende nie etwas 😛
Es ist sehr intuitiv. Sie können schnell die Optionen zum Bearbeiten der Objekte sehen. Nach Abschluss dieser Serie werde ich schreiben, wie man mit Scribus other andere Dinge macht
In meinem Fall ist dieses Tool für mich komfortabler als Adobe InDesign, da nicht so viele Komponenten wie InDesign oder ähnliches geladen werden.
In Wahrheit ist die Ähnlichkeit mit dem Buchlayout von Adobe einfach miserabel.
InDesign ist zweifellos ein gutes Werkzeug, aber es ist wahr, dass es zu schwer ist. Scribus ist eine ausgezeichnete Open-Source-Alternative und hat darüber hinaus nichts zu beneiden. Sehr gute Arbeit kann auch geleistet werden. Es hängt natürlich alles davon ab, wer es benutzt.
Sehr gut. Damit haben Sie mich überzeugt, es als großartigen Ersatz für InDesign zu verwenden.
Um die Grafiken auf dem Layoutblatt zu positionieren, reicht ein "Drag'n'Drop" aus. Es ist viel schneller. Ausgezeichnetes Tutorial, danke tausend @ jose-rod
Danke für den Tipp. Es ist mir nie in den Sinn gekommen, es so zu machen.
Grüße.
Nein, im Gegenteil; Vielen Dank an Sie für das Tutorial. Normalerweise verwende ich Scribus aus vielen Gründen nicht für das Layout - worauf ich hier nicht eingehen werde, da es nicht um den Punkt oder den Ort geht -, aber es ist eine sehr gute Alternative zu CC Adobe InDesing.
Es gibt so wenig Informationen über dieses Programm, dass Ihr Leitfaden zu einer Referenz für mich wird. Vielen Dank!
Ich werde dran bleiben.
Sehr gutes Handbuch. Alles klar und prägnant. Ich mag sehr.
Danke.
Guter Leitfaden, ich habe in LibreOffice gearbeitet und in PDF exportiert, aber es sieht so aus, als würde ich mit Scribus ein besseres Finish erzielen. Vielen Dank!
Hervorragender Artikel. Meine Zweifel: Ich möchte professionell gestalten und mein Problem betrifft die Vorder- und Rückseite. Können Sie mit Scribus Vorder- und Rückseite abdecken? Ich meine, erstellen Sie ein Dokument in der Größe, in der Sie das Buch erstellen möchten und in der in einer einzelnen Datei das hintere Cover auf der linken Seite und das vordere Cover auf der rechten Seite erscheint, wobei das hintere Cover die ISBN trägt ... und fragen Sie auch, ob Sie dies mit Scribus können Sie können Ihre eigene ISBN erstellen.
Vielen Dank für alles.
Ein Gruß.
Grüße.
Das Erstellen von Vorder- und Rückseite kann mit Scribus erfolgen. Sie müssen lediglich die Dokumentgrößenwerte festlegen. Die Größe hängt von der Art des Dokuments ab. Zum Beispiel die Größe, die Wirbelsäule, wenn sie Klappen hat, etc. In Bezug auf die ISBN muss diese an einer anderen Stelle verarbeitet werden, an der der alphanumerische Wert je nach Thema des Buches zugewiesen wird. Die ISBN wird von Ihnen in das Buch eingetragen, sobald Sie sie haben, und befindet sich im rechtlichen Teil des Buches.
Hallo, guten Tag.
Ich möchte Sie fragen, wie ich mathematische Formeln in Scribus integrieren könnte. Ich habe einen mathematischen Text geschrieben, möchte aber Scribus verwenden, um ein Layout erstellen zu können, aber ich kann die mathematischen Formeln nicht einbeziehen.
(oder ich habe das Tool nicht gefunden)