scrot es eine Bewerbung Das wird über das Terminal ausgeführt und ermöglicht es uns, Screenshots oder Screenshots unseres Desktops einer bestimmten Anwendung zu erstellen. Alles hängt davon ab, was wir wollen.
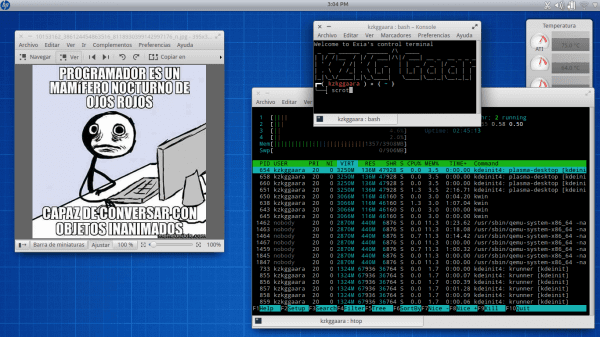
Scrot Installation
In ihren offiziellen Repositories sollte es ein Paket mit dem gleichen Namen geben, scrot, sie müssen es nur installieren. Zum Beispiel:
In Distributionen wie Debian, Ubuntu oder Derivaten wäre es:
sudo apt-get install scrot
In ArchLinux oder anderen Distributionen, die Pacman verwenden, wäre dies:
yaourt -S scrot
Verwenden des Werkzeugs
Um einen Screenshot zu machen, müssen wir ihn einfach in einem Terminal ausführen, wie im obigen Bild gezeigt:
scrot
Das Bild wird in unserem privaten oder persönlichen Ordner gespeichert. Wenn wir jedoch das endgültige Bild als ersten Parameter festlegen, wird es dort gespeichert. Dies gilt für den Fall, dass wir den Screenshot direkt in einem anderen Ordner speichern möchten, zum Beispiel:
scrot $HOME/Pictures/Screenshots/screenshot-nuevo.png
Standardmäßig wird der Screenshot mit einer Qualität von 75% aufgenommen. Sie können die Qualität der Aufnahme mit dem Parameter -q angeben. Angenommen, wir möchten eine Qualität von 100%. Dies wäre:
scrot -q 100
Außerdem (und dies ist eine sehr nützliche Option) können wir angeben, dass wir auch eine Miniaturansicht erhalten möchten, dh wir haben den vollständigen Screenshot und auch ein kleineres Beispielbild. Dazu verwenden wir den Parameter -t, gefolgt vom Prozentsatz der gesamten Miniaturbildgröße. Wenn Sie beispielsweise einen Screenshot erstellen und ein Miniaturbild erstellen möchten, das 20% der Größe des Screenshots entspricht, ist dies:
scrot -t 20
Es gibt Zeiten, in denen wir einige Sekunden warten möchten, bevor der Screenshot aufgenommen wird, um eine Verzögerung festzustellen, oder warten, bevor wir den Parameter -c hinzufügen. Angenommen, wir möchten 5 Sekunden warten, bevor der Screenshot aufgenommen wird:
scrot -c 5
Kurz gesagt, weitere Optionen finden Sie unter:
man scrot
Das war alles, ich hoffe es war nützlich für Sie.
Eine Frage. Wenn der Zugriff auf einen Server über ssh remote erfolgt. (Der Server verfügt über eine grafische Umgebung. Können Sie Screenshots dieser Umgebung erstellen?
Ja, ich habe es installiert. Nur anstatt es in einer Shell zu starten, habe ich meine liebe Openbox so konfiguriert, dass durch Drücken von Alt + S eine Aufnahme in einer bestimmten Datei gespeichert wird. Wenn ich mehrere Aufnahmen machen möchte, benenne ich die Datei um (sie wird in meinem Haus gespeichert) und das wars. Es ist eine gute Idee, scrot mit den Tastenkombinationen Ihrer Desktop-Umgebung zu kombinieren. Es ertönt auch ein Piepton durch die Lautsprecher, wenn die Aufnahme gemacht wird.
Grüße
In Archlinux befindet es sich in den offiziellen Repositories, sodass Yaourt nicht verwendet wird. Es wäre:
# pacman -S scrot
Mit yaourt installieren Sie auch von den offiziellen Repos, so dass die Unterscheidung nicht viel ausmacht, finden Sie nicht? 😉
Ausgezeichnet. Dieser XFCE-Screenshot langweilte mich bereits.
Ich habe es als Tastenkombination kombiniert, um Screenshots zu machen.
Die Sache ist, dass Sie ein Fenster, den gesamten Desktop oder einen mit der Maus ausgewählten Teil erfassen können.
Zusätzlich zum Erstellen eines Ordners für die Aufnahmen werden diese mit Datum und Uhrzeit (falls wir mehrere aufeinanderfolgende machen) und mit den Messungen benannt.
Dies ist das Skript: http://paste.desdelinux.net/?dl=4987
* (Berücksichtigen Sie den Dateimanager jedes einzelnen. Ich verwende rox)
#! / Bin / bash
# Scrip, um einen kurzen Screenshot des mit der Maus ausgewählten Teils zu machen.
# Sie können eine Anwendung (ohne Fenster) auch erfassen, indem Sie darauf klicken.
# Es wird (falls noch nicht vorhanden) ein Ordner mit dem Namen "Captures" im Benutzerordner mit den erstellten Captures erstellt.
# Wenn Sie fertig sind, wird der Ordner mit rox-filer geöffnet.
scrot -s -e 'wenn [! -d ~ / Captures]; dann \
mkdir ~ / Captures \
fi\
mv $ f ~ / Captures / | rox ~ / Captures '
Obwohl ich Ihr Skript nicht verwenden werde. Sie haben mir die Idee gegeben, die Aufnahmen nach Datum zu trennen, damit sie nicht überschrieben werden
Grüße
Wie interessant, das Terminal kennt keine Grenzen.
Interessant, ein kleines Spionageprogramm zu machen. Muahahah
Um den Screenshot mit einer Zählung aufzunehmen, ist es nicht nur die Option -c gefolgt von der Anzahl der Sekunden, sondern auch die Option -d vor der Anzahl der Sekunden. Tatsächlich werden Sie mit scrot –help feststellen, dass .c nur funktioniert, wenn es von -d begleitet wird. https://fbcdn-sphotos-c-a.akamaihd.net/hphotos-ak-prn1/t1.0-9/10296953_658754724201323_8914215320240877838_n.jpg
Interessanter Artikel!! Ich wollte gerade kommentieren, was Cosmoscalibur gerade gesagt hat, dass die Option -c von -d begleitet werden muss, damit sie funktioniert.
Greetings!
@ Cosmoscalibur
Ihre Eingabe wird geschätzt.
Grüße an Paula Andrea 😛
(Wenn Sie persönliche Schnappschüsse veröffentlichen, versuchen Sie, diese zuerst zu kürzen.)
Gutes Dienstprogramm für PC mit wenigen Ressourcen. Vielen Dank
Perfekt, vielen Dank!