Der Benutzer tavo heute verlassen ein Tutorial in unserem Forum, Tutorial, das ich hier veröffentliche, weil es es verdient 😀
-------------------------------
Wie versprochen ist Schulden, gestern im IRC habe ich versprochen KZKG ^ Gaara In diesem Tutorial erfahren Sie, wie Sie unsere animierte Benutzerleiste in erstellen Gimpe.
Ich entschuldige mich für die Screenshots auf Englisch, da ich sie in dieser Sprache verwende, da sie für mich beim Befolgen von Tutorials praktisch sind
Als erstes öffnen wir Gimp und wählen die Vordergrundfarbe mit dem folgenden Wert aus:
Wie im Screenshot zu sehen, muss der Wert sein fcfdfe Auf diese Weise wird der Hintergrund mit der Ästhetik des Forums in Einklang gebracht.
Dann gehen wir zur Registerkarte Datei> Neu und im angezeigten Fenster wählen wir diese Dimensionen:
Der horizontale Wert sollte 450 und 60 für den vertikalen Wert betragen (Sie können dies trotzdem nach Ihren Wünschen tun). Auch in Erweiterte Optionen Sie müssen die Vordergrundfarbe als Hintergrund wählen.
Der nächste Schritt besteht darin, das Textwerkzeug zu verwenden, um den Inhalt der Benutzerleiste zu schreiben. In meinem Fall verwende ich den Satz: <° DesdeLinux Mitglied .wenn sie den Text auf dieselbe Ebene geschrieben haben, die sie geben Rechtsklick> Alpha zur Auswahl. Mit dem ausgewählten Text nehmen wir das Mischwerkzeug (Farbverlauf), in meinem Fall verwende ich blaues Leuchten, aber sie können verwenden, was sie bevorzugen. Sie füllen die Auswahl mit dem Farbverlauf und lassen ihn folgendermaßen:
Als nächstes werden wir die Textebene 14 Mal duplizieren, um 15 identische Ebenen zu erhalten:
Marker A Gibt an, wo Sie klicken sollten, um die ausgewählte Ebene zu duplizieren
Von nun an werden wir mit diesen Ebenen arbeiten und Filter und Folien hinzufügen
* Der erste Schritt besteht darin, von Schicht 1 bis einschließlich 4 zu arbeiten Filter> Unschärfe> Gaußsche Unschärfe und die zu verwendenden Werte sind für jede Ebene die folgenden:
In den Filtereinstellungen der Ebene 1:
Horizontal: 12px
Vertikal: 12 px
In den Filtereinstellungen der Ebene 2:
Horizontal: 9px
Vertikal: 9 px
In Schicht 3 Filtereinstellungen:
Horizontal: 6px
Vertikal: 6 px
Für Filtereinstellungen der Ebene 4:
Horizontal: 3px
Vertikal: 3 px
* Als zweiten Schritt arbeiten wir von Ebene 11 bis einschließlich 15, dh mit den letzten fünf Ebenen. Zunächst müssen wir diese letzten 5 Ebenen an den Abmessungen des Bildes ausrichten. Dies ist wichtig, um die zu erreichen gewünschter Effekt, dieser Modus: Registerkarte Ebenen> An Bildgröße ausrichten. Dann benennen wir die Ebenen mit Zahlen nacheinander um, indem wir auf die Ebene doppelklicken. Sie ändern ihren Namen in Zahlen.
Der Filter, den wir in den Ebenen verwenden werden, ist Filter> Unschärfe> Bewegungsunschärfe und wir werden es wie folgt für jede Ebene anwenden und ein Duplikat, das wir für jede von ihnen erstellen werden:
Doppelte Schicht 11.
Filtereinstellungen für doppelte und ursprüngliche Ebene:
Kopieren Sie
Länge: 10
Winkel: 0Originalschicht
Länge: 10
Winkel: 180
Kombinieren Sie eine Ebene 11 und die Kopie (klicken Sie mit der rechten Maustaste auf die Kopie von Ebene 11 und wählen Sie "Nach unten kombinieren").
Doppelte Schicht 12.
Filtereinstellungen:
Originalschicht
Länge: 20
Winkel: 0
Duplizieren
Länge: 20
Blickwinkel: 180
Eine Schicht 12 und die Kopie werden kombiniert.
Doppelte Schicht 13.
Filtereinstellungen:
Originalschicht
Länge: 30
Winkel: 0
Duplizieren
Länge: 30
Blickwinkel: 180
Eine Schicht 13 und die Kopie werden kombiniert.
Doppelte Schicht 14
Filtereinstellungen:Originalschicht
Länge: 40
Winkel: 0
Duplizieren
Länge: 40
Blickwinkel: 180
Eine Schicht 14 und die Kopie werden kombiniert.
Doppelte Schicht 15
Filtereinstellungen:Originalschicht
Länge: 50
Winkel: 0
Duplizieren
Länge: 50
Blickwinkel: 180
Eine Ebene 15 der Kopie wird zusammengeführt.
Was wir jetzt tun werden, ist die Deckkraft der Ebenen mit diesen Einstellungen zu ändern:
1 ein 60%
2 ein 70%
3 ein 80%
4 ein 90%
11 ein 90%
12 ein 80%
13 ein 70%
14 ein 60%
15 ein 50%
Wir werden unsere Hintergrundebene auswählen, um sie viermal zu duplizieren, wobei fünf identische Ebenen übrig bleiben. Wir heben den letzten doppelten Hintergrund über unsere Ebene 1 (Der Pfeil zeigt im Ebenennavigator neben der Markierung nach oben A).
Wir duplizieren erneut und heben es über Ebene 2 usw. an, wobei die Hintergründe wie folgt zwischen den Textebenen liegen:
Jetzt werden wir Datei> Speichern unter und benennen Sie die Datei mit der Erweiterung . Gif am Ende zum Beispiel:userbar.gif .
Im angezeigten Fenster ist es wichtig, die Option zu markieren:
Als Animation speichern
Dann drücken wir Exportieren und akzeptieren dann.
Wir navigieren zu unserer Datei und sie sollte folgendermaßen aussehen:
Ich hoffe, Sie finden es nützlich und es ist gut verstanden. Bei Fragen zögern Sie nicht, mich zu konsultieren. Ich hinterlasse ein weiteres Beispiel für Ergebnisse, die erzielt werden können:
Wenn Sie im zweiten Banner bemerken, dass ich die Verweilzeiten in Frames bearbeitet habe ... Ich werde es später hinzufügen, es ist nicht so komplex.
Viele Grüße!
-------------------------------
Vielen Dank an tavo Für dieses exzellente Tutorial ist das Ergebnis super cool, haha… und wenn Sie Gimp-Tutorials, Artikel oder was auch immer Sie für interessant halten möchten, wird es uns eine Ehre sein interesting
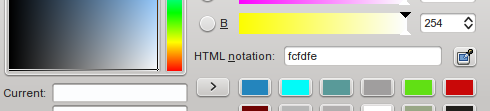


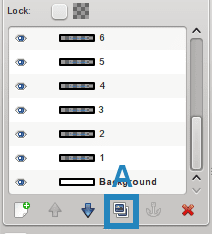
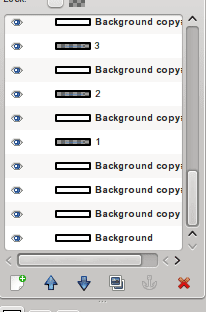



Pole !!!!
Ich muss das mit dem Gimp machen !!!
Mal sehen, ob ich diese Woche 😉 kann
Was bedeutet "Pol" und in welchen Ländern verwenden Sie es?
Oh, und wie sprechen sie es aus?
pol = soyez le prem = der erste, der einen Kommentar abgibt
Die Stange kommt von der Stangenposition.
https://es.wikipedia.org/wiki/Pole_position
Interessant OO du lernst hier neue Dinge 🙂
interessant! Ich kannte diese Informationen nicht
Und die Aussprache? »Pole», «Poul», «Pol»?
Vielen Dank @ KZKG ^ Gaara für die Veröffentlichung. Es ist mir eine Ehre, die Gelegenheit zu haben, Gimp bekannt zu machen, ein großartiges Tool, das oft zu Unrecht unterschätzt wird.
Ich werde versuchen, das eine oder andere Tutorial an Wochenenden beizusteuern. Es ist das Mindeste, was ich aus Dankbarkeit für dieses großartige Programm tun kann. Ich komme aus Photoshop und es war zunächst schwierig, sich an die Änderung anzupassen, aber die Mühe hat sich gelohnt.
Ich mache auch einige Dinge in Blender, aber ich bin immer noch ein bisschen grün ... Mangel an Übung, hehe
Ich wiederhole meine Glückwünsche für die Arbeit, die Sie auf dieser Seite leisten.
Danke Tavo, exzellentes Tutorial. Obwohl ich nichts über Grafikdesign weiß, ist GIMP ein sehr praktisches Tool, das mir in vielen Situationen geholfen hat. Dank ihr habe ich gelernt, einfache, aber sehr schöne Logos zu erstellen. hat viele Vorlagen und Effekte für Logos. Ich möchte mehr über dieses Tool erfahren. Hoffentlich können Sie weiterhin mehr Wissen in diesem Blog teilen. Grüße.
Vielen Dank, dass Sie Carlos kommentiert haben. Mit etwas Übung werden Sie mit dem Programm vertraut. Ich denke, der Punkt gegen Gimp ist, dass das Programm nicht so verbreitet ist und es nur wenige Tutorials gibt. Sie haben die Möglichkeit, viele Plugins hinzuzufügen, die sie automatisieren. Aufgaben, die in Photoshop ebenfalls möglich sind, aber die Erweiterungen, die sich wirklich lohnen, sind teuer
.
Hoppla, ich wusste nicht einmal, dass es Erweiterungen für Photoshop gibt, und ich habe mir auch nicht vorgestellt, dass solche Erweiterungen teuer sein könnten. Ich hoffe, wir können ein weiteres Ihrer Tutorials genießen, vielen Dank.
wow ich mache es gleich OO Grüße
Es wird geschätzt, es ist gut für mich, mit der Gimpe zu üben.
Danke für die Anleitung tavo wenig lernt, wie man Dinge macht GIMP
Grüße
Großartig 😀 Wenn ich Zeit habe, versuche ich es.
Großartig, wenn ich mich für Grafikdesign interessiere, versuche ich es XD
Gutes Tuto, aber es gibt ein aber:
Die Benutzerleisten (zumindest die überwiegende Mehrheit) haben eine Größe von 350 × 19, sodass die Größe überschritten wird. Seien Sie vorsichtig, ich bin nicht gegen die Abmessungen für die Benutzerleiste dieses Tutorials, ich wollte nur diesen Punkt klarstellen (dass ich auch Benutzerleisten mache).
Es ist klarstellbar, dass die Benutzerleiste im Allgemeinen kleiner ist. Die Animation kann mit jeder Vorlagengröße ausgeführt werden, was sich nicht auf das Endergebnis auswirkt. Die Größe würde besser für ein Banner oder eine Signatur passen
Animierte Unterschriften für Foren, was für gute Erinnerungen ...
Gutes Handbuch, ich mag den Effekt, der erzielt wird. Ich werde Ren sagen, dass er mich zu einem von Trisquel xD machen soll
Na ja, vielleicht und ich mache es selbst, dass ich nichts verliere, wenn ich es versuche 😉
Grüße.
Diese großartige +1