Wenn Sie an typische grafische Umgebungen gewöhnt sind, ist Awesome vielleicht nichts für Sie, aber wenn Sie das Beste aus Ihrem Computer herausholen möchten, gibt es aus meiner Sicht nichts Besseres.
Von der Awesome-Website:
"Awesome ist hochgradig konfigurierbar und der Fenstermanager der nächsten Generation für X. Es ist sehr schnell, erweiterbar und unter der GNU GPLv2 lizenziert."
Windows Manager (oder Fenstermanager) ist ein Programm, das die Position und das Erscheinungsbild von Fenstern unter einem Fenstersystem steuert. Verwechseln Sie den Fenstermanager nicht mit der grafischen Umgebung.
Gnom! = Metacity
Kde! = Kwin
Xfce! = Xfwm
Vereinfacht ausgedrückt ist dies die Möglichkeit, Windows in den GNU / Linux-Betriebssystemen zu verwalten, die sich an durchschnittliche und fortgeschrittene Benutzer richtet.
Meine persönliche Erfahrung mit diesem Windows Manager (Fenstermanager) ist für ein paar Monate, zunächst etwas kompliziert wie alle guten Dinge, aber es geht darum, ein wenig Zeit, Geduld und das Beste aus den Ressourcen des Computers herauszuholen .
Geschichte
Laut Sebastián Montini wurde es als Experiment in einem anderen Modell als dem üblichen Fenstermanagement geschrieben. Versuchen Sie, das Navigationsproblem zu lösen, indem Sie den Bildschirm in sich nicht überlappende Frames unterteilen, die versuchen, den gesamten Bildschirm abzudecken. Die Organisation der Frames ist dynamisch und in jedem Arbeitsbereich unterschiedlich. Die Verwendung der Tastatur ist bequem, effektiv und effizient.
Beschreibung
- Kachelsystem (wmii, dwm, ion usw.)
- LUA-Widgets können konfiguriert werden
- Es ist ein flexibles System (Float, Fliese, fair, max, voll, Fokus)
- Verwenden Sie ein Tag-System anstelle von Ansichtsfenstern
- Es ist ziemlich leicht
- Es ist auf die Verwendung der Tastatur ausgerichtet
- Es ist viel anpassbarer als andere
Laut Wikipedia Genial ist geschrieben in Lua, eine imperative, strukturierte und ziemlich leichte Programmiersprache, die als interpretierte Sprache mit erweiterbarer Semantik konzipiert wurde. Der Name bedeutet auf Portugiesisch "Mond".
Es ist ratsam, einen Sitzungsmanager wie Slim, KDM, GDM oder einen Ihrer bevorzugten zu verwenden und Anwendungen hinzuzufügen (bösartig, scrot, notify-osd und xcompmgr).
Wie ist es in Archlinux installiert?
# pacman -S awesome
Die gesamte Konfiguration liegt in der Datei rc.lua befindet sich in / etc / xdg / awesome /Es ist üblich, einen Ordner mit dem Namen awesome im Pfad zu erstellen /home/user/.config und erstellen Sie einen symbolischen Link dieser Datei.
$ mkdir /home/usuario/.config/awesome
Mit dem erstellten Ordner wird der symbolische Link erstellt
# ln -s /etc/xdg/awesome/rc.lua /home/usuario/.config/awesome/
Wenn Sie das Awesome-Symbol oder das Hintergrundbild ändern möchten, müssen Sie die Datei ändern thema.lua innerhalb der Route / usr / share / awesome / theme / default /, Normalerweise benutze ich den Editor nano.
# nano /usr/share/awesome/themes/default/theme.lua
Ändere das Symbol von awesome
Finden Sie den Abschnitt theme.awesome_icon = und fügen Sie den Pfad des Bildes hinzu, das das Startmenüsymbol sein soll. Vergessen Sie nicht, es in doppelte Anführungszeichen zu setzen.
Ändern Sie das Hintergrundbild
Finden Sie den Abschnitt theme.wallpaper = und fügen Sie den Pfad des gewünschten Bildes als Hintergrundbild hinzu. Vergessen Sie nicht, es in doppelte Anführungszeichen zu setzen
Wie verbessere ich meine Awesome-Einstellungen?
Um Awesome zu verbessern, möchten Sie möglicherweise die Datei rc.lua ändern. Fügen Sie dazu ein einfaches Menü hinzu. Denken Sie daran, dass es sich um LUA-Programmierung handelt.
# nano /home/usuario/.config/awesome/rc.lua
Finden Sie den Abschnitt
- {{{Menü - Erstellen Sie ein Laucher-Widget und ein Hauptmenü
Und füge so etwas hinzu
myawesomemenu = {{"manual", terminal .. "-e man awesome"}, {"edit config", editor_cmd .. "" .. awesome.conffile}, {"restart", awesome.restart}, {"quit ", awesome.quit}} menugraphics = {{" GIMP "," gimp "," /usr/share/icons/Faenza/apps/22/gimp.png "} mymainmenu = schrecklich.menu ({items = {{" Awesome ", myawesomemenu}, {" Graphics ", menugraphics},}})
Ändern Sie es entsprechend Ihren bevorzugten Anwendungen. Jetzt können Sie Widgets hinzufügen. Objekte, die zu jeder Wibox hinzugefügt werden können (Statusleisten und Titelleisten), können direkt von Ihrem Desktop aus verschiedene Informationen zu Ihrem System, Fenstermanager und X-Clients bereitstellen.
Die Widgets sind einfach zu bedienen und bieten große Flexibilität. Um sie hinzuzufügen, müssen Sie in den Abschnitt gehen - {{{Wibox
- Erstellen Sie ein Textuhr-Widget mytextclock = schrecklich.widget.textclock ()
Später gehen Sie zum Abschnitt - Widgets, die nach rechts ausgerichtet sind und Sie fügen sie wie folgt hinzu
right_layout:add(mytextclock)
Sie laden Ihren Awesome mit den Schlüsseln auf Strg + Home + R. und Sie können sehen, wie sie im oberen linken Teil des Bildschirms angezeigt werden. Sie können diejenigen hinzufügen, die Sie für relevant halten. Es geht nur darum, auf den offiziellen Seiten etwas mehr über das Thema zu lesen.
WICHTIG: Jedes Mal, wenn Sie die Datei rc.lua ändern, verwenden Sie
$ awesome --check
Wenn Sie die Nachricht werfen ✔ Syntax der Konfigurationsdatei OK. Sie können sicher sein, andernfalls überprüfen Sie die Fehler. Wenn Sie nicht richtig konfiguriert sind, kann dies zu unangenehmen Überraschungen führen.
Wagen Sie es, mit Awesome den Minimalismus auf das Äußerste zu bringen, um meine Konfiguration der Hauptdateien darin zu teilen Link.
Quellen:
Fantastische Installationsanleitung
Präsentation von Sebastían Montini bei Jornadas del Sur 2009 Awesome: eine andere WM
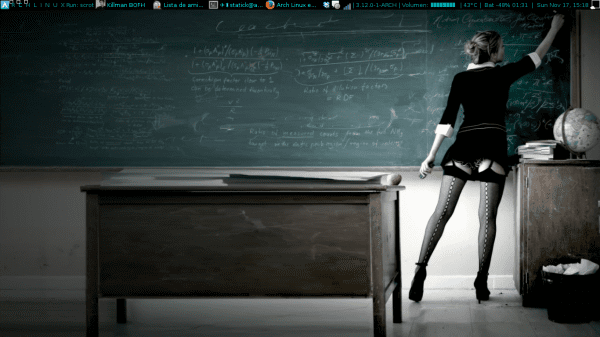
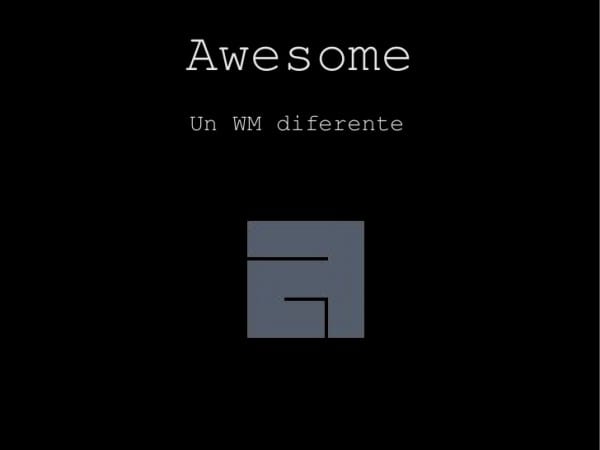
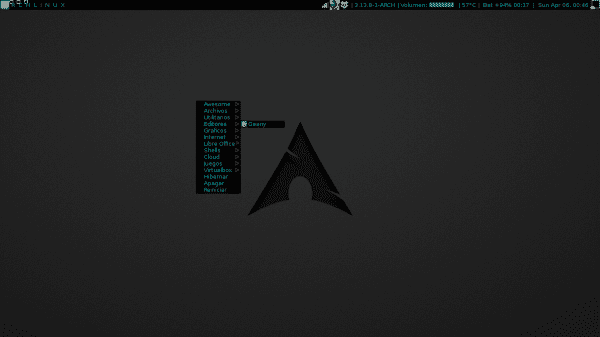
tolle Tapete 😉
+1
Wie interessant, ich werde es gleich versuchen.
Ich liebe awesome-wm, aus meiner Sicht der beste Fenstermanager und weit über grafischen Umgebungen.
Natürlich sollte jeder Programmierer (oder Liebhaber von Linux und Geschwindigkeit) es mindestens zwei Monate lang gründlich testen 🙂
PS: Hier ist meine Konfiguration, eine Modifikation einer, die ich vor langer Zeit gefunden habe
https://github.com/rockneurotiko/Awesome-Config
Yup, 5 für genial!
Ich bin seit ungefähr 1 Jahr bei awesome und ich erkenne, dass es das ist, wonach ich schon lange gesucht habe, es ist sehr stabil, konfigurierbar und vor allem leicht, es gibt immer Foren und Konfigurationen im Internet, die angepasst werden können .
Grüße
Hallo!
Gnome verwendet keine Metacity… .. wer Metacity verwendet, ist Unity.
Gnom benutzt Mutter
Verwenden!
Es hängt tatsächlich von der Version von Gnome ab, die Sie verwenden (in Debian mit Gnome 3.8.4 wird standardmäßig immer noch Metacity verwendet) ...
Und am Ende des Tages ist Mutter eine Weiterentwicklung von Metacity, also ist es auch kein so großer Unterschied.
Vielen Dank für die Antworten, Gnome verwendet effektiv Mutter, aber wie Debish sagt, ist Metacity eine Weiterentwicklung von Mutter und Gnome 3 verwendet immer noch Metacity auf Betriebssystemen wie Debian
Grüße
Dieses Tutorial ist besser synthetisiert als @Helena_ryuu. Wie auch immer, diese Art von Tutorial wird geschätzt, und jetzt verstehe ich, wie man Awesome konfiguriert, ohne eine Tortur durchlaufen zu müssen.
Mal sehen, ob ich einen Awesome-Desktop wie den in Crunchbang erstellen kann (natürlich ohne Openbox).
Wie ich in der Post sagte, ist es nur eine Frage der Geduld und ein wenig Übung bei täglichen Aufgaben. Ich benutze es von Zeit zu Zeit, aber wenn mein Netbook von jemandem genommen wird, der nicht viel darüber weiß, beende ich normalerweise das slim service (# systemctl stop slim.service) und start kde (systemctl start kdm.service), die meiste Zeit 98% arbeite ich normalerweise in Awesome. Ich muss noch viel lernen, da ich noch kein Programmierer bin, aber sogar Für mich war die Konfiguration der Widgets sehr einfach. Das Beste ist, dass die Maus nur wenig oder gar nichts verwendet, nur wenn ich Inkscape oder Gimp verwende
Grüße
Helenas Beitrag funktioniert nur für eine alte Version von awesome, 3.4, so dass das Tutorial etwas veraltet ist.
Sie könnten den Desktop-Hintergrund teilen 😀
Welchen Vorteil gegenüber Openbox, wenn keine Tests durchgeführt wurden? Und Gift ist nicht besser, um die Leistung zu nutzen? (Ich habe das ein wenig benutzt, aber es ist komplizierter)
Grüße.
Am Ende hinterlasse ich einen Link mit den Einstellungen und den Standarddateien.
Grüße
Das passiert mir, weil ich nicht gelesen habe 🙁
Thanks!
Statick, kannst du mir bitte sagen, woher du das Hintergrundbild hast?
Wenn du den mit dem sexy Lehrer meinst, fand ich es googeln
Grüße
Der Desktop-Hintergrund war erfolgreicher als das Tutorial selbst:
http://www.wallpapersas.com/wallpaper/teacher.html
Sehr gutes Tuto. Wie jemand da draußen sagt: Endlich werde ich es installieren, da Sie zeigen, wie man es auf einfache Weise konfiguriert.
Danke.
Ich werde dieses WM ausprobieren, wenn ich weiß, wie man in Lua Ellenbogen spielt. Anscheinend bietet es eine Menge Anpassungsmöglichkeiten und das erregt mehr als alles andere meine Aufmerksamkeit
Ich habe den Zweifel, dass wenn Awesome undurchsichtige Farben hat, haha, ich diese schwarze Farbe immer gesehen habe
Nicht unbedingt, es ist die Konfiguration, die ich mag (dunkle Farben), man müsste es versuchen, um den Umfang zu kennen, und es ist nicht viel Wissen erforderlich, wie ich es im Tutorial erkläre, ich persönlich weiß nicht, wie Programm, aber ich kenne den seltsamen Trick beim Programmieren und Verwenden von Logik anhand eines Beispiels. Ich habe die Änderungen an den verschiedenen Gadgets vorgenommen. Ich muss noch viel anpassen, aber im Moment bin ich mit meinem großartigen Ergebnis zufrieden
Grüße
Frage ist es nützlich für meine Fluxbox ?????
Tausend Entschuldigungen habe ich nicht Fluxbox verwendet
Wie aktiviere ich das WLAN in awesome? Ich habe den Treiber bereits installiert, das Modul geladen und alles konfiguriert. Das Wifi-Symbol wird angezeigt und zeigt mir die Wifi-Netzwerke an, aber ich kann keine Verbindung herstellen. Ich klicke auf ein Netzwerk und nichts passiert. Es zeigt sie mir nur. Vielen Dank im Voraus für Ihre Zusammenarbeit
Hallo Sebastian!
Ich denke, es wäre besser, wenn Sie diese Frage in unserem Frage-und-Antwort-Service anrufen Angebotspreis DesdeLinux damit die ganze Community Ihnen bei Ihrem Problem helfen kann.
Eine Umarmung, Pablo.
Eine etwas sorglose Möglichkeit, eine sehr gute AWN zu haben, besteht darin, fantastisch zu installieren und dann zu installieren https://github.com/copycat-killer/awesome-copycats Es ist sehr gut und macht die Dinge viel einfacher