In meinem ersten Beitrag bringe ich Ihnen eine Kurzanleitung zu einem Tool, das ich seit langem benutze Synergie. Mit diesem Programm können wir Tastatur und Maus für mehrere Computer freigeben und von einem Monitor zum anderen wechseln, indem wir die Maus an den Rand des Monitors ziehen.
Interessante Aspekte:
- Es ist Multiplattform! Ja meine Herren, Sie können es durch Ihre überqueren Distro Linuxera des Geschmacks sowie das Fenster und / oder Apfel.
- Da wir mehrere Computer verwenden, können wir mehrere Programme verwenden, die auf unseren Computern verteilt sind, ohne einen einzelnen Prozessor zu überlasten. Mit anderen Worten bedeutet dies, dass wir keinen "Supercomputer" benötigen, aber wir können mehrere mit weniger Ressourcen nutzen.
- Bequemlichkeit, nur eine Tastatur und eine Maus über dem Schreibtisch.
- Teilen Sie die Zwischenablage (Kopieren und Einfügen von Text) zwischen Computern.
Wie ich Ihnen oben sagte, werden wir uns, obwohl es sich um eine Multiplattform handelt, darauf konzentrieren, wie wir es in unserer verwenden können Pinguin. In diesem Handbuch werde ich mich konzentrieren Debian und seine Derivate (Ubuntu, Linux Mint usw.) aus praktischen Gründen, aber ich bezweifle, dass es schwierig sein wird, es auf andere zu migrieren Distributionen. Wir fangen an
1. Installation:
Wir können die neueste Version von herunterladen hieroder eine bestimmte frühere Version, entweder Beta oder Stable von dieser hier Link.
Oder im Fall von Debian und Derivate aus ihrem jeweiligen Repository:
# apt-get install synergy
2. Konfiguration:
Der erste Schritt beim Einrichten Synergie ist es, den Port zu öffnen, über den die Verbindungen hergestellt werden, z Standard Dies ist Port 24800. (Wenn er bereits verwendet wurde oder nur einen anderen verwenden möchte, kann dies leise erfolgen. Nur wenn er ausgeführt wird, muss der zu verwendende Port angegeben werden.) Dies geschieht mit dem Befehl iptables:
# iptables -A INPUT -p tcp --dport 24800 -j ACCEPT
Was macht das?
-A = fügt der Kette eine Regel hinzu.
-p = gibt das Protokoll an.
--dport = gibt den Zielport an.
-j = bestimmt die Aktion.
2.2. Konfigurationsdatei:
Jetzt mit geöffnetem Port fahren wir mit der Konfiguration fort Synergie:
Mit Ihrem bevorzugten Texteditor (in meinem Fall vi) Wir erstellen die Datei synergy.conf en / Etc /
# vi /etc/synergy.conf
Darin werden wir die folgende Struktur schreiben:
section: screens
hostnameDelServidor:
hostnameDelCliente1:
hostnameDelCliente2:
end
section: aliases
hostnameDelServidor:
ipDelServidor
hostnameDelCliente1:
ipDelCliente1
hostnameDelCliente2:
ipDelCliente2
end
section: links
hostnameDelServidor:
right = hostnameDelCliente2
left = hostnameDelCliente1
hostnameDelCliente1:
right = hostnameDelServidor
hostnameDelCliente2:
left = hostnameDelServidor
end
2.2.1. Konfigurationsbeispiel:
// Reihenfolge: Links —-> Rechts
// Hostname: PC1 (Server) -> PC2 (Client)
// IP: 10.9.0.1 -> 10.9.0.2
Abschnitt: Bildschirme
PC1:
PC2:
Ende
Abschnitt: Aliase
PC1:
10.9.0.1
PC2:
10.9.0.2
Ende
Abschnitt: Links
PC1:
rechts = PC2
PC2:
links = PC1
Ende
2.2.2. Warum eine textbasierte Konfiguration verwenden?
Der erste Grund ist, dass Sie keine Wahl haben, es sei denn, Sie verwenden eine Version mit einer grafischen Oberfläche. Zweitens gibt es Ihnen mehr Kontrolle. Eine Schnittstelle kann keine erweiterten Einstellungen erstellen, z. B. eine nicht wechselseitige Verbindung. Ein Beispiel für eine nicht wechselseitige Verbindung ist, wenn Sie rechts von Monitor A gehen, gelangen Sie zu Monitor B, aber wenn Sie dann links von Monitor B gehen, gelangen Sie zu Monitor C, anstatt erneut A zu überwachen, wie es wäre in einer Verbindungskonfiguration wechselseitig.
Weitere Überlegungen:
- Diese Einstellungen können leichter mit anderen Personen geteilt werden.
- Sie können für verschiedene Fälle mehr als eine bewaffnete Konfiguration haben. (wie es mit einem sein kann Notizbuch dass Sie es an verschiedenen Orten verwenden)
2.3. Server / Client starten
2.3.1. Starten Sie den Server
Sobald die entsprechenden Konfigurationen vorgenommen wurden, müssen Sie lediglich Folgendes in die Konsole eingeben:
$ synergys
Beachten Sie das 's' am Ende, auf das sich dies bezieht Server.
Wenn wir sehen wollen, dass es die Konfiguration erfolgreich geladen hat und etwas mehr als InfoGeben Sie beim Starten Folgendes ein:
$ synergys -d DEBUG
2.3.2. Starten Sie den Client
Sobald der Server auf dem Computer gestartet ist, von dem aus wir unsere Peripheriegeräte (Tastatur und Maus) verwenden, starten wir den Rest der beteiligten Computer als Clients. Einsetzen in das Terminal:
$ synergyc -f IPdelServidor
Beachten Sie das 'c' in Auftraggeberund wo steht es? ServerIP Geben Sie die entsprechende IP ein. Wenn wir uns auf den Beispielfall konzentrieren (siehe 2.2.1), wäre dies:
$ synergyc -f 10.9.0.1
–Wenn wir das Verhalten und die Verbindungen zum Server sehen möchten:
$ synergyc -f IPdelServidor -d DEBUG
–Wenn wir einen anderen Port angegeben haben als den von Standard (24800) setzen wir:
$ synergyc -f IPdelServidor:puerto
3. Häufige Probleme (auf die ich persönlich gestoßen bin):
3.1. Gleicher Hostname:
Wenn einer der Computer, mit denen Sie eine Verbindung herstellen möchten Synergie Es hat den gleichen Namen wie ein anderes, das Programm weiß bei der Verwendung nicht, auf welches es sich bezieht. Um das Problem zu lösen, müssen wir es umbenennen (hostname) zu einem von ihnen. Dies erreichen wir folgendermaßen:
Im Terminal:
hostname nombre_comp
, dann bearbeiten wir die Datei:
/ etc / Hostname
und die Datei:
/ Etc / hosts
Stellen Sie sicher, dass 127.0.0.1 auf denselben Computer verweist:
127.0.0.1 localhost
127.0.1.1 comp_name
3.2. Error "Unbekannter Bildschirmname «XXX» «
Wenn die Konfiguration erfolgreich geladen wurde und Sie diesen Fehler erhalten, bedeutet dies, dass sich der Servermonitor nicht in der Konfiguration befindet. Alle Monitore müssen in der Konfiguration aufgelistet sein.
3.3. Error "Primärbildschirm kann nicht geöffnet werden«
Um dies zu lösen, besteht eine einfache Lösung darin, zuerst den Client und dann den Server zu starten.
3.4. Andere Probleme
Für andere auftretende Fehler verlinken die folgenden Probleme auf der Seite von Synergie.
Ich hoffe dir hat mein kurzes Tutorial gefallen. Es ist erwähnenswert, dass ich, obwohl ich eine Grundkonfiguration zeige, viele andere Funktionen hinzufügen muss, z. B. die Einschränkung, in welchem Teil des Monitors der Übergang zum anderen Computer erfolgt. Wenn Sie erweitern möchten, können Sie googeln für erweiterte Einstellungen.
Das war's, und ich hoffe, der Beitrag wird ein weiteres Sandkorn für alle sein.
Von schon vielen Dank ..
Scalibur ..
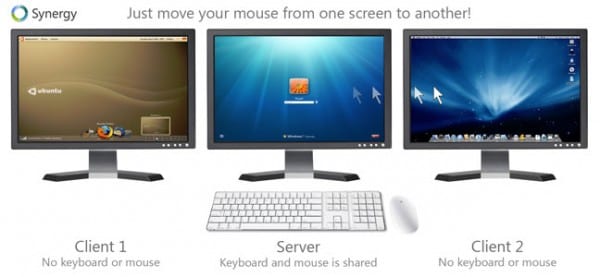
Ohhhhhhhhh
Wunderbar, sehr, sehr nützlich.
Vielen Dank.
OT: Ich sehe, du hast meinen Beitrag angenommen! .. wii ..
Ich bin froh, dass es dir nützlich ist
Sehr gut. Dies ist die Wahrheit, dass es sehr nützlich scheint. Ich hatte von Synergien gehört, es aber nie ausprobiert. Vielen Dank. 🙂
Gute Informationen, gut strukturiert, probieren wir es aus
Nun, Scalibur ... Willkommen in der Familie. Mein usr-Agent ist für alle Fälle schlecht. Sehr hilfreich.
Danke! .. ..mein usr Agent ist auch falsch .. Ich benutze Linux Mint im Moment mit OpenBox .. bald ArchLinux Benutzer ..
Und die Idee des Themas war es, etwas Nützliches vorzustellen, von dem es kein Tutorial gibt oder das ich zumindest gesehen habe. XP
Prost!..
Was kann ich ohne Worte noch sagen? Ein ausgezeichnetes Thema sowie eine sehr gute Alternative oder Option für diejenigen, die (ich schließe mich selbst ein) die Notwendigkeit haben, mehrere PCs zu verwenden und sie von einem einzigen aus zu verwalten, ohne viel auf dem Desktop zu haben.
Dies ist effektiver als die Verwendung einer KVM, da Sie damit zwischen den verschiedenen Computern kopieren und einfügen können ... SEHR NÜTZLICH für den Beitrag, und das ist der erste.
Vielen Dank für die Begrüßung! .. ..und ich bin froh, dass es für Sie nützlich ist ..
Ich hoffe das ist der erste von ein paar;) ..
Willkommenes Mitglied 😉
Ich hatte diese Anwendung bereits in einem Projekt verwendet. Der einzige Nachteil oder die einzige Einschränkung, die ich sah, war, dass ich 15 Computer gleichzeitig steuern musste. HAHA, zu viel LOL!
Grüße und ja, hoffen wir, dass es der erste von vielen mehr ist 😀
Hallo! Sehr guter Beitrag, ich werde es mit meinem Desktop-PC und meinem Schoß testen, die Tastatur war kaputt ... Ich habe nur einen Zweifel, ich weiß, dass das Programm in beiden Komponenten installiert sein muss, aber die Konfiguration nicht Ich bin mir sehr sicher, es wird nur auf dem PC Server gemacht oder in beiden muss ich die Konfigurationsdatei ablegen?
Hallo! Sehr guter Beitrag, ich werde es mit meinem Desktop-PC und meinem Schoß testen, die Tastatur war kaputt ... Ich habe nur einen Zweifel, ich weiß, dass das Programm in beiden Komponenten installiert sein muss, aber die Konfiguration nicht Ich bin mir sehr sicher, es wird nur auf dem PC Server gemacht oder in beiden muss ich die Konfigurationsdatei ablegen?
Hallo! .. ..es ist nur die Konfiguration im PC Server notwendig .. ..Ich hoffe es funktioniert für dich ..
ok danke ... und natürlich wird es sehr nützlich sein ...
Ich habe es noch nicht benutzt, aber wenn es eine gute Reaktionsgeschwindigkeit hat, kann es eine interessante Alternative zu ssh / mosh sein, wenn Sie die Maschine daneben haben.
Hallo! .. ..es ist wirklich sehr schnell in Bezug auf die Reaktion .. ..es gibt es praktisch keinen Unterschied zwischen einer Maschine und einer anderen .. ..es ist auch möglich, Synergie durch ssh zu konfigurieren .. ..Gruß! ..
Fertig, ich habe mir die Konfigurationsdateien angesehen, die mit meiner Distribution geliefert wurden, ich habe mir Ihren Leitfaden angesehen und ich habe bereits die Teams, die mit Synergy auf Avahi verbunden sind, anstelle von IPs (was ich zu Hause verwende).
Sehr klar Ihre Scalibur Erklärung. Durch die Kraft von Grayskull !!
...
Ah nein, das war ein anderer Schwertkämpfer 😛
http://www.youtube.com/watch?v=6GggY4TEYbk
Hahaha .. ..Ich bin sehr froh, dass es dir geholfen hat ..
PS: Wie interessant Avahi, ich hatte noch nie von ihm gehört.
Avahi / mDNS ist nach dem Schokoladen-Latte 🙂 die beste Erfindung der Welt
Tatsächlich ist Avahi die Open-Source-Entwicklung von Bonjour, Apples Implementierung des Zeroconf-Protokolls, das mDNS als Pfeiler der Implementierung enthält, da genau die mDNS-Technologie Multicast im LAN-Netzwerk ermöglicht, damit sie sich selbst erkennen und dann selbst konfigurieren können Alle angeschlossenen Geräte, auf denen dieser Dienst ausgeführt wird.
Und hier möchte ich eine kurze Klammer machen:
Apple steht immer im Zentrum der rücksichtslosen Kritik des Restes der Branche und die Realität ist, dass es meistens völlig unfair ist, da sowohl das mDNS-Protokoll (Multicast von Geräten mit Zeroconf) als CUPS als auch WebKit, um nur drei zu nennen Überbekannte Entwicklungen wurden von Apple völlig offen entwickelt und heute profitieren wir alle davon. Auf der anderen Seite hat Micro $ oft nicht nur hasserfüllte Geschäftspraktiken (wie Apple, das stimmt), sondern sie sind auch mittelmäßig, die auf ihren Nabel schauen und Entwicklungen immer im Verborgenen und ohne Veröffentlichung der Spezifikationen leben, wie dies bei CIFS der Fall war , Microchot-Entwicklung basierend auf dem SMB (Server Message Block) und später im Feld F / LOSS als SAMBA neu erfunden.
In diesem speziellen Fall hat Micro $ oft auch seine Zeroconf-Implementierung, aber natürlich ist es eine proprietäre Implementierung, die vollständig geschlossen und viel mittelmäßiger ist als die von Apple, denn wenn wir uns ansehen, was Microsoft-Netzwerke im Allgemeinen sind, werden wir eine Vielzahl von Paketen sehen und überall hingehen, miteinander kollidieren und das Netzwerk sättigen.
Was mehr ist: Wenn Sie die Möglichkeit haben, Microsoft-Netzwerke zu beobachten, werden Sie sehen, wie die LEDs der Lastanzeige der Netzwerkkarten (im Allgemeinen grün) kontinuierlich blinken, ohne wie verrückt anzuhalten, wenn dieselbe Implementierung mit Apple- oder F / LOSS-Lösungen a ist viel effizienter.
Lass uns weitermachen…
Die Verwendung von Avahi / Zeroconf / Bonjour bietet mehrere Vorteile, darunter:
1. Sie müssen sich nie wieder die IP-Adresse jedes Computers merken, da Sie mit Avahi über den Namen + .local auf sie zugreifen, zum Beispiel:
olivetti.local (mein Mehrzweck-Heimserver)
arrakis.local (der NAS)
heybeavis.local (mein Schoß)
usw.
Mit Avahi / mDNS greife ich auf jeden von ihnen mit seinem Hostnamen anstelle der IP zu. Auf diese Weise können Sie in Umgebungen mit vielen Computern das Problem beseitigen, dass sich die IP-Adressen der Computer ändern, da Sie immer über ihren Hostnamen auf sie zugreifen.
Darüber hinaus sind Computernetzwerke für Personen, die mit dem OSI-Konzept nicht vertraut sind und denen eine IP-Adresse noch fast geheimnisvoll erscheint, viel einfacher zu verwalten.
In meinem speziellen Fall wissen sie bereits zu Hause, dass wenn ich nicht da bin und das Netzwerk langsam ist, es daran liegt, dass ich höllisch torrentiere (alle rechtlichen Inhalte natürlich: D), also müssen sie nur auf die zugreifen Server über Ihren Namen und Pause Downloads - über die coole Weboberfläche von Transmission. Aber hey, sie wissen nicht einmal, was Übertragung ist, entweder xD
2. Plug & Play: In einer Organisation oder einem großen Netzwerk machen Sie bei Verwendung von Avahi automatisch jedes Gerät zugänglich, das Sie freigeben möchten, z. B. Drucker, Scanner, Server, NAS usw.
3. Mit Avahi / mDNS können Sie auch feste IPs für einen bestimmten Hostnamen festlegen. Beispiel: Sie können deklarieren, dass auf alle Computer in einem bestimmten Netzwerkbereich über den Hostnamen X.local zugegriffen werden kann, was die Interaktion mit diesen Computern (Service, Installation neuer Software usw.) erheblich vereinfacht.
4. Es ist wirklich SEHR KOMFORTABEL, Avahi / mDNS bei der Installation von Netzwerken für Clients zu verwenden, da wir uns auf diese Weise - aus den oben genannten Gründen - nicht ewig an ihre Infrastruktur und Konfiguration erinnern müssen. Wenn wir wissen, wie jedes Team heißt (z. B. die Sendung pingen), bewegen wir uns wie ein Aal durch das Netzwerk und beenden unsere Arbeit viel früher ohne Rückschläge 🙂
Wie auch immer, Avahi / mDNS (Avahi / Zeroconf) bietet viele Möglichkeiten, von denen ich nur einen Bruchteil nutze, aber sicherlich wird es jemand sehr nützlich finden, der ein Netzwerk mit einer Vielzahl von Teams mit heterodoxen Bedürfnissen und veränderlichen Umgebungen verwalten muss ^ _ ^
haha guter Beitrag, das Gute ist, dass wenn du an mehreren Desktops gleichzeitig arbeitest und eine Maus für alle wirklich alles einfacher macht, ich finde es großartig.
Übrigens wäre es seltsam, wenn sie die Post nicht annehmen würden, ist sehr gut.
Ausgezeichneter Artikel…. danke und stelle immer wieder interessante Dinge.
Danke, dass du mir dieses Programm gezeigt hast.
Ich glaube die Notwendigkeit kurz vor dem Besuch der Post.
Grüße.
Prüfung und Zulassung.
Es hat perfekt für mich funktioniert. Jetzt bin ich der Neid vieler Spieler.
Hey! .. ..Ich habe gerade deine Antwort bemerkt .. ..sorry (was passiert, wenn du deine E-Mails nicht checkst) ..
Ich bin froh, dass es bei dir funktioniert hat! .. 😀
Ich benutze es immer noch täglich ... sowohl für die Freizeit als auch für die Arbeit .. 😉