Letzten Freitag sagte ein Leser, dass es interessant wäre, einen Beitrag über das Formatieren eines USB und das Erstellen eines bootfähigen USB mit dem Befehl zu erstellen dd In diesem Beitrag werde ich mich also mit diesen Themen befassen 🙂
Verwaltung von Einheiten über das Terminal.
Fdisk
Der erste erforderliche Befehl ist fdisk. Dies ermöglicht das Bearbeiten und / oder Anzeigen der Partitionstabelle einer Einheit. Die Verwendung ist so einfach wie die Definition ...
# fdisk -l
Zeigt die Liste der Laufwerke und ihre Partitionstabelle an
# fdisk /dev/sdx #sdx es un ejemplo
Rufen Sie das interaktive Partitionsmanipulationsmenü auf.
montieren / umount
Als ich vor Jahren mit GNU / Linux anfing, fragte ich mich: Wird es möglich sein, einen USB-Anschluss über das Terminal anzuschließen? Mein Instinkt sagte mir ja, aber ... wie? Nach und nach benutzte ich die Konsole mehr und plötzlich kam die Antwort allein mit montieren y umount.
Um einen USB-Anschluss vom Terminal zu mounten, müssen wir ein Mount-Verzeichnis erstellen. Traditionell befindet es sich in / mnt hahaha
# mkdir /mnt/USB
In diesem Verzeichnis werden alle Daten vom USB gemountet. Jetzt schließen wir den USB an, der Kernel macht die ganze Magie, indem er den Treiber erkennt und dem System mitteilt, dass das Gerät betriebsbereit ist. Wir können dies sehen mit:
$ dmesg | tail
Es werden die letzten 10 Zeilen angezeigt, die der Kernel-Puffer ausführt, aber für uns ist er bis zur Verwendung nicht wahrnehmbar fdisk um zu sehen, dass es eine neue Einheit erkennt und uns Informationen darüber zeigt; Angenommen, der USB ist / dev / sdb und wir wollen die Informationen daraus herausholen. Um es genug zu montieren
# mount /dev/sdb /mnt/USB
Nun zum Verzeichnis gehen / mnt / USB Wir werden feststellen, dass es alle Informationen des USB hat und es möglich ist
Es ist möglich, einen bootfähigen USB zu erstellen
# dd if=~/imagen.iso of=/dev/sdb
Und es bleibt nur zu warten, bis der Terminalcursor wieder erscheint.
Es ist möglich, eine Kopie von Gerät zu Gerät zu erstellen
# dd if=/dev/sdx1 of=/dev/sdx2 bs=4096
Löschen Sie Daten vom gesamten Laufwerk
# dd if=/dev/null of=/dev/sdx
Machen Sie einen horizontalen Text
$ echo -n "Wada" | bb cbs=1 conv=unblock 2> /dev/null
Konvertieren Sie Text in Kleinbuchstaben
$ echo "wada" | bb conv=ucase 2> /dev/null
Unter anderem.
Nun, Menschen sind alles für heute. Dies sind die Grundlagen, die Sie über die Verwaltung von Dateisystemen und Laufwerken wissen sollten. Read Wir lesen Menschen bis nächsten Freitag.
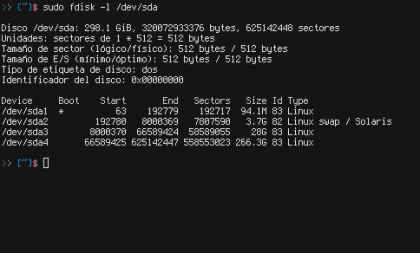


Ich weiß nicht warum, aber ich könnte niemals einen Liveusb mit dem Befehl dd unter Verwendung einer ISO vorbereiten. Wenn ich mit einem .usb-Bild könnte. Muss es nochmal versuchen.
Guter Post.
Grüße.
Das ist mir auch in einigen seltenen Fällen passiert, insbesondere bei CDs aus alten Distributionen (Ubuntu 6.04, Fedora 8). Ich denke, das liegt hauptsächlich an der Struktur der ISO-Daten und daran, wie sie mit dem Befehl dd auf dem USB aufgezeichnet werden . Im Übrigen hat dd mit ISOs wie Arch, Debian, Slackware oder Gentoo Wunder für mich gewirkt.
Sollte einen Beitrag über Partitionierung, Partitionierung und Probleme im Zusammenhang mit der Installation von Distributionen verfassen. Wann kann die Größe der Partition geändert werden und wann nicht?
Vielen Dank für Ihren Kommentar. Ich habe seit Freitag darüber nachgedacht, aber ich denke, es ist nicht im Konzept. Als ob ich, wenn ich Zeit habe, einen normalen Beitrag zu diesem Thema zusammengestellt hätte :).
Gutes Tutorial, wie der Autor sagt ... es wird allen das gleiche Ergebnis liefern? Zumindest mir vom Befehl dmesg | Schwanz, gibt ein anderes Ergebnis und das USB-Gerät scheint schreibgeschützt zu sein; Es ist schreibgeschützt gemountet, also steht im Terminal und ich kann nicht weitermachen.
@demo, das dmesg | Schwanz wird für jeden anders sein, wir haben nicht alle die gleiche Hardware, den gleichen Kernel und die gleiche Distribution. Was Ihr schreibgeschütztes USB-Laufwerk betrifft, ist das etwas seltsam, normalerweise, wenn ich das gesehen habe, weil USB-Laufwerke dafür eine kleine physische Taste haben oder die Firmware beschädigt ist.
Ich verstehe das:
# fdisk -l
Festplatte / dev / sda: 100.0 GB, 100030242816 Byte
255 Köpfe, 63 Sektoren / Spur, 12161 Zylinder, 195371568 XNUMX XNUMX Sektoren insgesamt
Einheiten = 1 * 512 Sektoren = 512 Bytes
Sektorgröße (logisch / physisch): 512 Bytes / 512 Bytes
E / A-Größe (Minimum / Optimum): 512 Bytes / 512 Bytes
Festplatten-ID: 0x0008451b
Gerätestart Start Ende Blöcke ID-System
/ dev / sda1 * 2048 191197183 95597568 83 Linux
/ dev / sda2 191199230 195371007 2085889 5 Erweitert
/ dev / sda5 191199232 195371007 2085888 82 Linux-Swap / Solaris
Festplatte / dev / sdb: 7862 MB, 7862353920 Byte
242 Köpfe, 62 Sektoren / Spur, 1023 Zylinder, 15356160 XNUMX XNUMX Sektoren insgesamt
Einheiten = 1 * 512 Sektoren = 512 Bytes
Sektorgröße (logisch / physisch): 512 Bytes / 512 Bytes
E / A-Größe (Minimum / Optimum): 512 Bytes / 512 Bytes
Festplatten-ID: 0x00000000
Disk / dev / sdb enthält keine gültige Partitionstabelle
#
Geben Sie mit dem Befehl sudo fdisk -l / dev / sda Folgendes ein:
$ sudo fdisk -l / dev / sda
Festplatte / dev / sda: 100.0 GB, 100030242816 Byte
255 Köpfe, 63 Sektoren / Spur, 12161 Zylinder, 195371568 XNUMX XNUMX Sektoren insgesamt
Einheiten = 1 * 512 Sektoren = 512 Bytes
Sektorgröße (logisch / physisch): 512 Bytes / 512 Bytes
E / A-Größe (Minimum / Optimum): 512 Bytes / 512 Bytes
Festplatten-ID: 0x0008451b
Gerätestart Start Ende Blöcke ID-System
/ dev / sda1 * 2048 191197183 95597568 83 Linux
/ dev / sda2 191199230 195371007 2085889 5 Erweitert
/ dev / sda5 191199232 195371007 2085888 82 Linux-Swap / Solaris
$
Nachdem Sie den Ordner zum Mounten des USB erstellt und den Befehl dmesg | ausgeführt haben Schwanz, es gibt dies aus:
$ dmesg | Schwanz
[340.659042] sd 3: 0: 0: 0: [sdb] Keine Seite im Caching-Modus gefunden
[340.659051] sd 3: 0: 0: 0: [sdb] Angenommen, Laufwerkscache: Durchschreiben
[340.665044] sd 3: 0: 0: 0: [sdb] Keine Seite im Caching-Modus gefunden
[340.665056] sd 3: 0: 0: 0: [sdb] Angenommen, Laufwerkscache: Durchschreiben
[340.686186] sdb: unbekannte Partitionstabelle
[340.688919] sd 3: 0: 0: 0: [sdb] Keine Seite im Caching-Modus gefunden
[340.688929] sd 3: 0: 0: 0: [sdb] Angenommen, Laufwerkscache: Durchschreiben
[340.688937] SD 3: 0: 0: 0: [SDB] Angehängter SCSI-Wechseldatenträger
[340.936773] ISO 9660-Erweiterungen: Microsoft Joliet Level 3
[340.938020] ISO 9660-Erweiterungen: RRIP_1991A
$
Dort verliere ich mich und kann mit den anderen Befehlen nicht fortfahren, Beispiel:
# mount / dev / sdb / mnt / USB
mount: block device / dev / sdb ist schreibgeschützt; Montage schreibgeschützt
Und dieser andere Befehl:
# dd if = ~ / image.iso von = / dev / sdb
dd: "/root/imagen.iso" kann nicht geöffnet werden: Datei oder Verzeichnis existieren nicht
#
@demo Stellen Sie die ISO-Bildadresse richtig ein? Laut der von Ihnen platzierten Nachricht befindet sich das Bild in "/root/imagen.iso", was merkwürdig ist. Es fällt mir auch auf, dass die Datei "imagen.iso" heißt.
Wenn Sie das Gerät bootfähig machen möchten, müssen Sie die Adresse und den Namen der Datei eingeben. Angenommen, Sie befinden sich in "Downloads" und die Datei heißt "Fedora20.iso". Dann müssten Sie es so eingeben:
dd if = / home / user / Downloads / Fedora20.iso von = / dev / sdb
Wie wäre es mit José R.
Wenn Sie festgelegt haben, was der Autor verfügbar macht, stimmt dies nicht mit dem Ergebnis überein, das das Terminal trotz schrittweiser Befolgung seiner Anweisungen im Befehl dmesg | anzeigt Schwanz, gibt ein anderes Ergebnis, und von da an beginnen andere Ergebnisse, dass der USB schreibgeschützt ist und weiter unten, dass die Datei oder das Verzeichnis nicht existiert. Bei einigen USB-Geräten kann das ISO-DVD-Image trotz Aufnahme in einem USB-Speicher mit einem bestimmten Programm nicht vom BIOS des PCs abprallen, obwohl das BIOS so programmiert ist, dass der USB-Stick zuerst gestartet wird.
@demo Was passiert ist, dass der Autor des Artikels die Befehle einfügt, der Benutzer sie jedoch entsprechend seinen Anforderungen ändern muss. Ab dem ersten Befehl "fdisk" unterscheidet sich das Ergebnis beispielsweise, da Ihren Partitionen oder Festplatten möglicherweise ein anderer Name zugewiesen ist als der Autor. Mit diesem Befehl können Sie sehen, welcher Ihrer USB-Speicher ist, und von dort aus die anderen Daten eingeben.
Die nächsten Befehle, die Sie eingeben, sind "mount" und "umount". Beim Erstellen des Ordners mit "mkdir" hatten Sie vermutlich kein Problem. Vielleicht lag das Problem bei der Montage, weil sie möglicherweise nicht die gleiche Bezeichnung der Einheiten haben. Dort müsste man finden, was es ist und es schreiben. Der Autor sagt, dass es als Beispiel "sdx" ist, aber in Ihrem USB-Speicher könnte es "sda1", "sda2" usw. sein.
Der Befehl «dmesg | tail »wird nicht wie der Autor angezeigt, da nur die letzten zehn Zeilen darauf hinweisen, dass der Kernel-Puffer dies tut und dass dies auf allen Computern unterschiedlich ist, da sie unterschiedliche Aktivitäten haben. Dieser Befehl dient nur zur Überprüfung, ob das System den Speicher erkannt hat. Tatsächlich können Sie den Montageschritt überspringen: Fast alle Distributionen werden automatisch gemountet.
Von da an müssen Sie die gleichen Anweisungen mit den entsprechenden Änderungen an den Befehlen befolgen, Änderungen, die mit Ihren Geräten und mit Ihrem ISO-Image zu tun haben.
Grüße.
@ José R. Du hast das Konzept perfekt verstanden 😀 danke fürs vorbeischauen.
@demo Du wirst niemals das Gleiche wie ich bekommen, weil wir unterschiedliche Hardware, unterschiedliche Software, unterschiedliche Konfigurationen haben ... Die Absicht ist, auf den Ort hinzuweisen und dir nicht zu sagen, welchen Weg du gehen sollst.
Über dmesg | tail zeigt nur Kernel-Nachrichten an; Tatsächlich ist dieser Schritt nicht erforderlich, um einen USB-Stick zu mounten. Er ist vorhanden, damit die neuen wissen, woher alle Kernel-Nachrichten stammen.
Gutes Tutorial!
Ich nehme an der Tutorial-Anfrage für Partitionen teil, da mir passiert ist, dass es mit dem dd KEINEN FALL gab und ich denke, dass dies von der Seite der Partitionierung der Einheit kommt.
Mir ist nicht klar, wann das von zu sdb (Laufwerk) oder zu sdb1 (Partition) ist.
Grüße und einen tollen Freitag!
edureg
Wenn Sie sdb ohne Angabe einer Partition verwenden, verwenden Sie das gesamte Gerät. Wenn Sie also über 8 GB Speicher verfügen und ein 4 GB-Image darauf ablegen, sind die anderen 4 unbrauchbar (nicht dauerhaft).
Danke für die Antwort!
Am Samstag wollte ich "Puppy Linux" in einen USB mit dd einfügen und es gab keinen Fall ... Ich musste es in einer Virtualbox vm erhöhen und von dort aus zur Option "In USB installieren" (oder ähnlichem) gehen. und da ging es ohne probleme.
Es ist komisch ... es passiert nicht mit ALL iso, wie ich bereits sagte, als ich eines von Win 8 nahm, konnte ich das Installationsprogramm von USB erstellen.
Viele Grüße!
Ich liebe "Terminal Friday"
Das einzig schlechte an dd ist, dass es keinen Prozentbalken oder ähnliches gibt.
Aber Sie können so etwas ausprobieren, dass ich es irgendwo gesehen habe, und es aufschreiben, um es nicht zu verlieren. (Zumindest bei Debian Distros funktioniert es)
pgrep -l '^dd'watch -n 10 kill -USR1 11132oder durch Installation des Befehls "pv"
pv -tpreb /dev/sda | dd of=/dev/sdb bs=4096 conv=notrunc,noerror(pv -n /dev/sda | dd of=/dev/sdb bs=128M conv=notrunc,noerror) 2>&1 | dialog --gauge "Running dd command (cloning), please wait..." 10 70 0Sicher gibt es mehr Kombinationen, aber hey, ich lasse dir die, die ich hatte, falls es für jemanden funktioniert.
Grüße
Ich bin ein Gil, ich habe gerade gesehen:
https://blog.desdelinux.net/tip-comando-dd-con-barra-de-progreso/
Dass alles notwendig war und besser erklärt wurde, aber da ich den Kommentar nicht kenne oder nicht löschen kann, werde ich ihn hier klarstellen. Auf jeden Fall, wer kann sie löschen.
Vielen Dank für Ihren Kommentar. Ich bin geschmeichelt, dass Sie meinen Beitrag lieben. Sie haben Recht, weil es ein sehr stiller Befehl ist. Vielen Dank für die Empfehlung. 🙂
Ich habe es mehrmals verwendet, um bootfähige USBs zu erstellen, und es war wirklich nützlich, Arch mit einem kaputten DVD-Leser auf meinem Notebook zu installieren 😀
Hahaha, es ist wirklich hilfreich. Es gab eine Zeit, in der ich ungefähr 50 CDs mit verschiedenen Titeln hatte, bis ich dd kennenlernte. Obwohl ich es immer noch benutze, habe ich einen alten PC (2005), der USB-Boot nicht unterstützt: D.
Eine eher offtopische Frage, mit der ich hoffentlich niemanden stören werde ... Kennt jemand den Namen dieser Quelle in den Bildern des Terminals? Vielen Dank…
Wer könnte das besser beantworten als ich? Die Schriftart ist Terminus. Vielen Dank für Ihren Besuch bei 🙂
Vielen Dank für die Antwort! Ich suche schon danach! 🙂
Ich habe immer die meisten Blog-Beiträge gelesen, da sie im Allgemeinen alle sehr interessant sind. Bleib so!
Eine andere offtopische Frage, die mich neugierig macht, warum, wenn ich kommentiere, es scheint, dass es von GNU / Linux ist, aber einige andere erscheinen genau von welcher Distribution?
Einige dd-Beispiele verwenden versehentlich einen bb-Befehl. Anscheinend existiert bb, aber es ist für etwas anderes, ich schlage vor, es zu installieren. Mit dd funktioniert es gut
Es tut dir leid, es war ein Benutzerfehler. Hahaha, es ist dd no bb. Ich bin beschissen. Kann ein Redakteur bitte diesen Horror korrigieren?
Was gibt es zu korrigieren? Wada, es wäre schön, wenn du dich uns auf Trello anschließen würdest (wenn du noch nicht dabei bist). 😉
Die letzten beiden Tags anstelle von "dd" verwenden "bb" hahaha und natürlich werde ich in einer Weile dort sein und mich registrieren 🙂
Ich konnte noch nie einen USB mit # mount mnt / USB einstecken, er hat immer mit # sudo mount / dev / sdb1 gespielt und ich muss usr / share / media / devicename eingeben: /
Verfasser: Wissen Sie zufällig, ob es eine Büroautomatisierung für die Befehlszeile gibt, die beim Öffnen von .odt- und / oder .docx-Texten funktioniert?
Weißt du, ob FBCMD bereits funktioniert, um Facebook zu betreten? Ich habe alles versucht und konnte es nicht (mit Version 3.0, 1.0, wenn es funktioniert, aber nicht mehr installiert ist). Je mehr ich es geschafft habe, über Finch in den fb-Chat einzutreten.
Wie seltsam ist dein Fall, welche Distribution benutzt du?
Die Wahrheit ist, dass ich nichts Ähnliches weiß, da das Odt Text mit Format ist und es im Terminal schwierig wäre, es zu bearbeiten und / oder zu lesen, obwohl es Anwendungen gibt, die einen Texteditor emulieren, aber dafür haben wir Vim 😀
In Bezug auf Ihre dritte Frage kann ich Ihnen sagen, dass ich Facebook nicht benutze, also weiß ich es nicht vollständig.