Allgemeiner Index der Reihe: Computernetzwerke für KMU: Einführung
Hallo Freunde!
Wir hoffen, dass Sie unseren bisher veröffentlichten Artikeln gefolgt sind:
- Computernetzwerke für KMU: Einführung
- Workstation-Installation - Computernetzwerke für KMU
- 6 Debian-Desktops - Computernetzwerke für KMU
- Virtualisierung in Debian: Einführung - Computernetzwerke für KMUs
- Qemu-Kvm + Virt-Manager auf Debian - Computernetzwerke für KMU
- virt-Befehle unter Debian - Computernetzwerke für KMUs
- CentOS in Computernetzwerken für KMU
- Virsh-Befehl - Computernetzwerke für KMU
Genau in der Post Qemu-Kvm + Virt-Manager auf Debian - Computernetzwerke für KMUWir geben an, dass wir mit einer einzelnen Workstation mit installiertem Virt-Manager so viele Hypervisoren wie nötig remote verwalten können. Mit anderen Worten, auf Servern, die für die Virtualisierung vorgesehen sind, muss kein Desktop oder eine andere grafische Umgebung installiert werden.
Wir müssen Remote-Server wie in angegeben Workstation-Installation - Computernetzwerke für KMU, oder lassen Sie sich von den nächsten Artikeln leiten, in denen wir andere Distributionen wie diskutieren werden CentOS und vielleicht OpenSuSEund später muss nur noch die Virtualisierungsunterstützung in jedem von ihnen installiert werden. In praktischer Hinsicht müssen auf diesen Servern nach einer Neuinstallation des Basisbetriebssystems und der Aktualisierung der installierten Pakete gemäß den verfügbaren Repositorys nur die Pakete installiert werden qemu-kvm, libvirt-bin y Brückenutensilienoder ein anderes Paket, das für jede Distribution spezifisch ist. Dies bedeutet jedoch nicht, dass wir es nicht installieren, wenn wir andere Programme benötigen.
Remote-Hypervisor «jessie»
Die Eigenschaften dieses Servers sind die folgenden:
Domain Name: desdelinux.Ventilator Name des Teams: Jessie FQDN: Jessie.desdelinux.Ventilator IP Adresse : 10.10.10.5 Subnetz: 10.10.10.0/24 RAM : 2G Festplatte 1: 20GB Festplatte 2: 80GB Einhängepunkt für Festplatte 2: / home / vms Normaler Benutzer: Summen Vollständiger Name des Benutzers: Debian First OS Buzz
Wir bereiten den Hypervisor «Jessie» vor
Da haben wir keine DNS Im Netzwerk müssen wir die weiterhin verwenden IPs. Vía ssh oder direkt in der Serverkonsole führen wir die folgenden Befehle aus:
Buzz @ sysadmin: ~ $ ssh 10.10.10.5 Buzz@10.10.10.5 Passwort: Buzz @ Jessie: ~ $ sudo nano / etc / ssh / sshd_config # Authentifizierung: LoginGraceTime 120 # PermitRootLogin ohne Passwort PermitRootLogin ja StrictModes ja Buzz @ Jessie: ~ $ Sudo Service SSH Neustart Buzz @ Jessie: ~ $ Sudo Service SSH-Status ● ssh.service - OpenBSD Secure Shell-Server Geladen: geladen (/lib/systemd/system/ssh.service; aktiviert) Aktiv: aktiv (läuft) seit So 2016-12-11 12:15:24 EST; Vor 3s Haupt-PID: 14960 (sshd) uzz @ jessie: ~ $ sudo aptitude installiere qemu-kvm libvirt-bin [sudo] Passwort für Buzz:
Nach Abschluss der oben genannten Vorgänge öffnen wir die Virt-Manager In unserer Administrations-Workstation verwalten wir den Remote-Hypervisor «jessie».
Um diesen Artikel didaktischer zu gestalten, haben wir alle Bilder zum Download gepackt und geben den folgenden Link an, damit Sie beim Lesen der Beschreibung von "Schritt für Schritt" die Bilder lokal in Ihrem Viewer anzeigen können. Bilder bevorzugt. Wir glauben, dass dies viel komfortabler ist. Wir machen es, während wir den Artikel schreiben.
Laden Sie Bilder des «Step by Step» (961.1 kB) herunter.
Wir verwalten Jessie über den Virt-Manager und Virsh über SSH
Das erste, was wir in unserem tun müssen Arbeitsplatzist die Installation eines grafischen Programms zur Verwaltung der passwörter der Benutzer Was verlangt er von uns? libvirt entfernt. Es ist wichtig, dass sich der Dämon aus der Ferne verbindet libvirtd läuft richtig, und dass die gewählter Benutzer gehören libvirt-Gruppe auf dem Remotecomputer, oder das ist der Benutzer selbst Wurzel.
uzz @ sysadmin: ~ $ sudo aptitude search askpass p ksshaskpass - fordert Benutzer interaktiv zur Eingabe einer Passphrase für ssh-add auf p razorqt-openssh-askpass - OpenSSH-Hilfskomponente für die Razor-qt-Desktopumgebung p ssh-askpass - fragt den Benutzer unter X nach einer Passphrase für ssh-add p ssh-askpass -fullscreen - Fragt den Benutzer unter Gnome2 nach einer Passphrase für ssh-add p ssh-askpass-gnome - interaktives X-Programm, um Benutzer zur Eingabe einer Passphrase für ssh-add aufzufordern
Wir haben uns für das entschieden ssh-askpass-gnome, weil wir die installiert haben MATE-Desktop.
uzz @ sysadmin: ~ $ sudo aptitude ssh-askpass-gnome installieren
Um Probleme zu vermeiden und den Empfehlungen des Virt-Managers selbst zu folgen, der standardmäßig auf den Benutzer verweist Wurzel Um eine Verbindung herzustellen, erlauben wir den Zugriff auf die Wurzelüber ssh, als wir den Jessie-Hypervisor vorbereitet haben. Beachten Sie, dass wir kein Mitglied der Gruppe geworden sind libvirt zum normalen Benutzer Summen.
Grundsätzlich gehen wir bei der Remoteverwaltung eines Hypervisors und seiner virtuellen Maschinen ähnlich vor wie bei der Verwaltung des lokalen Hypervisors.
Schritt für Schritt mit heruntergeladenen Bildern
- Imagen 01: Das erste, was wir tun, ist eine Neue Verbindung im Virt-Manager. Dafür suchen wir Menü -> + Verbindung hinzufügen ... und dann öffnet sich ein Dialogfenster.
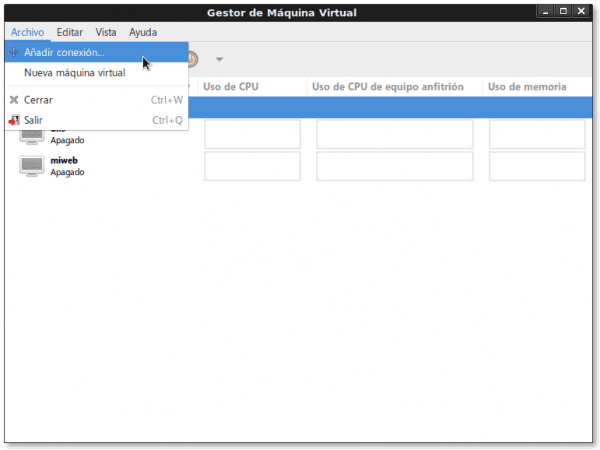
- Imagen 02: Dialogfenster, in dem wir die Hauptwerte der neuen Verbindung deklarieren, die wir herstellen möchten:
- Hypervisor: QEMU / KVM
- Stellen Sie eine Verbindung zum Remotecomputer her: SSH
- Benutzername: Wurzel
- Name des Teams: 10.10.10.5 (haben wir noch nicht DNS)
- Automatische Verbindung: Dies bedeutet, dass beim Starten des lokalen Virt-Managers automatisch versucht wird, eine Verbindung zum Remote-Hypervisor herzustellen. Wir schlagen vor markiere es nicht
- URIs «Uniform Resource Identifier"generiert: qemu + ssh: //root@10.10.10.5/system
-
Imagen 03: Nach dem Drücken der Taste Verbinden im vorherigen Schritt das Programm ssh-askpass fragt uns, ob wir noch keine Verbindung hergestellt hätten ssh Remote Prior, wenn wir fortfahren möchten, worauf wir antworten, dass «Ja»Im Klartext eingegeben, auch wenn das Dialogfenster nicht anzeigt, was wir geschrieben haben. Nachdem wir positiv geantwortet haben, klicken wir auf die Schaltfläche OK
- Imagen 04: Dialogfenster, in dem wir das Passwort des Benutzers eingeben müssen Wurzel des entfernten Hypervisors. Klicken Sie nach der Eingabe auf OK.
- Imagen 05: Der lokale Virt-Manager zeigt bereits die beiden Verbindungen an: die Remote-Verbindung 10.10.10.5 (QEMU)und die lokale lokaler Host (QEMU). Wenn Sie nun die Remote-Verbindung ausgewählt lassen, navigieren wir durch die Menü -> Bearbeiten -> Verbindungsdetailsund alle Details der ausgewählten Verbindung werden angezeigt, sowohl informativ als auch konfigurierbar.
- Imagen 06: Wimpern "Rezension»Mit den Verbindungsdetails. Darin lesen wir, dass die Verbindung ist qemu + ssh: //root@10.10.10.5/system. Der Teamname lautet Jessie.desdelinux.Ventilator. Weitere Details zu Speicherplatz, Architektur, CPU-Auslastung und Speicherauslastung des Remote-Hypervisors.
- Imagen 07: Wimpern "Virtuelle Netzwerke«. Darin sehen wir, dass das Netzwerk «Standard" sollte nicht Auto-Start Wenn Sie das Gerät starten, ist dies das Netzwerk 192.168.122.0/24, die aktiviert ist und mit einem definierten Bereich die DHCP, und das Weiterleitung ist durch NAT «Netzwerkadressübersetzung«.
Nehmen wir hier eine Klammer und fragen uns Wie ändern wir die Standardnetzwerkkonfiguration auf die erforderlichen Parameter für das Unternehmens-LAN?.
Wir ändern das "Standard" -Netzwerk des Remote-Hypervisors mithilfe von virsh
Wir starten die Konsole virsch
Buzz @ Sysadmin: ~ $ Sudo Virsh [sudo] Passwort für Buzz: Willkommen bei virsh, dem interaktiven Virtualisierungsterminal. Geben Sie: 'help' ein, um Hilfe bei den Befehlen 'quit' zu erhalten
Wir verbinden uns mit dem Remote-Hypervisor-Team Jessie
virsh # connect qemu + ssh: //root@10.10.10.5/system root@10.10.10.5 Passwort:
Und wir haben bereits den Remote-Hypervisor eingegeben
virsh # Netzliste --all Name Status Autostart Persistent ---------------------------------------------- ------------ Standard inaktiv nein ja virsh #net-info Standard Name: Standard-UUID: 18ce4bbb-fddb-4300-9f13-65b4d999690c Aktiv: nein Dauerhaft: Ja Autostart: nein Brücke: virbr0
Wir finden die folgende Konfiguration der roten Standard. Lassen Sie uns beobachten, dass das, was definiert ist, das ist Netzwerkbrückenschnittstelleund nicht das Netzwerk selbst. Jede Maschine, die wir mit der Schnittstelle verbinden möchten virbr0müssen Sie dasselbe Netzwerk teilen.
virsh # net-edit default Standard 18ce4bbb-fddb-4300-9f13-65b4d999690c
Wir ändern die Netzwerkkonfiguration Standard des entfernten Hypervisors nach Subnetz unseres Unternehmens-LAN, das ist 192.168.10.0/24
virsh # net-edit default Standard 18ce4bbb-fddb-4300-9f13-65b4d999690cvirbr0'stp =' on 'delay =' 0 '/>192.168.10.1'netmask =' 255.255.255.0 '>
Wir markieren das Netzwerk Standard des entfernten Hypervisors so dass Autonomie
virsh # net-autostart-Standard Netzwerkstandard als automatisch gestartet markiert virsh #net-info Standard Name: Standard-UUID: 18ce4bbb-fddb-4300-9f13-65b4d999690c Aktiv: nein Hartnäckig: ja Autostart: ja Brücke: virbr0
Und schließlich starten wir das Netzwerk Standard Remote-Hypervisor
virsh # net-start default Netzwerkstandard gestartet virsh # Netzliste Name Status Autostart persistent ---------------------------------------------- ------------ Standard aktiv ja ja virsh #net-info Standard Name: Standard-UUID: 18ce4bbb-fddb-4300-9f13-65b4d999690c Aktiv: ja Hartnäckig: ja Autostart: ja Brücke: virbr0
Nach diesen Änderungen müssen wir «trennen"und zurück zu"Verbinden»Die Verbindung mit dem Remotecomputer in Virt-Manager, um die Änderungen anzuzeigen.
Fortsetzung Schritt für Schritt mit heruntergeladenen Bildern
- Bild 07a: Wimpern "Virtuelle Netzwerke"mit dem Web Standard bereits geändert und läuft
- Imagen 08: Wimpern "Lagerung»Vom Remote-Hypervisor. Anfangs haben wir nur die Lagerstätte Standardund es hat die Option von Auto-Start. Wenn wir keine Images von virtuellen Maschinen im Verzeichnis speichern möchten / var / lib / libvirt / images Aus irgendeinem Grund wird empfohlen, die Option zu deaktivieren Auto-Start. In diesem Dialogfenster klicken wir auf die Schaltfläche «+»So fügen Sie ein neues Speicher-Repository hinzu
- Imagen 09: Es ist der erste Assistent, der eine neue Einzahlung hinzufügt. Er Name der neuen Einzahlung ist jessie-vms-images und eine Dateisystemverzeichnis.
- Imagen 10: Da haben wir eine 80GB Festplatte montiert / home / vms Für die Speicherung der Bilder geben wir an, dass die Zielpfad es wird genau das sein.
- Imagen 11: Sobald der Assistent fertig ist, kehren wir zu «zurückLagerung»Und wir stellen fest, dass das neue Repository bereits existiert, dass es ein CD-Image für die Erstellung neuer virtueller Maschinen kopiert hat, dass es ist Aktivund Sie haben die Möglichkeit Auto-Start ausgewählt. Wir erstellen ein neues Volume für eine neue virtuelle Maschine, indem wir auf die Schaltfläche «klickenNuevo Volumen«.
- Imagen 12: The Name des neuen Bandes ist Samba-ad-dc, sein Format qcow2 und Maximale Kapazität dynamisches Wachstum ist 15GB. Im Vorbeigehen überprüfen wir das in der Kaution «jessie-vms-images«, Die verfügbare Kapazität vor dem Erstellen des neuen Volumes ist 77.95 GB. Um mit der Erstellung des neuen Volumes fertig zu sein, klicken wir auf die Schaltfläche «zum Abschluss bringen«
- Imagen 13: Wieder kehren wir zu «Lagerung»Und wir überprüfen, ob das Bild korrekt erstellt wurde. Wenn nicht, werden wir in «etwas anderes ändernVerbindungsdetails«, Wie in unserem Fall, schließen wir das Fenster, indem wir auf die Schaltfläche« klickenX»Oben links und nicht über die Menüoption« Datei », da dann der Virt-Manager geschlossen wird und wir ihn erneut öffnen müssen. 😉
- Imagen 14: Wir überprüfen, ob die Verbindung im Virt-Manager ausgewählt ist 10.10.10.5 (QEMU), weil wir hier mit ihrem Assistenten eine neue virtuelle Maschine erstellen werden. Wir klicken auf den Button «Erstellen Sie eine neue virtuelle Maschine«Oder wir segeln Menü -> Datei -> Neue virtuelle Maschine. Der Assistent wird angezeigt und zeigt im ersten Dialogfenster an, dass der Verbindung ist 10.10.10.5 (QEMU / KVM)und wir wählen aus, dass wir die Maschine aus einem ISO- oder CD-ROM-Image erstellen.
- Imagen 15: Wir geben den Pfad des ISO-Images an. Wenn wir auf die Schaltfläche klicken Erforschen… Fenster öffnet sich Suchen Sie das ISO-Medienvolumenwählen wir die Anzahlung jessie-vms-images und darin zum Bild debian-8.0.0-amd64-CD-1.iso. Nach der Auswahl wird der absolute Pfad zum Bild angezeigt /home/vms/debian-8.0.0-amd64-CD-1.iso. Später weisen wir darauf hin Betriebssystemtyp und Version. Zum Schluss klicken wir auf den Button Vorwärts.
- Imagen 16: In diesem Dialogfeld geben wir die Menge an RAM) und die Menge von CPU dass wir der virtuellen Maschine einen Betrag geben, der logischerweise nicht größer sein kann als der der Host- oder Hypervisor-Geräte.
- Imagen 17: Zusätzlich zur Auswahl Aktivieren Sie den Speicher für diese virtuelle MaschineWir wählen das Disk-Image aus, das wir dem Computer zuweisen möchten, genauso wie wir das ISO-Image auswählen. Am Ende wählen wir die Lautstärke /home/vms/samba-ad-dc.qcow2.
- Imagen 18: Wir haben das Ende des Assistenten erreicht. Wir weisen darauf hin, dass die Name Restaurants GUEST werden Samba-ad-dc;; Was wollen wir Passen Sie die Einstellungen vor der Installation an, mit dem wir uns mit dem Unternehmens-LAN verbinden Virtuelles Netzwerk 'Standard': NATUnd Definieren Sie eine statische MAC-Adresse für die Netzwerkschnittstelle, die zufällig generiert wird. Bisher wurde die Maschine nicht erstellt. Wenn wir auf die Schaltfläche klicken zum Abschluss bringenist, wenn es erstellt wird.
- Imagen 19: Fenster, das uns zeigt, warum wir wählen Vor der Installation anpassen. Standardmäßig wählt der Virt-Manager die aus Überwachen Sie das Standard-SPICE. Wenn wir Kommunikations- oder Anzeigeprobleme haben, können wir es mit dem versuchen VNC-Server dafür Überwachen. Wenn wir einen Parameter ändern, müssen wir auf die Schaltfläche klicken Anwenden jeder virtuellen Hardwareressource. Wenn nicht, beschwert sich der Virt-Manager. 😉
- Imagen 20: Genauso wie bei den vorherigen Wahlen haben wir bei Problemen versucht, das zu tun Video Standard VMVGA-Modell. So starten Sie die Installation des neu erstellten GUEST Fernbedienung klicken wir auf die Schaltfläche «Installation starten».
- Imagen 21: Nach dem Start der Installation und jedes Mal, wenn wir eine Verbindung zu einer virtuellen Remote-Maschine herstellen möchten oder GUESTDer Virt-Manager fragt uns erneut nach der Authentifizierung des Benutzers, der eine Remoteverbindung hergestellt hat.
- Imagen 22: Schließlich beginnen wir mit der Installation des Betriebssystems, das für den Remote-Gast ausgewählt wurde, genau wie für eine physische Maschine oder einen physischen Server.
- Imagen 23: Der Virt-Manager mit seinem Gäste läuft, sowohl lokal als auch remote.
- Imagen 24: Die virtuelle Maschine Samba-ad-dc in Aktion.
Bisher Schritt für Schritt durch kommentierte Bilder, was mir immer noch die beste Methode für diese Art von Artikel zu sein scheint. Persönlich ist es für mich ziemlich ärgerlich, Bilder weiterzugeben und Nachrichten zwischen ihnen zu lesen. Wenn Sie den Beitrag von einem Smartphone aus lesen, bevorzugen Sie möglicherweise die alte Methode. Ich weiß nicht, es ist besser, ihre Meinungen über das Format zu hören, dem ich gefolgt bin.
Viele werden sich fragen, ob es möglich ist, alle vorherigen Schritte über eine normale Konsole, die Befehlskonsole, auszuführen virschUnd das Virt-Viewer. Die Antwort ist ja. Was passiert ist, dass es ein zu langer und sehr technischer Beitrag wäre und wir Leser mit wenig Erfahrung in der Virtualisierung nicht mehr überwältigen wollen.
Wenn sich ein Leser für das interessiert Wie geht das mit Virsh?, kontaktieren Sie uns bitte über Email .
Nächste Lieferung
Wir sind uns nicht sicher, ob wir weitermachen sollen Workstation mit OpenSuSE o CentOS Workstation. Welches wählst du?
Bis zum nächsten Abenteuer, Freunde!
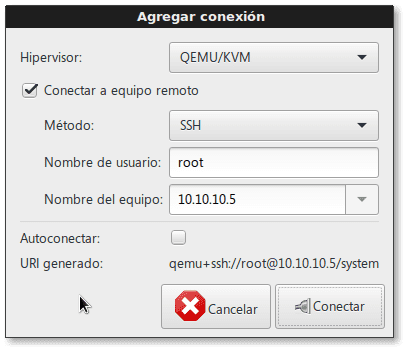
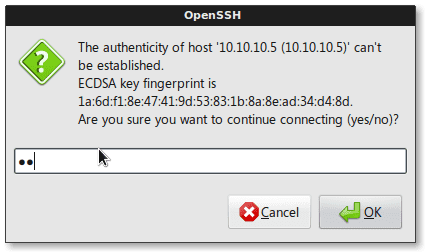
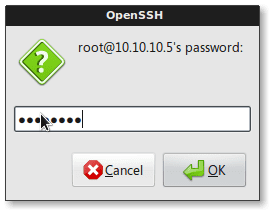
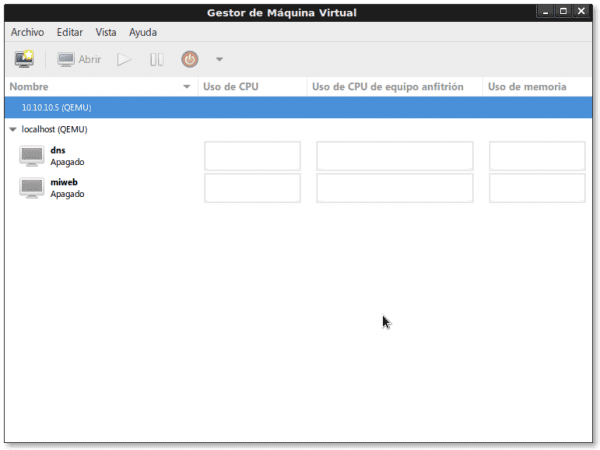


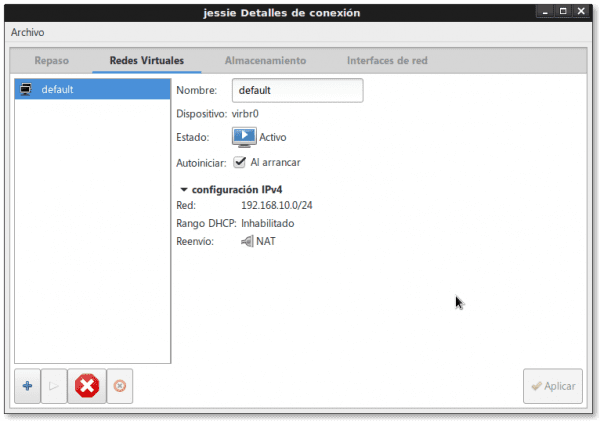
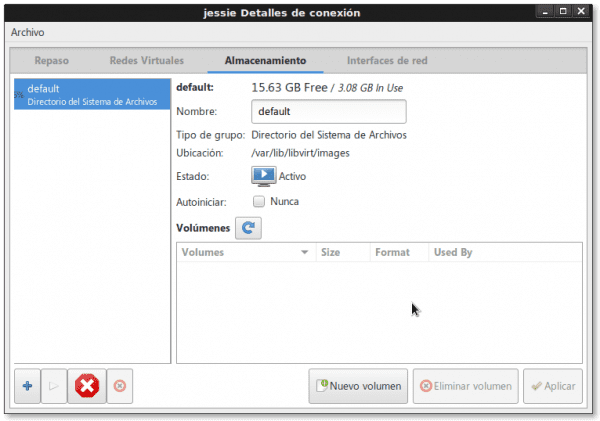

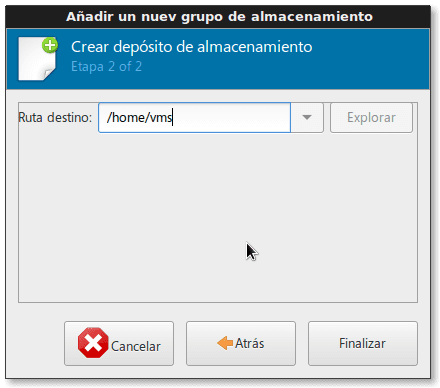

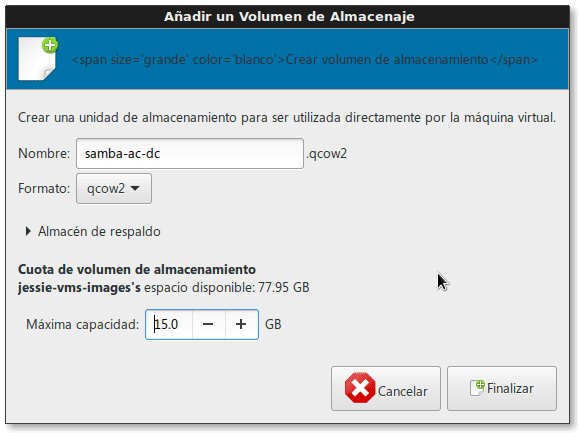
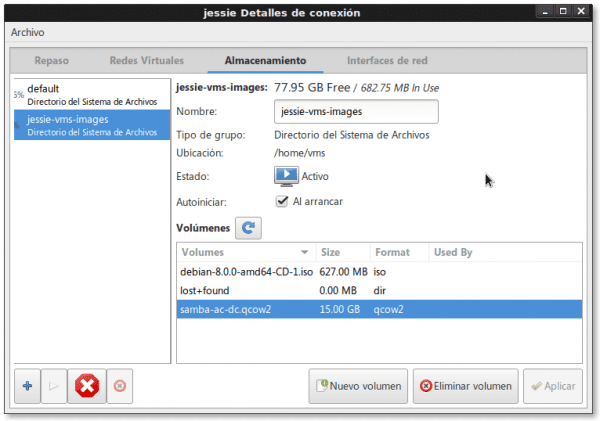
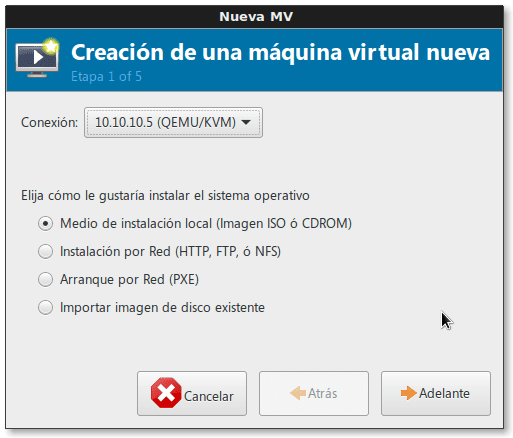
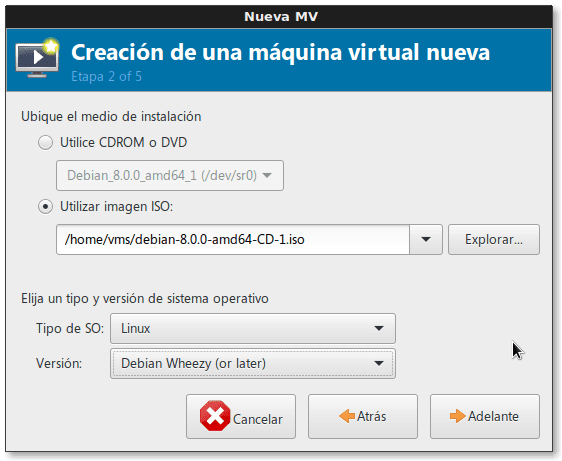

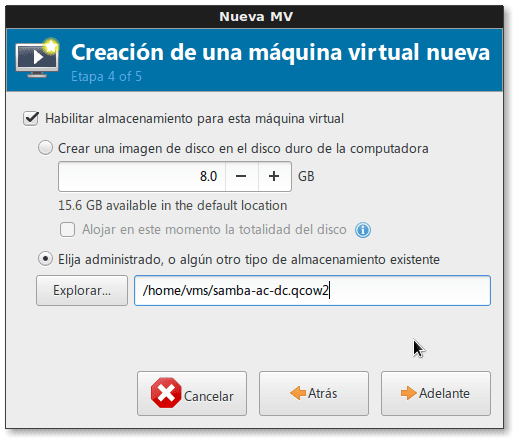
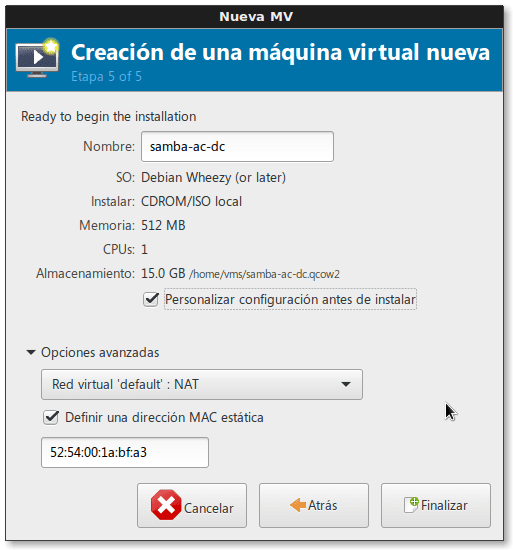
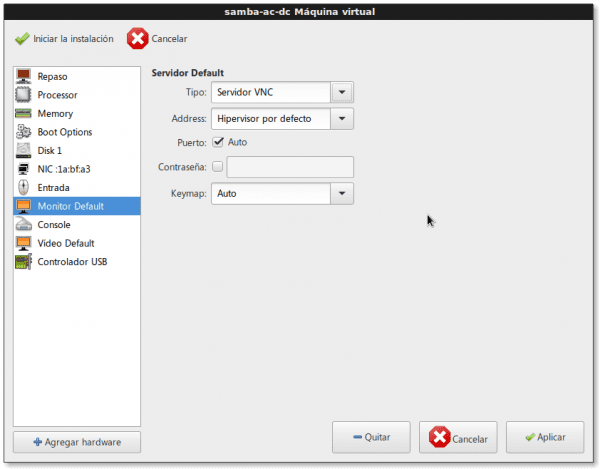
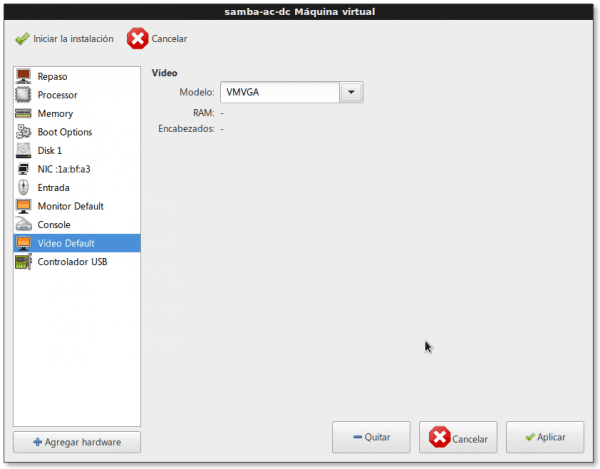




Ein gutes Dienstprogramm, das ich entdeckt habe, um Backups von virtuellen in libvirt zu erstellen. Dies vervollständigt das Ökosystem ziemlich.
https://github.com/dguerri/LibVirtKvm-scripts
Grüße Freund Dhunter! Ich habe die Seite bereits besucht und das Skript ist sehr gut organisiert und vollständig. Es bleibt nur, das Skript an unsere Bedürfnisse anzupassen und im Block "Standardwerte und Konstanten" die jeweils zutreffenden Werte anzugeben. Ich werde es versuchen, wenn ich etwas Zeit dafür habe. Auch das Skript fi-backup.sh es ist bereits in Version 2.1.0. Es wäre positiv, wenn Sie es mir sagen würden, wenn Sie es versuchen.
Schade, dass nur wenige Leute einen so guten Artikel kommentieren. Wir freuen uns auf Ihre nächsten Lieferungen, Fico.
Sehr gute Artikel diese, ich möchte, dass Sie es jetzt mit CentOS tun. Das ist meine Lieblingsserver-Distribution und eine, die wir an der Universität verwenden. Grüße aus Guatemala und Warten auf den nächsten Artikel.
Cristian, deine Anfrage wird umgehend erfüllt. Wir haben bereits gesagt, dass wir über die stark geschäftsorientierten Distributionen CentOS und OpenSuSE schreiben werden. Bisher habe ich vor, einen Desktop unter CentOS zu erstellen und in einem anderen Artikel mit der Installation von Qemu + KVM und anderen fortzufahren.
Hallo, wieder ein großartiger Beitrag über virt kemu-kvm, aber jetzt aus einer anderen Perspektive, verwalten Sie einen Remote-Hypervisor vom Typ kvm von einem WK aus, wo wir das grafische Hypervisor-Management-Tool "Virt-Manager" mit der SSH-Methode haben und auch mit dem virsh; Das Verbindungsprotokoll "qemu + ssh: // user @ IP / system" ist sehr interessant.
. Es ist großartig, die Standardnetzwerkkonfiguration mit dem Befehl virsh auf die erforderlichen Parameter für das Unternehmens-LAN zu ändern (dieses entwickelte Beispiel hat mir sehr gut gefallen).
. sowie den Speicher vom Virt-Manager (die erste Erstellung des Disk-Images, das eine zukünftige Domäne belegen wird, die noch nicht im Remote-Hypervisor erstellt wurde; um schließlich vom selben Virt-Manager zu erstellen und den Remote-Hypervisor zu verbinden, erstellen Sie das neue Domain.
Aus Entsetzen der letzte Absatz «Viele werden sich fragen, ob es möglich ist, alle vorherigen Schritte über eine normale Konsole, die Virsh-Befehlskonsole und den Virt-Viewer auszuführen. Die Antwort ist ja. … »
Freund, mit jedem neuen Beitrag erhöhen Sie den Stopp!
Welche anderen Hypervisoren "verstehen" den Virt-Manager (dh die KVM)?
Nochmals vielen Dank, Freund Wong, für all Ihre sehr guten Kommentare zum Thema Virtualisierung.
Dokumentation zu Libvirt und Virsh mit anderen Hypervisoren:
"Libvirt 0-8-6 und Vmware Esx"
http://www.jedi.be/blog/2010/12/08/libvirt-0-8-6-and-vmware-esx/
"VMware ESX-Hypervisor-Treiber"
https://libvirt.org/drvesx.html
"Wie führe ich Qemu & KVM unter ESXi aus?"
http://www.virtuallyghetto.com/2014/09/how-to-run-qemu-kvm-on-esxi.html
Ich meine, das wirst du erkennen libvirt und die Hauptschnittstelle virsch Hypervisoren zu fahren, sind sie einfach großartig. 😉