
Virtualbox: Erfahren Sie ausführlich, wie Sie diese Anwendung verwenden
In diesem Beitrag werden wir nicht über Was ist Virtualbox? Wie wird Virtualbox installiert? und was bringt Virtualbox zurück?, seit kurzem im Blog haben wir diese Punkte in diesen früheren und ziemlich aktuellen Veröffentlichungen angesprochen: "Installieren Sie VirtualBox unter Ubuntu 18.04 LTS und Derivaten" y «Die neue Version von VirtualBox 6.0 mit neuen Verbesserungen wurde bereits veröffentlicht».
In dieser Veröffentlichung werden wir kurz auf einige "Tipps" und einige "nützliche Tipps" eingehen, um dieses Virtualisierungstool für Betriebssysteme effizienter und effektiver nutzen zu könnenDas heißt, sie können die Verwendung von VirtualBox vollständig beherrschen und sich dafür entscheiden, es als nützliches Tool in Premiumqualität für ihre Virtualisierungsaufgaben für Heim- oder Geschäftsbetriebssysteme zu verwenden.
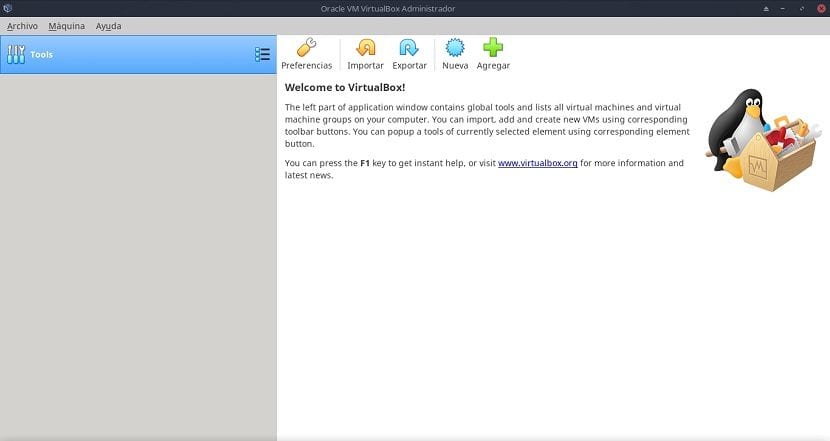
Virtualbox
Denken Sie daran, dass VirtualBox ein Multiplattform-Hypervisor vom Typ 2 istDas heißt, es muss und kann nur auf einem Host (Computer) mit einer der aktuellen oder alten Versionen von Windows, Linux, Macintosh, Solaris, OpenSolaris, OS / 2 und OpenBSD ausgeführt (installiert) werden.
Und das hat derzeit einen kontinuierlichen und progressiven Entwicklungszyklus mit häufigen VeröffentlichungenDies macht es zu einer hervorragenden Alternative zu anderen ähnlichen Lösungen, aber mit einer beachtlichen Anzahl von Features und Funktionen, kompatiblen Gastbetriebssystemen und Plattformen, auf denen es ausgeführt werden kann.
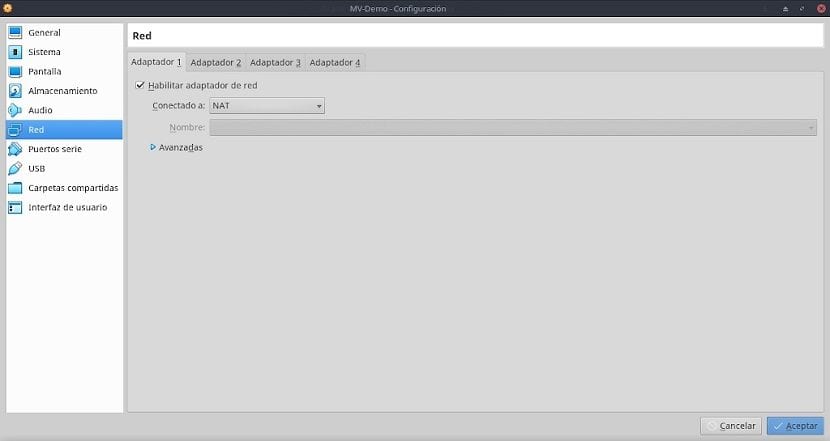
Tatsächliche Struktur
Derzeit verfügt Virtualbox in der aktuellen Version 6.0 über die folgenden Abschnitte und Optionen in der Menüleiste der Weboberfläche:
Archivieren
Dieser Abschnitt des Menüs konzentriert fast alle Funktionen der Anwendung, die wiederum praktisch alle wichtigen Funktionen der Anwendung verwaltenBeispiel: Der Speicherpfad (Standardordner) der logischen VM-Dateien, die als "VRDP-Authentifizierungsbibliotheken" verwendet werden und von VirtualBox verwendet werden, um ein "RDP-Server" zu werden.
Zusätzlich zur Konfiguration von Tastaturkürzeln, um sie effizienter über die Tastatur zu nutzen, können Sie die Periodizität der Aktualisierungen und deren Form programmieren, die Sprache der grafischen Oberfläche angeben oder festlegen, wie sie auf den Monitoren aussehen soll (Größe und Layout) ), unter vielen anderen. Hier kann die Konfiguration sowohl für die Anwendung im Allgemeinen als auch für die spezifischen VMs erfolgen.
Die hier gruppierten Optionen sind folgende:
- Einstellungen (Allgemein / Eingabe / Aktualisierung / Sprache / Anzeige / Netzwerk / Erweiterungen / Proxy)
- Virtualisierten Dienst importieren
- Virtualisierten Dienst exportieren
- Administrator von: Virtuelle Medien / Host-Netzwerk / Cloud-Profile / Netzwerkbetrieb / Updates
- Setzen Sie alle Warnungen zurück
- Anwendung verlassen
Gebraucht
Dieser Abschnitt des Menüs behandelt im Wesentlichen alles, was mit dem Erstellen oder Verwalten verwalteter VMs zusammenhängt. Die Unterabschnitte, die sie haben, sind die folgenden:
- Neue virtuelle Maschine erstellen
- Fügen Sie eine vorhandene virtuelle Maschine hinzu
Hilfe
Dieser Abschnitt des Menüs bietet Zugriff auf alle Informationen, Dokumentationen und den Support der Anwendung. Die verfügbaren Zugriffsoptionen sind in folgende Unterabschnitte unterteilt:
- Inhalt zum lokalen Benutzermenü
- Besuchen Sie die offizielle Website
- Entdecken Sie den Bugtracker-Bereich der offiziellen Website
- Betreten Sie das offizielle Forum der Website
- Fenster anzeigen «Über Virtualbox»
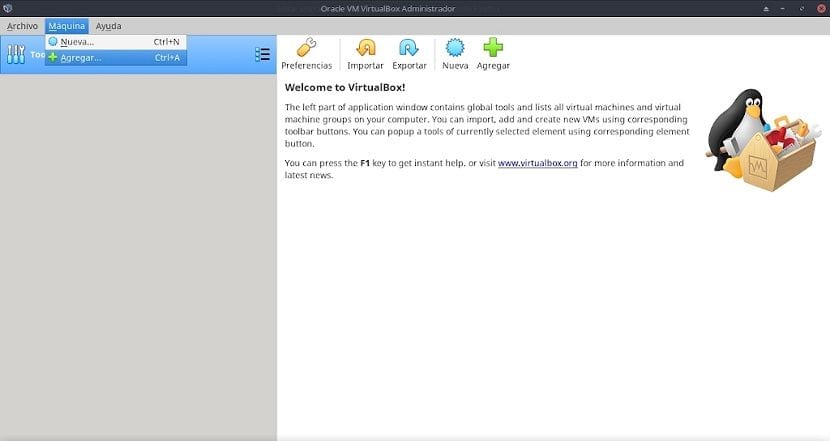
Hilfreiche Tipps und Ratschläge
Die folgenden Tipps und Ratschläge für VirtualBox sind lediglich eine Reihe von Empfehlungen Informationen zu den personalisierten Einstellungen, die jede Person in ihrem jeweiligen MV vornehmen kann, finden Sie im Abschnitt "Datei / Einstellungen" in der Menüleiste. So können diese Anpassungen genauestens befolgt oder an die Bedürfnisse eines Personals, Teams oder einer Organisation angepasst werden.
Allgemeiner Abschnitt
In diesem Abschnitt haben wir 4 Registerkarten, auf denen Sie die folgenden Aktivitäten ausführen können:
- Grundlegend: Ändern Sie den Namen der VM, den Betriebssystemtyp und ihre Version.
- Fortgeschrittene: Wählen Sie den Zielordner für die Snapshots, die wir von den VMs speichern.
- Beschreibung: Organisieren, notieren Sie Details und Beschreibungen zur Verwendung oder zu den Aktivitäten in der jeweiligen VM.
- Festplattenverschlüsselung: Aktivieren Sie die Verschlüsselung der VM Virtual Hard Drive-Datei.
In diesem Abschnitt lautet die Empfehlung: Aktivieren oder nicht, die ordnungsgemäße Verwendung der Zwischenablage und Verschlüsselung.
Systemabschnitt
In diesem Abschnitt haben wir 3 Registerkarten, auf denen Sie die folgenden Aktivitäten ausführen können:
- Grundplatte: Passen Sie unter anderem den Basisspeicher an, dh den RAM, den wir dem MV zuweisen möchten.
- Prozessor: Nutzen Sie die Virtualisierungstechnologie unter anderem für CPU-Kerne realer oder effektiver.
- Beschleunigung: Wählen Sie den Typ der zu verwendenden grafischen Oberfläche aus und aktivieren oder deaktivieren Sie die Beschleunigungsoptionen.
In diesem Abschnitt lautet die Empfehlung: Wählen Sie etwas mehr als die Anzahl der benötigten oder bei Bedarf berechneten RAM / CPU-Kerne, um ein Einfrieren oder Verlangsamen der VM zu vermeiden, und lassen Sie PAE / NX und VT-x / AMD-V lieber in VMs aktiviert, die moderne Computer emulieren.
Abschnitt anzeigen
In diesem Abschnitt haben wir 3 Registerkarten, auf denen Sie die folgenden Aktivitäten ausführen können:
- Bildschirm: Passen Sie den Videospeicher an.
- Remote-Bildschirm: Aktivieren Sie die Remoteverbindungsoptionen auf der VM.
- Videoaufnahme: Aktivieren Sie die Videoaufnahmeoptionen auf dem MV.
In diesem Abschnitt lautet die Empfehlung: Weisen Sie so viel Videospeicher wie möglich zu und lassen Sie die 3D-Beschleunigung aktiviert, um eine hervorragende VM-Leistung aufrechtzuerhalten.
Lagerbereich
So verwalten Sie VM-Speicherressourcen und virtuelle optische Laufwerke.
In diesem Abschnitt lautet die Empfehlung: Weisen Sie virtuellen Datenträgern die höchste Menge an logischem Speicherplatz (GB) zu, die vorzugsweise im Format "Dynamisch zugewiesene Größe" anstelle von "Feste Größe" erstellt wurde, um eine hervorragende Leistung und einen guten Headroom für das Wachstum in VM aufrechtzuerhalten.
Audio-Bereich
So konfigurieren Sie den Audioeingang und -ausgang des MV.
In diesem Abschnitt gibt es keine Empfehlung: speziell oder spezifisch darüber.
Netzwerkbereich
So konfigurieren Sie die Netzwerkschnittstellen der VM
Es müssen 2 wichtige Optionen konfiguriert werden. Der erste Aufruf «Verbunden» zeigt die folgenden Alternativen zur Auswahl und Verwendung: Nicht verbunden, NAT, Netzwerk-NAT, Bridge-Adapter, internes Netzwerk, Nur-Host-Adapter und generischer Controller. Und beim zweiten Aufruf «Erweitert» können wir die folgenden Parameter auf andere Weise konfigurieren: Adaptertyp, Promiscuous-Modus, MAC-Adresse und angeschlossenes Kabel.
In diesem Abschnitt lautet die Empfehlung: Wählen Sie die entsprechende Kombination von Parametern unter "Verbunden" und "Erweitert" aus, um fehlerhafte Verbindungen und unnötige Sicherheitsfehler zu vermeiden.
Abschnitt Serielle Anschlüsse
So konfigurieren Sie die Serial Port-Karten des MV.
In diesem Abschnitt gibt es keine Empfehlung: speziell oder spezifisch darüber.
USB-Bereich
So konfigurieren Sie die Geräte an den USB-Anschlüssen der VM.
In diesem Abschnitt gibt es keine Empfehlung: speziell oder spezifisch darüber.
Abschnitt für freigegebene Ordner
So konfigurieren Sie die freigegebenen Ordner in der VM
In diesem Abschnitt lautet die Empfehlung: Platzieren Sie so weit wie möglich einen freigegebenen Ordner, der auf den realen Computer (Host-Host) verweist, um den Austausch / Schutz von Daten zwischen diesen zu erleichtern.
Abschnitt Benutzeroberfläche
So konfigurieren Sie den Inhalt und die Anzeige der Virtualbox-Menüleiste in jedem MV.
In diesem Abschnitt gibt es keine Empfehlung: speziell oder spezifisch darüber.
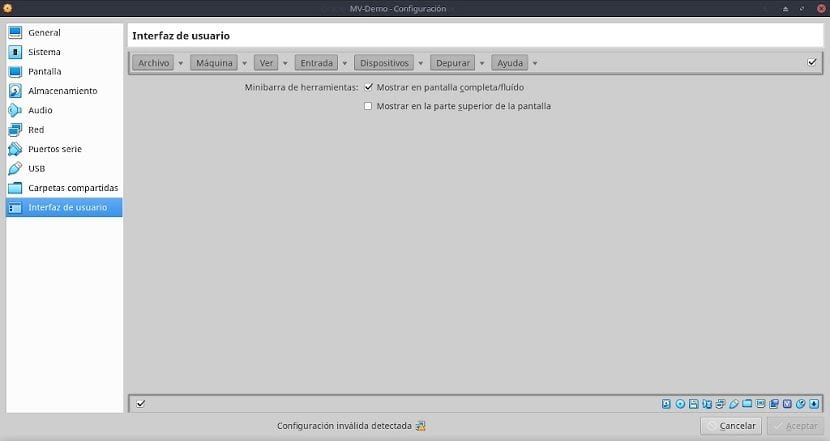
Zusammenfassung
Virtualbox ist aufgrund seiner benutzerfreundlichen Oberfläche, einfachen Installation und umfangreichen Funktionalität eine weit verbreitete Anwendung. Wie alle Virtualisierungstechnologien für Betriebssysteme verfügt sie jedoch über viele Optionen, Merkmale und Funktionen, die beherrscht werden müssen, um sie zu beherrschen. Wir hoffen daher, dass dieser Beitrag Ihnen dabei hilft, das vorhandene Wissen über Virtualbox zu ergänzen und zu stärken.
Wenn Sie weitere Fragen zu diesem Thema haben, empfehle ich Ihnen, das dazugehörige Arbeitspapier zu lesen Link.
Ich würde gerne wissen, ob ich es auf meiner Website verwenden kann http://ventatpv.com
Wenn Sie meinen, wenn Sie das Web mit VirtualBox auf einem virtualisierten Webserver platzieren können, dann tun Sie das natürlich ... Sehr wahrscheinlich läuft ein guter Prozentsatz des Webs auf MV.