
|
Mit ein paar Tagen Verspätung endlich llegó Fedora 17 zu unseren Händen.
dieser Anleitung nach der Installation wurde von Anfang an für gemacht Anfänger und nicht so sehr, dass sie gerade in der Welt von begonnen haben Fedora Linux. |
Bevor wir beginnen, aktivieren wir zunächst die Administratorrechte:
su -
und geben Sie das Administratorkennwort ein.
1. Aktualisieren Sie Fedora
Nachdem Sie Root-Berechtigungen erteilt haben, müssen Sie als Nächstes das System aktualisieren. Dies wird zu 100% empfohlen, um Fehler zu vermeiden und alles mit den neuesten Paketen installieren zu können.
Yum -y aktualisieren
2. Setzen Sie Fedora auf Spanisch
Navigieren Sie zu Aktivitäten> Anwendungen> Systemeinstellungen> Region und Sprache und wählen Sie Spanisch aus.
3. Installieren Sie zusätzliche Repositorys
RPM Fusion ist das wichtigste (und fast obligatorische) zusätzliche Repository in Fedora. Es enthält einen großen Teil des Pakets, das Red Hat aus Lizenz- oder Patentgründen standardmäßig nicht in seinen Distributionen enthält. Daher ist dieses Repository für die Installation der Multimedia-Wiedergabecodecs von entscheidender Bedeutung. Dies liegt daran, dass Fedora beabsichtigt, kostenlose Alternativen zu proprietärem Code und Inhalten anzubieten, um diese vollständig kostenlos und weiterverteilbar zu machen.
yum localinstall --nogpgcheck http://download1.rpmfusion.org/free/fedora/rpmfusion-free-release-stable.noarch.rpm http://download1.rpmfusion.org/nonfree/fedora/rpmfusion-nonfree-release- stabile.noarch.rpm
Zum Abschluss müssen wir unsere Repositorys aktualisieren:
sudo yum check-update
Wir aktualisieren:
sudo yum update
Wenn wir nun bereit sind, proprietäre Treiber und Codecs auf unserem Computer zu installieren
4. Yum verbessern
yum ist wie Ubuntus apt-get. Durch die Installation einiger Pakete werden wir es verbessern und schneller arbeiten lassen.
yum -y installiere yum-plugin-schnellste Spiegel
yum -y installiere yum-presto
yum -y installiere yum-langpacks
5. Installieren Sie den Nvidia-Treiber
Aktivieren Sie das RPM Fusion-Repository mit den freien und nicht freien Zweigen (siehe Schritt 3).
Um die nVidia-Treiber aus den RPMFusion-Repositorys zu installieren, gibt es drei mögliche Befehle. Sie müssen nur einen von ihnen ausführenUm zu wissen, welche, ist es wichtig, dass Sie die folgenden Informationen lesen:
Akmod Dies ist eine gute Option und eine einfache Möglichkeit, Probleme bei Kernel-Updates zu vermeiden (dies ist meiner Meinung nach die beste Option).
kmod Es spart ein bisschen Speicherplatz, aber Sie werden Probleme mit jedem Kernel-Update haben und müssen daher die Treiber mit jedem neuen Kernel neu installieren.
Benutzer von Kernel PAE (Physikalische Adresserweiterung). Wenn Sie sich auf einem 32-Bit-System (i686) befinden und den PAE-Kernel installiert haben, um auf mehr RAM zuzugreifen. In diesem Fall wird die Endung -PAE zu den "kmod" -Paketen hinzugefügt. Zum Beispiel kmod-nvidia-PAE. Dadurch wird das Kernelmodul für den PAE-Kernel anstelle des regulären 32-Bit-Kernels installiert.
Denken Sie daran, dass Sie als 32-Bit-Systembenutzer (i686) und mit 4 GB RAM oder mehr wahrscheinlich einen PAE-Kernel haben. Verwenden Sie diese Option. Wenn Sie jedoch ein 64-Bit-Systembenutzer (x64_64) sind, haben Sie sicherlich keinen PAE-Kernel, daher habe ich nur akmod oder kmod gewählt.
1. Nachdem die Ergebnisse geklärt waren, wählte ich eine der drei folgenden Optionen:
Mit akmod-nvidia
yum installiere akmod-nvidia xorg-x11-drv-nvidia-libs.i686
Verwenden von kmod-nvidia
yum installiere kmod-nvidia xorg-x11-drv-nvidia-libs.i686
Mit kmod-nvidia-PAE und PAE-Kernel entwickeln
Lecker installiere kernel-PAE-devel kmod-nvidia-PAE
2. Entfernen Sie den Jugendstil im initramfs-Bild.
mv / boot / initramfs - $ (uname -r) .img / boot / initramfs - $ (uname -r) -nouveau.img
dracut / boot / initramfs - $ (uname -r) .img $ (uname -r)
3. Starte deinen Computer neu.
6. Konfigurieren Sie die Gnome-Shell
Dies ist möglicherweise das erste, was Sie in Fedora tun möchten. Denken Sie daran, dass es mit der Gnome 3-Shell-Oberfläche geliefert wird. Um es zu konfigurieren, installieren Sie am besten das Gnome-Tweak-Tool, um das Thema, die Schriftarten usw. zu ändern. Mit dem Dconf-Editor können Sie Fedora weiter modifizieren und anpassen.
yum installiere gnome-tweak-tool
yum installiere dconf-editor
7. Installieren Sie Audio- und Video-Codecs
yum -y installiere gstreamer-plugins-bad gstreamer-plugins-bad-nonfree gstreamer-plugins-hässliche gstreamer-ffmpeg
8. Installieren Sie Codecs, um DVDs anzusehen
rpm -Uvh http://rpm.livna.org/livna-release.rpm
Yum Check-Update
yum installiere libdvdread libdvdnav lsdvd libdvdcss
9. Installieren Sie Flash
32-Bit-Flash:
rpm -ivh http://linuxdownload.adobe.com/adobe-release/adobe-release-i386-1.0-1.noarch.rpm
rpm --import / etc / pki / rpm-gpg / RPM-GPG-KEY-Adobe-Linux
Yum Check-Update
yum -y installiere das Flash-Plugin
64-Bit-Flash:
rpm -ivh http://linuxdownload.adobe.com/adobe-release/adobe-release-x86_64-1.0-1.noarch.rpm
rpm --import / etc / pki / rpm-gpg / RPM-GPG-KEY-Adobe-Linux
Yum Check-Update
yum -y installiere das Flash-Plugin
10. Installieren Sie das Java + Java Plugin
OpenJDK, die offene Version von Java, die für die meisten Aufgaben ausreicht. Wenn Sie jedoch ein Java-Entwickler sind, möchten Sie möglicherweise die offizielle Version von Sun Java installieren.
yum -y installiere java-1.7.0-openjdk
yum -y installiere java-1.7.0-openjdk-plugin
11. Installieren Sie zip, rar usw.
yum -y installiere unrar p7zip p7zip-Plugins
12. Installieren Sie LibreOffice auf Spanisch
yum install libreoffice-writer libreoffice-calc libreoffice-beeindrucken libreoffice-zeichnen libreoffice-langpack-de
13. Installieren Sie Wine
yum Wein installieren
yum -y installiere cabextract
Du kannst auch Installieren Sie Winetricks (Eine Reihe von DLLs, die für die Ausführung einiger Windows-Programme erforderlich sind). Nach der Installation können Sie es folgendermaßen ausführen: / usr / bin / winetricks
Yapa: automatische Installer
Es gibt eine Vielzahl von Skripten, mit denen wir einen großen Teil der Aufgaben automatisieren können, die nach der Installation von Fedora ausgeführt werden müssen. Unter ihnen ist es erwähnenswert Einfaches Leben y Fedora-Dienstprogramme.
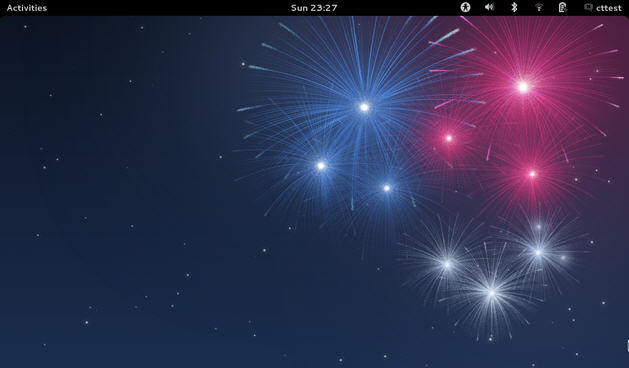
Ausgezeichnete Anleitung! genau das, was ich brauchte 🙂
Ausgezeichneter Freund! Vielen Dank! Es hat mir sehr geholfen, ich beginne mit dieser Linux-Welt
Wenn Sie etwas einfaches und schnelles möchten, können Sie mit diesen «Fedora Utils» alle wichtigen Informationen sowie die Audio- und Video-Codecs sowie zusätzliche Software vom Terminal installieren.
su -c «locken
http://master.dl.sourceforge.net/project/fedorautils/fedorautils.repo -o
/etc/yum.repos.d/fedorautils.repo && yum install fedorautils »
oder verwenden Sie * .rpm> http://fedorautils.sourceforge.net/
Hallo, Sie werden kein Handbuch für ATI-Treiber da draußen haben. Grüße danke
Vielen Dank für die Anleitung, ich benutze Linux seit zwei Monaten und diese Seite ist die beste, die es gibt, sie hilft und man lernt viel über diese wunderbare Welt von Linux, nachdem ich Ubuntu fast zwei Monate lang benutzt habe, habe ich gewechselt zu Fedora 17 mit kde und wie viel mehr. Es ist eine sehr gute und sehr flexible Distribution. Vielen Dank für die Anleitung und die Seite, die die beste ist
Ich bin froh, dass das für Sie nützlich war!
Eine Umarmung! Paul.
So gut! Umarmung! Paul.
Vor einiger Zeit habe ich die Installation dieser großartigen Distribution abgeschlossen. Ihr Guide passt mir wie angegossen - eine Umarmung Pablo !!
Die Installation des NVIDIA-Treibers funktioniert nicht. Was für ein schlechtes Bein, muss manuell durchgeführt werden
Einfach ein ausgezeichneter Leitfaden für Fedora.
Prost(:
Vielen Dank! Umarmung! Paul.
Ausgezeichnete Anleitung: prägnant und sehr hilfreich (wie gute Anleitungen sein sollten).
Sie haben eine 10 😉 angemeldet
Sehr gute Anleitung, das einzige, was mich an Fedora 17 enttäuscht hat, ist, dass mein iPod touch mich nicht erkennt
Sehr guter Beitrag
Vielen Dank für die Anleitung, in meinem Fall ist die Wahrheit, dass ich mit Fedora 17 sehr zufrieden bin, es geht sehr schnell und ist sehr stabil. In meinem speziellen Fall muss ich Nvidia sowieso nicht installieren. Ich habe beide Monitore ausgeführt, ohne etwas zusätzliches zu tun. Salu2.
Hallo, ich habe versucht, Java zu installieren, aber es gab mir, dass es bereits in der neuesten Version installiert war. Wenn ich jedoch die Anwendung starte, die das Java-Plugin benötigt, wird erneut angezeigt, dass das Java-Plugin noch nicht installiert ist. Was kann ich tun?
dank
nett…
hallo freund und der verbrauch von enrgia du hast was, weil fedora 17 mit gnomenschale mir fast 3 stunden dauert, danke
Hallo, damit Sie die Helligkeit Ihres Laptops verwalten können, setzen Sie dies ein, wenn Ihr Monitor es als LVSD1 identifiziert, das im Terminal als Root angegeben ist: xrandr - Ausgabe LVDS1 - Helligkeit 0.5 wobei 0.5 die Bildschirmhelligkeit ist.
Hallo Freunde, ich habe dies installiert und jetzt, wenn ich etwas installiere, sagt es mir am Ende, dass es nicht existiert. Es verbindet mich mit den Servern von Argentinien und Brasilien. Yum-Plugin-Schnellste Spiegel Yum-Presto Yum-Langpacks
jetzt möchte ich sie löschen und sagen, wie es vorher war, danke
Ausgezeichnetes Blog, wenn Sie mehr Tools oder Links von Interesse haben, würde ich sie schätzen, wenn Sie veröffentlichen
Ich habe das Fedora 17 Beefy Miracle-Update installiert und beim Neustart scheint der Computer die Grafiktreiber nicht zu laden. Irgendein Vorschlag?
Exzellentes Tutorial !!! danke: D!
Können Sie Ihren Beitrag nicht durch die Installation von ATI-Treibern verlängern?
Grüße
Ich erhalte die folgende Fehlermeldung: Das Image der Datenbankdiskette ist fehlerhaft
Wenn ich yum -y update starte, weiß ich nicht warum.
Danke Gustavo!
Wir werden sie veröffentlichen ... 🙂
Eine Umarmung! Paul.
2012 Disqus