Hierin Hilfe Wir werden sehen, wie wir eine oder mehrere frühere Versionen unserer aktualisieren Fedora auf die aktuelle Version oder Strom. Dies ist eine Übersetzung des Artikels Verwendung von PreUpgrade das gleiche, das in der verfügbar ist Wiki de FedoraProjekt. Die Übersetzung wurde auf mein eigenes Konto ausgeführt. Wenn Sie also Fehler (ich hoffe nicht) oder Korrekturen finden, lassen Sie es mich bitte in den Kommentaren wissen :). Denken Sie daran, dass alle in diesem Beitrag enthaltenen Befehle als eingegeben werden müssen Wurzel ;).
Wie benutzt man Preupgrade?
Preupgrade ist eine Anwendung, die auf einer vorhandenen Version ausgeführt wird, die erforderlichen Pakete auflöst und herunterlädt, um auf eine neue Version von Fedora zu aktualisieren. Während des Preupgrade-Prozesses können Benutzer ihre Systeme weiterhin verwenden. Dies gibt Ihnen eine Erfahrung ähnlich einem Live-Update. Weitere Informationen finden Sie auf Seite: Preupgrade-Funktionen.
Aktualisieren Sie direkt auf die aktuelle Version
Preupgrade bietet ein Update auf die neueste Version von Fedora. Kein Upgrade auf Zwischenversionen erforderlich. Beispielsweise ist ein direktes Upgrade von Fedora 14 auf Fedora 17 möglich.
Voraussetzungen
Das System kann im folgenden Fall nicht mit Preupgrade aktualisiert werden:
- Wenn sich Ihre / boot-Partition in RAID befindet. Siehe Fehler 500004.
Bereiten Sie das System vor
Während das Preupgrade ein allgemein reibungsloses Upgrade-Erlebnis bieten kann, werden die folgenden Schritte empfohlen, bevor Sie fortfahren.
- Sicherung - Bevor Wartungsarbeiten am System durchgeführt werden, wird empfohlen, vor dem Fortfahren eine Kopie aller wichtigen Daten zu erstellen.
- Aktualisieren - Wenden Sie die verfügbaren Updates an, bevor Sie mit dem Fedora-Update fortfahren. Führen Sie als Root-Benutzer den folgenden Befehl aus:
yum update
- Übliche Installationen - Ab Fedora 10 ist das Preupgrade-Dienstprogramm standardmäßig in einer Fedora-Installation enthalten. Das Paket kann auch manuell mit dem Befehl yum installiert werden:
yum install preupgrade
Führen Sie das Update durch
Normalerweise PaketKit benachrichtigt Sie, wenn Updates für Ihr System verfügbar sind. Wenn Sie sich jedoch für ein manuelles Upgrade mit Preupgrade entscheiden, führen Sie die folgenden Schritte aus.
- Starten Sie das Preupgrade-Dienstprogramm als Root, indem Sie ein Terminal öffnen und den folgenden Befehl ausführen:
preupgrade
Wenn Sie eine interaktive Befehlszeilenanwendung bevorzugen, verwenden Sie den Befehl Preupgrade-CLI ist ebenfalls verfügbar.
- Wählen Sie im Bildschirm Choose Your Release die Version von Fedora aus, die Sie aktualisieren möchten, und klicken Sie auf die Schaltfläche Apply.
- Wenn alle Pakete heruntergeladen wurden, starten Sie das System neu, um das Fedora-Installationsprogramm zu starten und auf die nächste Version zu aktualisieren.
Hinweis von <°DesdeLinux: Wenn Sie tiefer in diesen Prozess einsteigen möchten, besuchen Sie bitte den folgenden Artikel: Preupgrade: Upgrade zwischen Fedoras, Dank an Diego Campos durch den Link;).
Anmerkung 2 von <°DesdeLinux: Der Aktualisierungsvorgang kann auch von der Fedora-Installations-DVD durchgeführt werden.
Remote-Update
Preupgrade verfügt über einen Switch, der ein Remote-Upgrade über VNC ermöglicht. Wenn Sie Preupgrade für ein Remote-Upgrade verwenden, handelt es sich höchstwahrscheinlich um einen Computer mit einer statischen IP-Adresse. Dies wird über den Preupgrade-Befehl erledigt:
preupgrade-cli --vnc[=password] --ip=[IPADDR] --netmask=[NETMASK] --gateway=[IPADDR] --dns=[DNSSERVER] "Fedora 17 (Beefy Miracle)"
Häufige Aufgaben nach dem Upgrade
Nach dem Update werden zusätzliche Maßnahmen empfohlen, um den Vorgang abzuschließen.
Nicht unterstützte Paketentfernung
Einige Pakete werden von der neuen Version möglicherweise nicht unterstützt. Möglicherweise möchten Sie diese Pakete entfernen, da Sie keine Sicherheitsupdates mehr erhalten und sie später zu Konflikten mit den neuen Paketen führen können. Diese können mit folgendem Befehl identifiziert werden:
package-cleanup --orphans
Durchsuchen Sie die Dateien .rpmsave und .rpmnew
Nach Abschluss des Aktualisierungsvorgangs werden möglicherweise einige Dateinamen angezeigt, die auf enden .rpmsave y .rpmneu. Sei nicht beunruhigt. Beim Upgrade werden immer lokal geänderte Konfigurationsdateien beibehalten. Die Dateinamen, die mit .rpmsave enden, enthalten lokale Konfigurationsänderungen. Während die Dateinamen, die mit .rpmnew enden, die Konfigurationsdatei in ihrer Originalverpackung mit der Software darstellen.
Sie sollten alle durch das Update erstellten .rpmsave- und .rpmnew-Dateien untersuchen. Abhängig von den Unterschieden müssen Sie die Konfigurationsdateien möglicherweise manuell kombinieren. Sie können alle Dateien finden, die mit dem Befehl find übereinstimmen.
find / -print | egrep "rpm(new|save)$"
Optional können Sie wiederholte Suchvorgänge während der Bearbeitung beschleunigen, indem Sie zuerst den Befehl updatedb ausführen und später mit find die Suche durchführen.
updatedb
locate --regex "rpm(new|save)$"
Überprüfen Sie das Update
Lauf:
yum repolist
Um zu bestätigen, dass die Repository-Konfiguration korrekt ist. Dann renne:
yum distro-sync
So synchronisieren Sie die Pakete mit den Versionen im Repository.
Störungssuche
Nicht genug Platz in / boot
Fedora 13 und höher verwenden standardmäßig 500 MB in der Boot-Partition (/ boot). Der Standardwert für die Größe des / boot-Dateisystems beträgt in früheren Versionen 200 MB. Dies kann ein Problem für Benutzer sein, die ein Upgrade von dieser Version durchführen. In vielen Fällen reicht der freigegebene Speicherplatz wahrscheinlich aus, um das Installationsprogramm vor dem Upgrade herunterzuladen, aber nicht aus, um das Installationsprogramm auszuführen und den neuen Kernel beim Systemstart zu installieren. In diesem Abschnitt finden Sie einige bekannte Tipps für den Einstieg in die Arbeit. Denken Sie daran: Wenn Sie administrative Aufgaben ausführen, müssen Sie Ihre Daten sichern, bevor Sie fortfahren.
In diesen Fällen gibt es zwei grundlegende Methoden, um das Preupgrade zum Laufen zu bringen. Bei der ersten Methode müssen Sie genügend Speicherplatz für das Installationsprogramm freigeben, um die neuen Kernel-Pakete zu installieren. Bei der zweiten Methode müssen Sie vorübergehend genügend Speicherplatz in / boot belegen, um das Preupgrade zum Herunterladen des Installationsprogramms nach dem Neustart zu erzwingen.
Methode 1: Speicherplatz freigeben
Versuchen Sie zunächst, Kernel-Pakete zu entfernen, die derzeit auf Ihrem System nicht verwendet werden. Das Skript Kernel-prune.py Es kann verwendet werden, um Kernel zu identifizieren, die sicher entfernt werden können. Wenn Sie die zusätzlichen Kernel entfernen möchten, bereiten Sie sich auf das Installationsmedium vor, falls Sie nicht zu Ihrem zuvor installierten System zurückkehren können.
Das Installationsprogramm benötigt ungefähr 26 MB freien Speicherplatz in / boot. Verwenden Sie den folgenden Befehl, um die Menge an freiem Speicherplatz auf der / boot-Partition zu bestimmen:
df -h /boot
Führen Sie Folgendes über eine Befehlszeile aus, um die Kernel zu identifizieren, die sicher entfernt werden können:
curl -O 'http://skvidal.fedorapeople.org/misc/kernel-prune.py'
chmod a+x kernel-prune.py
./kernel-prune.py
Führen Sie nun Folgendes als root aus, um die mit dem obigen Befehl aufgelisteten Kernelversionen tatsächlich zu entfernen:
PKGS='./kernel-prune.py'
echo $PKGS
yum remove $PKGS
Passen Sie dann die Anzahl der reservierten Dateisystemblöcke mit den Befehlen tune2fs an. Zunächst müssen Sie das Blockgerät für das Dateisystem / boot identifizieren. Im folgenden Beispiel ist / dev / sda1 das Blockgerät für das Dateisystem / boot.
mount | grep "/boot"
/ dev / sda1 on / boot Typ ext4 (rw)
Passen Sie nun die Anzahl der für das Dateisystem / boot reservierten Blöcke mit den Befehlen an tune2fs. Normalerweise ist ein kleiner Speicherplatz auf Partitionen mit dem ext-Dateiformat "reserviert" und kann nur vom Systemadministrator verwendet werden. Dies dient dazu, ein System zu vermeiden, das nicht gestartet werden kann, und dem Administrator einen Arbeitsbereich zu gewähren, um die Partitionen vollständig zu bereinigen. Keiner dieser Fälle trifft jedoch wirklich auf das Dateisystem / boot zu, sodass das Entfernen dieses reservierten Speicherplatzes sicher ist.
tune2fs -r 0 /dev/sda1
Zuletzt versuchen Sie, unnötige Dateien aus dem / boot-Dateisystem zu entfernen. Dies hängt weitgehend davon ab, wie Ihr System konfiguriert ist.
Das Löschen der falschen Dateien kann dazu führen, dass ein System nicht gestartet wird. Einige Kandidaten für die Entfernung sind / boot / efi y /boot/grub/splash.xpm.gz.
Methode 2: Trick für das Preupgrade zum Herunterladen des Installationsprogramms
Diese Methode erfordert, dass Sie während der Installation eine Kabelverbindung zum Internet haben. Wenn Sie sich im drahtlosen Modus befinden und keine Verbindung über ein Ethernet-Kabel herstellen können, müssen Sie stattdessen Methode 1 verwenden.
Auf Platz einsFinden Sie heraus, wie viel Speicherplatz im Dateisystem / boot verfügbar ist. df ist der gewünschte Befehl dafür:
df /boot
Dateisystem 1K-Blöcke Verwendet Verfügbar Verwenden% Bereitgestellt am
/ dev / sda1 198337 30543 157554 17% / boot
ZweiteErstellen Sie eine Datei, die genügend Speicherplatz für das Preupgrade benötigt, um zu entscheiden, dass stage2 derzeit nicht installiert werden kann. Für das Preupgrade sind ca. 120 MB für das Installationsimage erforderlich, daher stellen wir sicher, dass weniger als 100 MB Speicherplatz verfügbar sind. Zum Beispiel das Dateisystem, das heißt, wir müssen 60 MB füllen. So geht's als root:
dd if=/dev/zero of=/boot/preupgrade_filler bs=1024 count=61440
df /boot
Dateisystem 1K-Blöcke Verwendet Verfügbar Verwenden% Bereitgestellt am
/ dev / sda1 198337 92224 95873 50% / boot
Auf dem dritten PlatzFühren Sie das Preupgrade wie gewohnt aus. In den frühen Phasen vor dem Herunterladen der Pakete sollte Ihnen das Preupgrade mitteilen, dass nicht genügend Speicherplatz zum Herunterladen des Installationsprogramms vorhanden ist. Sie können es jedoch herunterladen, wenn Sie das System neu starten, wenn Sie über eine Kabelverbindung verfügen. Sie können auf Weiter klicken. Wenn das Preupgrade fertig ist, starten Sie nicht sofort neu. Löschen Sie stattdessen die Datei / boot / preupgrade_filler und stellen Sie sicher, dass Ihr Computer über ein Ethernet-Kabel mit dem Netzwerk verbunden ist. Dann können Sie das System neu starten.
rm /boot/preupgrade_filler
Auf dem vierten PlatzDer Computer sollte das Setup-Programm starten, über das Ethernet-Kabel eine Verbindung zum Internet herstellen und mit dem Herunterladen des Stage2-Installationsabbilds beginnen. Dann sollte das Update wie gewohnt fortgesetzt werden.
Das Update wird nach dem Neustart nicht installiert
Erklärung
Wenn Sie eine Multiboot-Konfiguration haben, unterscheidet sich die von GRUB / boot verwendete Menüdatei möglicherweise von dem Menü, das Preupgrade / Boot ändert. In diesem Fall müssen Sie grub anweisen, die entsprechende Datei zu verwenden, um das Update beim Booten abzuschließen. Wenn dies nicht erfolgt, werden nach Abschluss des Vor-Upgrades des Dateidownloads und der Installation beim Booten keine sichtbaren Änderungen vorgenommen. Das System wird einfach über die vorherige Version neu gestartet.
Preupgrade startet mit einem Upgrade-Kernel als Zwischenschritt. Nach dem Upgrade des Systems ersetzt das Preupgrade die Option für das temporäre Kernel-Upgrade durch eine Option für den aktualisierten Kernel. Mit anderen Worten, es wurden zwei Änderungen am Bootloader vorgenommen: eine temporäre Update-Option, gefolgt von einer Option, die bis zum nächsten Update permanent ist.
Der GRUB-Bootloader kann zum Booten über die Befehlszeile verwendet werden, oder die Datei /boot/grub/menu.lst kann geändert werden, um eine Bootmenüoption zu erstellen (Beispiel eines Screenshots des GRUB-Startmenüs) (Weitere Informationen zu GRUB finden Sie im Grub-Handbuch).
Jede der Optionen bezüglich des Madens kann verwendet werden. Zum besseren Verständnis des Themas wird im Folgenden beschrieben, wie Sie dies über die Befehlszeile und das Bearbeiten der Datei menu.lst tun.
Da das Update jedoch nur einmal ausgeführt werden muss und das Systemupdate wahrscheinlich einen Neustart erfordert, besteht die bequemste Methode wahrscheinlich darin, das Update manuell über die Befehlszeile von grub zu starten. Wenn das Update abgeschlossen ist, fügen Sie nach Abschluss des Updates eine Option hinzu die Datei menu.lst für das Fedora-Update. Dies würde dem entsprechen Methode 1, Schritte 1-3, gefolgt von Methode 2, Schritt 4.
PASO 1: Identifizieren Sie den Partitionsspeicherort
Identifizieren Sie das Laufwerk und die Partition Ihres Fedora / Boot-Verzeichnisses. (Einzelheiten finden Sie in der Grub Naming Convention). Wenn Sie Fedora beispielsweise vollständig auf Partition 1 einer zweiten Festplatte installiert haben, befindet sich / boot im Stammverzeichnis (hd13, XNUMX).
PASO 2: Booten Sie vom Partitionsspeicherort
Geben Sie beim Neustart "c" ein, um die Grub-Eingabeaufforderung aufzurufen. Geben Sie unter Verwendung der entsprechenden Anzahl von Laufwerken und Partitionen die folgenden Befehle ein:
Wurzel (hd1,13)
kernel / boot / upgrade / vmlinuz
initrd /boot/upgrade/initrd.img
Stiefel
Dadurch wird die Update-Installation gestartet.
PASO 3: Wählen Sie das Installationsimage aus
Durch die Installation des Updates wird ein ncurses-Dialogfeld gestartet. Wählen Sie nach Auswahl der Sprache und des Tastaturtyps die Festplatte für die Installationsmethode aus. Für den nächsten Dialog werden Partitions- und Verzeichnisinformationen aus dem Installationsimage benötigt. Wählen Sie die Partition aus dem Dropdown-Menü. (Beachten Sie, dass die Nummerierung von der Grub-Partition aus beginnt. Mit anderen Worten, root (hd1, 13) wird als / dev / sdf14 angezeigt.) Geben Sie abschließend den Speicherort der Installationsimagedatei ein: /boot/upgrade/install.img.
Die Installation wird zu diesem Zeitpunkt normal ausgeführt. Nach Abschluss des Upgrades müssen Sie entweder das System starten oder manuell aktualisieren, indem Sie die neuen Kernel- und initrd.img-Dateien in die grub-Befehlszeile eingeben oder der Datei menu.lst einen Eintrag hinzufügen. Dieser Schritt wird im nächsten Abschnitt beschrieben.
Methode 2: Ändern Sie die Datei GRUB menu.lst
Alternativ zur Eingabe der Befehle an der GRUB-Eingabeaufforderung nach dem Neustart können Sie auch die Datei GRUB menu.lst bearbeiten, um eine Option hinzuzufügen, mit der Sie den Start des Aktualisierungsvorgangs aus dem GRUB-Startmenü auswählen können. Da das Update nur einmal ausgeführt werden muss, müssen Sie nach dem Update menu.lst erneut bearbeiten, die Option zum Starten des Updates aus dem Menü entfernen und einen Starteintrag für den neuen Kernel hinzufügen.
PASO 1: Identifizieren Sie den Partitionsspeicherort
Identifizieren Sie das Laufwerk und die Partition Ihres Fedora / Boot-Verzeichnisses (Einzelheiten finden Sie in der Grub Naming Convention). Wenn Sie Fedora beispielsweise vollständig auf Partition 1 einer zweiten Festplatte installiert haben, befindet sich / boot im Stammverzeichnis (hd13, XNUMX).
PASO 2: Bearbeiten Sie menu.lst
Suchen und öffnen Sie die Datei /boot/grub/menu.lst. Wenn sich diese Datei auf einer anderen Partition befindet, überprüfen Sie die Dateien in / media. Schreiben Sie unter Verwendung der entsprechenden Anzahl von Laufwerken und Partitionen den folgenden Eintrag in die Datei menu.lst:
Titel Fedora Upgrade
Wurzel (hd,)
kernel / boot / upgrade / vmlinuz
initrd /boot/upgrade/initrd.img
Savedefault
Stiefel
Speichern Sie die Datei und starten Sie das System neu. Wählen Sie das Fedora-Update aus dem GRUB-Startmenü.
PASO 3: Wählen Sie das Installationsimage aus
Durch die Installation des Updates wird ein ncurses-Dialogfeld gestartet. Wählen Sie nach Auswahl der Sprache und des Tastaturtyps die Festplatte für die Installationsmethode aus. Für den nächsten Dialog werden Partitions- und Verzeichnisinformationen aus dem Installationsimage benötigt. Wählen Sie die Partition aus dem Dropdown-Menü. (Beachten Sie, dass die Nummerierung von der Grub-Partition aus beginnt. Mit anderen Worten, root (hd1, 13) wird als / dev / sdf14 angezeigt.)
Geben Sie abschließend den Speicherort der Installationsimagedatei ein: /boot/upgrade/install.img. Die Installation wird zu diesem Zeitpunkt normal ausgeführt.
PASO 4: Menu.lst Bereinigung
Nach Abschluss des Upgrades müssen Sie entweder das System starten oder manuell aktualisieren, indem Sie die neuen Kernel- und initrd.img-Dateien in die grub-Befehlszeile eingeben oder der Datei menu.lst einen Eintrag hinzufügen.
Das Folgende ist ein Beispiel für einen Grub-Eintrag für einen Fedora Core 10, der sich auf Partition XNUMX der zweiten Festplatte befindet.
Titel Fedora Core 10 (on / dev / sdb14)
Wurzel (hd1,13)
Kernel /boot/vmlinuz-2.6.27.5-117.fc10.x86_64 ro leiser Spritzer
initrd /boot/initrd-2.6.27.5-117.fc10.x86_64
Savedefault
Stiefel
Suchen Sie die aktualisierten Kernel- und initrd-Dateien, diese befinden sich im Ordner / boot der Fedora-Partition, und geben Sie einen Eintrag mit demselben Titel wie die Kernel- und initrd-Dateien ein.
Entfernen Sie abschließend den Update-Starteintrag aus menu.lst.
Quellen: Im Artikel zitiert;).
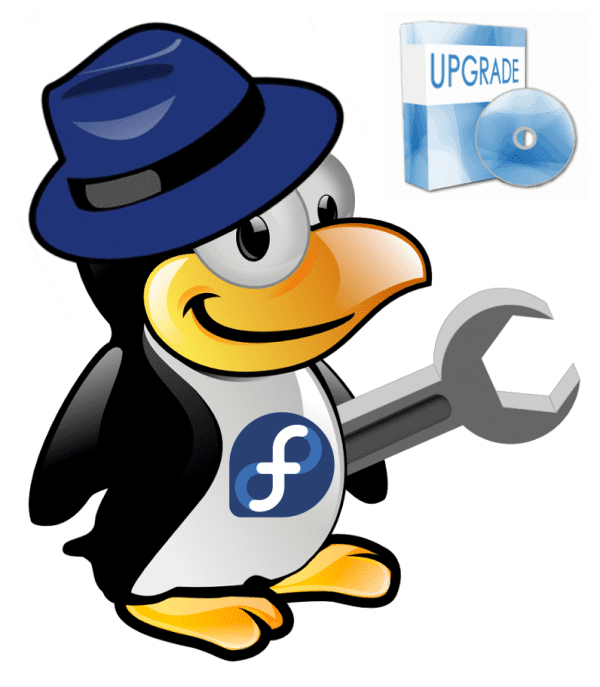
Waaaooo !! In der Mitte des Artikels musste ich das Lesen aufgeben, nicht weil es langweilig ist, sondern weil es sehr aufwändig ist und es besser wäre, jeden Schritt in einer realen Umgebung zu versuchen, um zu lernen.
Du weißt das ... Ich werde es in meinem Boxkonto speichern =)
dank
Blogger
Ich befürchte, dass diese großartigen Einträge, die Sie über Fedora erstellt haben, mit der Zeit verloren gehen, wenn Sie neue Einträge hinzufügen. Ich möchte daher, dass Sie einen Teil Ihres Blogs mit einem Link zum Fedora-Howto verwenden, damit sie als Referenz auf bleiben porterliness, verzeihen Sie meinen Vorschlag, es ist nur so, dass es sich lohnt, diese Fedora-Posts im Auge zu behalten, unabhängig von der Zeit, die seit ihrer Veröffentlichung vergangen ist.
dank
Vielen Dank für Ihre Worte und Ihre Vorschläge. Ich werde Ihre Idee mit den anderen Administratoren präsentieren, um zu sehen, ob wir etwas dagegen tun können :).
Prost ;).
Großartig, ich habe nicht alles bis zum Update gelesen. Wenn ich Probleme habe, werde ich weiterlesen.
Ein sehr guter Artikel für die Fedoritas. Das einzige ist, dass Sie mit nur diesem Artikel mehrere Posts hätten erstellen können. Behalten Sie es bei. KISS. hahahahaha
Grüße
XD, ja, du hast sehr recht. Der Artikel ist sehr lang: P, aber ich wollte nicht, dass sich jemand in etwas verliert und auf die Antwort auf sein Problem warten muss :).
Prost ;)-
Beeindruckend !!
Im Ernst, wie gut der Link Ihnen gedient hat 😀
Prost(:
Klar, jeder Beitrag ist willkommen, danke Bruder;).
Gute Nacht Blogger
Ich wollte nur fragen, ob ich zum Beispiel einen Monat nach der Veröffentlichung der endgültigen Version von fedora aktualisiere, bis zu dem Tag, an dem sie veröffentlicht wurde, aktualisiert wird oder ob die Updates auch installiert werden, einschließlich des Monats nach ihrer Veröffentlichung
dank
Wie wäre es mit Alberto, schön Sie kennenzulernen, das Preupgrade aktualisiert das System vollständig bis zum letzten verfügbaren Update :).
Grüße.
Juac !!!
Was für ein Stück Tute, bitte ... beeindruckend mit Begeisterung gemacht!
Glückwunsch CAPO!
Mein Respekt.-
Wie wäre es mit FIRPO, vielen Dank für Ihren Kommentar: D, es ist eine Freude, Sie hier zu haben.
Prost ;).
Ich habe ein Upgrade von Fedora 16 auf 17 durch Preupgrade über WLAN durchgeführt und ohne Probleme war alles in Ordnung. Es hat eine Weile gedauert, ich stelle mir vor, es war über WLAN und am selben Tag, an dem die Version veröffentlicht wurde, aber am Ende gab es meinen Fedora 17 so wie es vorher war, ohne etwas neu zu installieren. mit allen Codecs und Plugins.
Bald werde ich einige Screenshots dieses Updates in meinem Blog veröffentlichen.
Grüße.
Vielen Dank für den Hinweis, aber ich glaube nicht, dass er mir helfen wird, da ich die Version von 1 Schafgarbe auf die aktuelle aktualisieren müsste. Es kommt vor, dass ich einen Server ohne Festplattenkapazität habe und die Version auf eine andere Festplatte mit größerer Kapazität verschieben muss, wenn ich sie aktualisieren kann. Aber es kostet mich eine "0", solche alten Distributionen zu finden.
Wenn jemand irgendwelche Informationen hat, werden alle Informationen, die an mich weitergegeben werden können, geschätzt.
Grüße.
Nun, da ich bisher neu bei LINUX bin, lese ich viele Beiträge.
Ich habe eine Frage und es ist die folgende: Wie oft wird bei FEDORA aktualisiert oder es erscheint eine neue Version? Derzeit gibt es FEDORA 17.
Und wenn diese neuen Versionen herauskommen, ist es ratsam, vorab zu aktualisieren oder alles neu zu installieren?
Ist es dasselbe wie in Windows? Nun, ich möchte nicht mit Windows vergleichen, aber ich bin neu und vergleiche am Ende alles mit Windows, um den Unterschied zwischen den beiden zu erkennen.
mfcollf77
- lfedora 18 erscheint am 6. November
- Fedora etwa alle 6 Monate, Release-Version.
- Nein, es ist nicht gleich Winbugs, da Sie sich vorstellen können, dass der Vergleich albern ist.
- Ich empfehle Ihnen, ein paar Wochen zu warten, bis Sie 18 sind, da sie immer Dinge reparieren müssen
Okay. Danke für die Information.
Ich werde auf den November der FEDORA 18 warten
Luxus! .. Ich versuche zu sehen, wie es ist!
Thanks!
Hallo,
Sehr guter Artikel, es wird geschätzt, all dies auf Spanisch lesen zu können 😉
Eine Frage: Wann sollte ich "Nicht unterstützte Paketentfernung" ausführen? Vorher nach dem Pregrade?
Danke.