Bei vielen Gelegenheiten haben GNU / Linux-Benutzer mehr “erfahren"Wir versuchen, unsere Erfahrungen mit Neuankömmlingen (oder mit einigen Neugierigen) aus einer etwas falschen Perspektive zu teilen. Was meine ich damit? Nun, viele von uns lieben es, das Terminal, die Konsole, tty oder was auch immer sie bevorzugen, zu verwenden, weil es ein sehr nützliches, schnelles und vielseitiges Werkzeug ist, aber wir hören nicht auf zu glauben, dass wir sie versehentlich erschrecken oder erstellen ein falsches Bild oder die Überzeugung, dass in GNU / Linux alles sehr kompliziert ist. Ein klassisches Beispiel wäre:
"Warum muss ich lernen, das Terminal zu verwenden, um den "Solitaire" auf meinem Computer installieren zu können? In anderen Betriebssystemen reicht es aus, auf die X-Datei zu doppelklicken und sie als nächstes zu geben. Ich kann alles grafisch machen. Wenn alles in "Linux" so ist, bleibe ich besser, wo ich bin".
Diese Art von Kommentaren ist unser tägliches Brot in den verschiedenen Blogs, die sich auf den Pinguin beziehen. Meine Absicht ist es nicht aufzuhören zu streiten, wer ist und wer nicht richtig ist oder wer falsch ist und wer nicht. Der Zweck dieses Beitrags ist genau, um zu zeigen, dass: In GNU / Linux können Sie solche grundlegenden Dinge auch grafisch ausführen, ohne das Terminal zu verwenden. Es ist Sache des Benutzers, zu bestimmen, welche Option gewählt werden soll und welche Option für eine bestimmte Situation einfacher oder praktischer ist.
In Fedora gibt es zwei Paketmanager, die eine grafische Oberfläche verwenden. Diese sind: gpk-anwendung für Gnome, XFCE und LXDE und Apps für KDE. Warum gibt es 2 Versionen? Aus dem einfachen Grund, dass Gnome, XFCE und LXDE die Bibliothek verwenden GTK + und KDE verwendet die Bibliothek QT (wenn jemand mehr darüber wissen will: GTK +, QT). Die Arbeitsweise beider Paketmanager ist sehr ähnlich, obwohl ihr Erscheinungsbild aus praktischen Gründen darin unterschiedlich sein kann Hilfe Wir werden sehen, wie es mit gpk-application geht. Apper-Benutzer (KDE), die hier beschriebenen Konzepte gelten für Ihren Anwendungsmanager;).
Verwalten von Paketen über die GPK-Anwendung (Gnome, XFCE und LXDE)
Da gpk-application der Standard-Paketmanager für diese 3 Desktop-Umgebungen ist (ohne die Fenstermanager ¬.¬), finde ich es unmöglich, Screenshots der verschiedenen Möglichkeiten für den Zugriff unter anderem von Gnome, XFCE und LXDE zu erstellen :(, um praktischer zu sein, verwenden wir den Application Launcher;).
Um auf unseren Anwendungsmanager zuzugreifen, drücken wir: Alt + F2 und wir schreiben:
gpk-application
Später drücken wir die Eingabetaste und ein Bild wie das folgende sollte erscheinen:
Mal sehen, wie unser Anwendungsmanager aufgebaut ist:
In diesem Teil des Fensters können wir nach unseren Paketen oder Anwendungen suchen, schreiben Sie einfach eine Beschreibung oder einen Namen davon.
In diesem Teil unseres Fensters wird eine Liste der Pakete angezeigt, die dem Namen oder der im Textfeld Suchen eingegebenen Beschreibung entsprechen.
Dieser Teil unseres Fensters ist einer der interessantesten, da wir damit unsere Pakete auf drei verschiedene Arten filtern können. Lassen Sie uns Ihre Optionen genauer betrachten.
Paketsammlungen
Hier finden Sie eine Sammlung von Paketen, die je nach Kategorie, zu der sie gehören, miteinander in Beziehung stehen, z. B.: Bücher und Anleitungen, Design Suite usw. Es ist zu beachten, dass bei der Installation einer Sammlung alle in dieser Sammlung enthaltenen Pakete installiert werden.
Neue Pakete
Mit dieser Option können wir die neuesten Pakete anzeigen, die zu unseren hinzugefügt wurden Software-Repositorys.
Ausgewählte Pakete
Diese Option zeigt uns alle Pakete an, die wir vor einem Installations- oder Deinstallationsvorgang ausgewählt haben. Dies kann sehr nützlich sein, um dies zu überprüfen, bevor Sie Änderungen an unserem System vornehmen.
In diesem Teil des Fensters finden wir alle Pakete, die nach Kategorien klassifiziert sind. Wenn wir also beispielsweise einen Webbrowser suchen, müssen wir nur auf die Internetkategorie zugreifen, um uns alle Pakete anzuzeigen, die es gibt verwandt und verfügbar für diese Kategorie.
In diesem letzten Teil des Fensters sehen wir eine kurze Beschreibung des von uns ausgewählten Pakets mit Daten wie: Wofür ist es, zu welcher Gruppe gehört es, der Lizenztyp (entweder GPL, BSD, privat, usw.), die Größe des Repositorys, zu dem es gehört. Wir sehen anhand eines Beispiels, wie all diese Tools zusammenarbeiten;).
Suchen wir nach dem Firefox-Paket:
Ich hoffe, dass Sie mit den obigen Details alle auf dem Bildschirm angezeigten Informationen entschlüsseln können: P. Wie Sie sehen werden, ist das Firefox-Paket markiert. Was bedeutet das? Ok, wenn ein Paket markiert ist, bedeutet dies, dass es bereits installiert ist.
Installieren und deinstallieren Sie Pakete oder Anwendungen
Damit wir Pakete oder Anwendungen in unserem System installieren oder deinstallieren können, müssen wir zunächst Folgendes tun: Suchen Sie nach dem Paket, indem Sie entweder nach Namensbeschreibung oder nach Kategorien suchen, sobald die Liste in unserem Paketmanager angezeigt wurde Wir werden Folgendes tun:
Apps installieren
Wir wählen die zu installierende Anwendung aus und markieren sie
Sie können im Bild feststellen, dass ein + -Symbol in Blau angezeigt wird. Dieser Hinweis zeigt an, dass die Installation des betreffenden Pakets geplant ist. Warum geplant? Das liegt daran, dass wir mehrere Pakete in mehreren Such- und Installationsvorgängen auswählen können. Einfach ausgedrückt, wir können mehr als eine App gleichzeitig installieren;).
Wenn Sie die zu installierenden Anwendungen ausgewählt haben, drücken Sie die Taste Anwenden.
Wenn die Pakete oder Anwendungen, die wir installieren möchten, zusätzliche Abhängigkeiten benötigen, wird ein Bild wie das folgende angezeigt, in dem wir darüber informiert werden:
gepresste fortsetzen Um mit der Installation fortzufahren, werden wir im nächsten Schritt aufgefordert, unser Passwort einzugeben. Sobald dies erledigt ist, wird der Installationsvorgang ausgeführt
Desinstalare Aplicaciones
Wählen Sie die Anwendung aus und heben Sie die Markierung auf.
Wie Sie vielleicht bemerken, wird ein Symbol in Form eines Papierkorbs angezeigt, das genau angibt, dass die Deinstallation dieses Pakets geplant ist. Um fortzufahren, drücken wir Anwenden und der Deinstallationsprozess beginnt.
Einige von Ihnen fragen sich vielleicht, wofür der Knopf ist. sauber vom Fenstermanager? Die Funktion dieser Schaltfläche besteht darin, alle in unserem Anwendungsmanager geplanten Änderungen zu beseitigen, dh alle Änderungen rückgängig zu machen, die wir markiert oder angezeigt haben, bevor sie angewendet werden. Dies entspricht dem Schließen einer Datei, ohne die Änderungen zu speichern. .
Einfach genug, oder? 😀
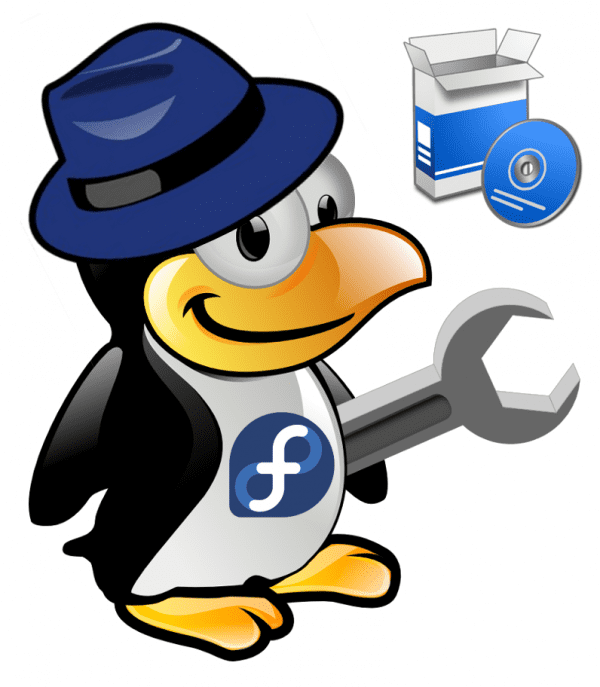


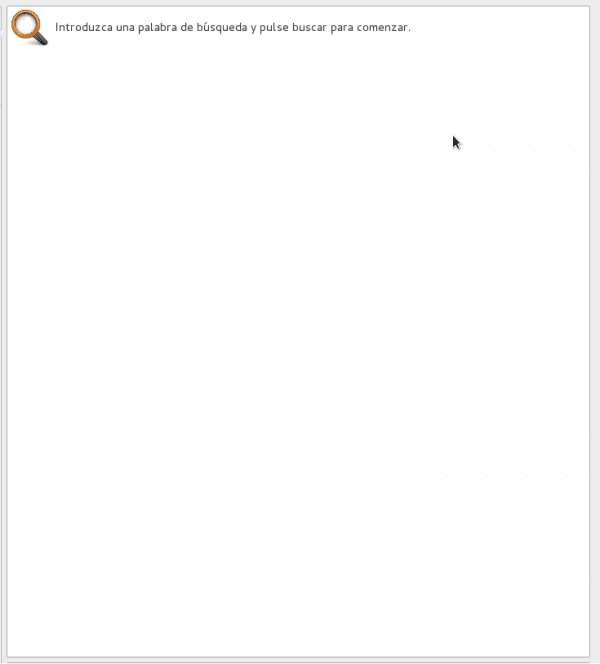
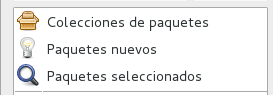
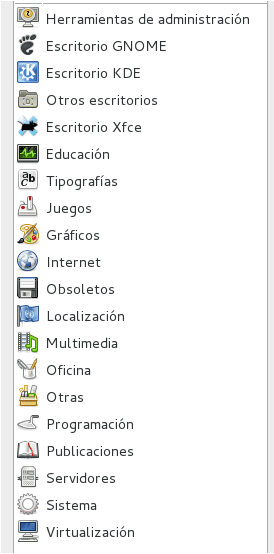

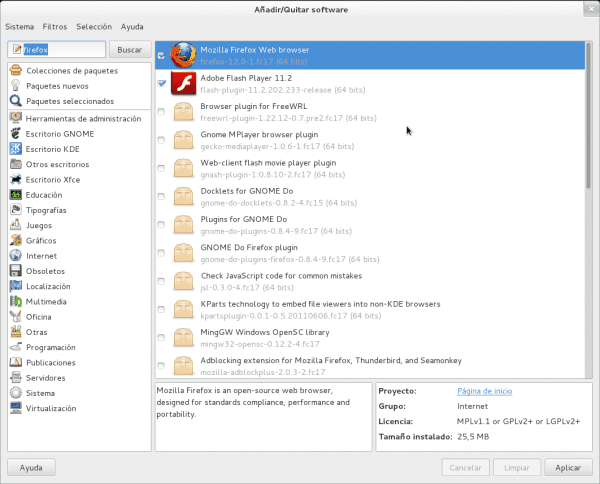
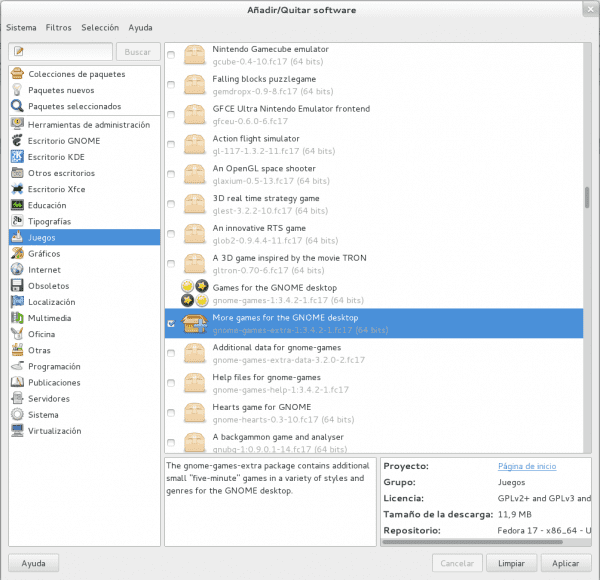
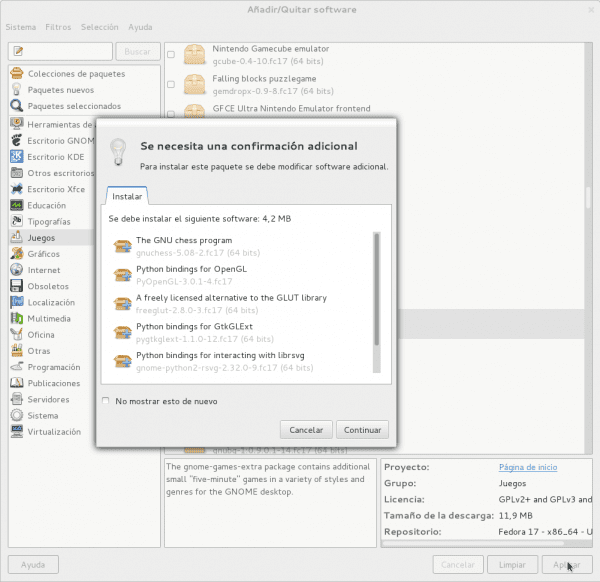
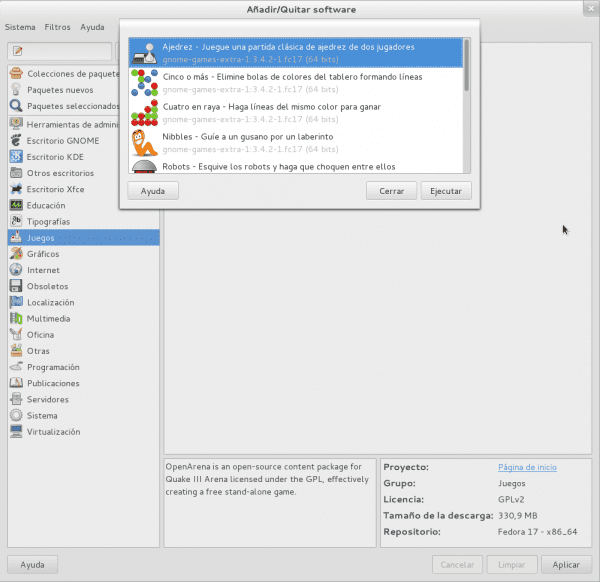
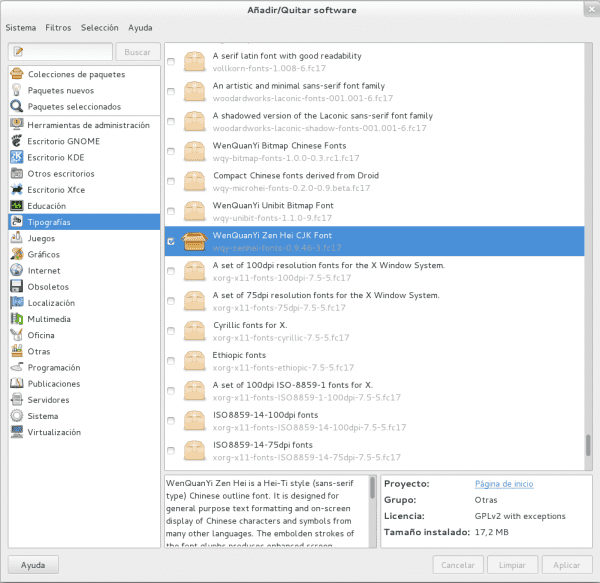
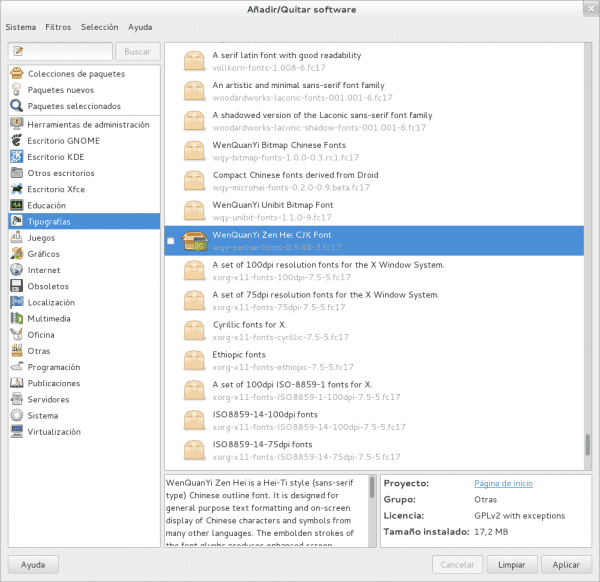
Ich benutze die Anwendung selten, um Grafiken zu installieren. Sie scheint sehr langsam und nicht intuitiv zu sein. Manchmal weiß man nicht, was man tut, es gibt keinen Fortschritt oder so.
Ich bevorzuge die Verwendung von yum per Konsole
Wir sind schon 2, um nicht zu sagen, dass mehrere XD. yum ist unüberwindbar, aber von Zeit zu Zeit muss man über die neuesten nachdenken;).
Grüße Bruder :).
Ja! Eigentlich war mein Kommentar nicht, dass ich ein Profi bin, der die Konsole benutzt, sondern dass sie die GUI verbessern sollten
Irgendeine Idee, warum bei der Installation der Virtual Box der Fehler auftritt, dass der Linux-Kernel nicht gefunden werden kann, oder von dieser Anwendung, die Sie gezeigt haben, dass ich sie installieren kann, ohne die Oracle-Seite verlassen zu müssen? Benötige ich die VM und musste aus diesem Grund zurück zu Ubuntu: p
Der von Ihnen beschriebene Fehler wurde wie folgt behoben:
su -dann:
/etc/init.d/vboxdrv setupBereit ;).
Nun, heute versuche ich es, danke für die Info
In Sabayon hatte ich das gleiche Problem. Würde diese Lösung auch für mich in dieser Distribution funktionieren oder nur für Fedora?
Für Sabayon wäre es dasselbe;).
Was mich an Fedora 16 gestört hat, war, dass ich es nach der Installation von 'glchess' so konfiguriert habe, dass es gegen den Computer spielt, und dass sich zum Zeitpunkt des Spielens hoffentlich keine Rolle bewegt hat und in Fedora 17 wurde es gelöst.
Prost(:
Yumex hat gefehlt, die Wahrheit ist, dass es sehr gut läuft.
Ich schließe mich dem Yumex an, ich benutze es für eine lange Zeit und es passt sehr gut zu mir, obwohl ich zugeben muss, dass ich mit Yum auf der Konsole lande, wenn der Schuh viel drückt
Ich weiß nicht, was passiert, aber ich gebe "Übernehmen", es kommt "Warten in der Warteschlange" - "Herunterladen von Informationen aus dem Repository" - "Auflösen von Abhängigkeiten", der Fortschrittsbalken startet und dann wird er entfernt und nichts ist Eingerichtet. Weiß jemand was passiert? Ich folge den Schritten auf dieser Seite: http://www.howtoforge.com/the-perfect-desktop-fedora-17-p3
Welches Paket möchten Sie genau installieren? Ich nehme an, es muss daran liegen, dass Sie in einem Repository einen Fehler haben. Überprüfen Sie, ob Sie die Prozedur gut befolgt haben.
Tatsächlich versuche ich, sie alle gleichzeitig zu installieren, hehe, ich weiß nicht, ob es an dem liegt, was sie oben sagen, was sehr langsam ist, und ich sollte versuchen, sie einzeln oder in kleiner zu installieren Gruppen
Tatsächlich gibt es Pakete wie Banshee und Azureus, mit denen ich sie nicht installieren kann. Ich habe es versucht. Diese lassen mich nicht, sie sagen nichts, sie installieren sie einfach nicht
Hey ... willst du nicht mehr über Fedora posten?
Perseus ist derjenige, der Fedora verwendet, und seit einigen Monaten hat er einige Probleme, die ihn daran hindern, hierher zu kommen, um zu veröffentlichen.
Ich benutze Fedora 19 auf Spanisch.
Ich habe pgAdmin3 mit "yum install pgadmin3" installiert, aber die Benutzeroberfläche war in einer Sprache, die ich hier nicht kenne.
Ich benutze Fedora 19 auf Spanisch.
Ich habe pgAdmin3 mit "yum install pgadmin3" installiert, aber ich habe die Oberfläche in einer Sprache gefunden, die ich nicht kenne (halb Deutsch, halb Französisch, halb Portugiesisch ...), also wollte ich das Programm mit qpk deinstallieren -Anwendung. Nachdem ich die Anwendung pgk… gestartet habe, werde ich aufgefordert, den Namen einzugeben. Ich habe "pgadimin3" eingegeben. Der Computer schlief für die Ewigkeit ein und gab mir keine Ergebnisse.
Ich habe das pgk heruntergeladen und hochgeladen. Ich habe "postgresql" ausprobiert, das ich auch installiert habe, und der Computer ist auch eingeschlafen, ohne mir eine Antwort zu geben.
Ich weiß nicht, was mit dem pgk-Anwendungspaket passiert.
Sehr gutes Tutorial 😉