
Windows 10: Aktivieren Sie Samba, um Ressourcen unter GNU / Linux zu verbinden
Wie es schon von öffentlichem und massivem Wissen ist, Samba ist ein freies Softwareprojekt das ermöglicht die Implementierung von Windows-Dateifreigabeprotokoll, in Betriebssystemen vom Typ UNIX, vor allem die frei und offen mögen GNU / Linux.
Samba ergab sich Windows 7 standardmäßig aktiviert. Aber von da an, das heißt in der vergangenen Version Windows 8.X.und in der aktuellen, Windows 10muss es manuell aktiviert werden, um a gemeinsam genutzte Ressource in einem Netzwerk von einem Computer mit diesen Private Betriebssysteme, erkannt und auf einem Computer mit verbunden werden GNU / Linux. Aus diesem Grund ist es wichtig, das Verfahren zu kennen, um es zu aktivieren und dieses Ziel zu erreichen.

Protokoll Samba sogenannte SMB (Server-Nachrichtenblock)und in einigen Literaturen wie CIFS (Gemeinsames Internet-Dateisystem), über das einfache Zulassen von Computern mit GNU / Linux, Mac OS X oder Unix Im Allgemeinen können sie Ressourcen in Windows-basierten Netzwerken gemeinsam nutzen oder darauf zugreifen. eine Suite von Unix-Anwendungen das implementiert die SMB-Protokoll, die für verwendet wird Client-Server-Operationen in einem Netzwerk.
Auf diese Weise ein Computer Unix oder ähnlich mit Samba Sie können eine eingeben Microsoft-Netzwerkund zeigt sich als Server und / oder Clientund damit in der Lage sein:
- Anzeigen und Erkunden von Clientcomputern im Netzwerk, um die Zusammenarbeit und Interaktion mit ihnen zu erleichtern.
- Freigeben und Zugreifen auf Netzwerkressourcen wie Ordner, Dateien oder Geräte wie Festplatten, Drucker, Scanner und MFPs.
- Erleichtern Sie die Überprüfung von Clientcomputern über einen Zugriffsnamen für eine Windows-Domäne.
- Ermöglichen Sie die Interaktion und Integration mit einem Name Resolution Server (WINS) in einem Windows-Netzwerk.
Denken Sie daran, bevor Sie sich mit dem Thema befassen Windows 10ist das modernste und fortschrittlichste Microsoft-Betriebssystemvon der Juli 29 2015Während Windows 7 aus dem Januar 14 2020hat nicht mehr Offizielle erweiterte Unterstützung. Während, Windows 8.1 wird die gleiche Konsequenz erleiden, von der Januar 10 2023.
Daher oder sie werden kostenlos durch ersetzt Freie und offene BetriebssystemeAls GNU / Linux, oder Sie müssen den Preis für ein Upgrade bezahlen Windows 10 und damit offizielle Unterstützung haben.
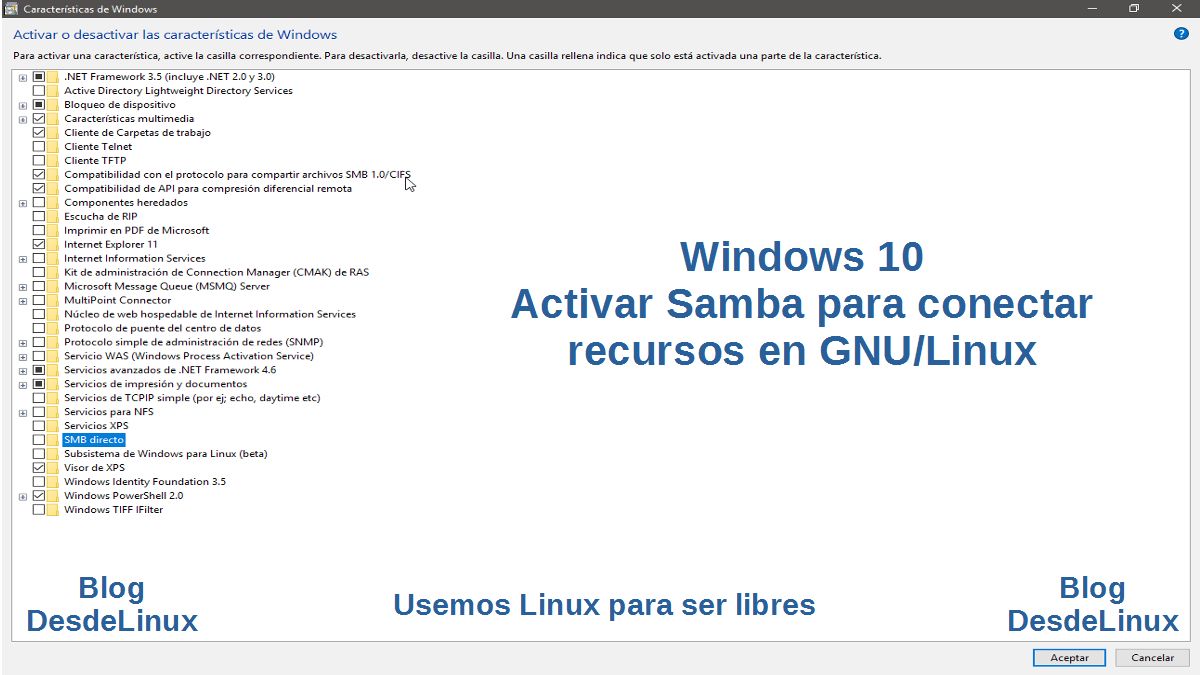
Wie aktiviere ich den Samba-Dienst in Windows 10, um gemeinsam genutzte Ressourcen in GNU / Linux zu verbinden?
Beobachtungen und Empfehlungen
Für unsere Fallstudie werden wir verwenden 2 physische Computer, eine mit Windows 10 und ein anderer mit MX-Linux 19.1 (DEBIAN 10) in einem Heimnetzwerk, dh ohne Netzwerkserver. Nur ein Router das weist die IP-Adressen dynamisch.
Es ist ideal, dass der Computer mit Windows 10 haben eine Teamname y Arbeitsgruppe / Domänenname überschaubar, dh kurz, lesbar und leicht zu merken, falls erforderlich oder möglich. Und so weit wie möglich, dass die Arbeitsgruppe / Domänenname ist das gleiche wie das in der konfiguriert Computer mit GNU / Linux.
Paso 1
Konfigurieren Sie den Computernamen und den Arbeitsgruppen- / Domänennamen
Vorausgesetzt, dass die Name der Netzwerkarbeitsgruppe vom Computer mit GNU / Linux Meer "Zuhause"müssen Sie mit zum Computer gehen Windows 10Halten Sie in der aufgerufenen Registerkarte an "Teamname" aus dem Fenster "Systemeigenschaften", Zugriff über die Option Schalttafel rufen «Erweiterte Gerätekonfiguration»Nehmen Sie die Änderung vor, wie im Bild unten gezeigt.
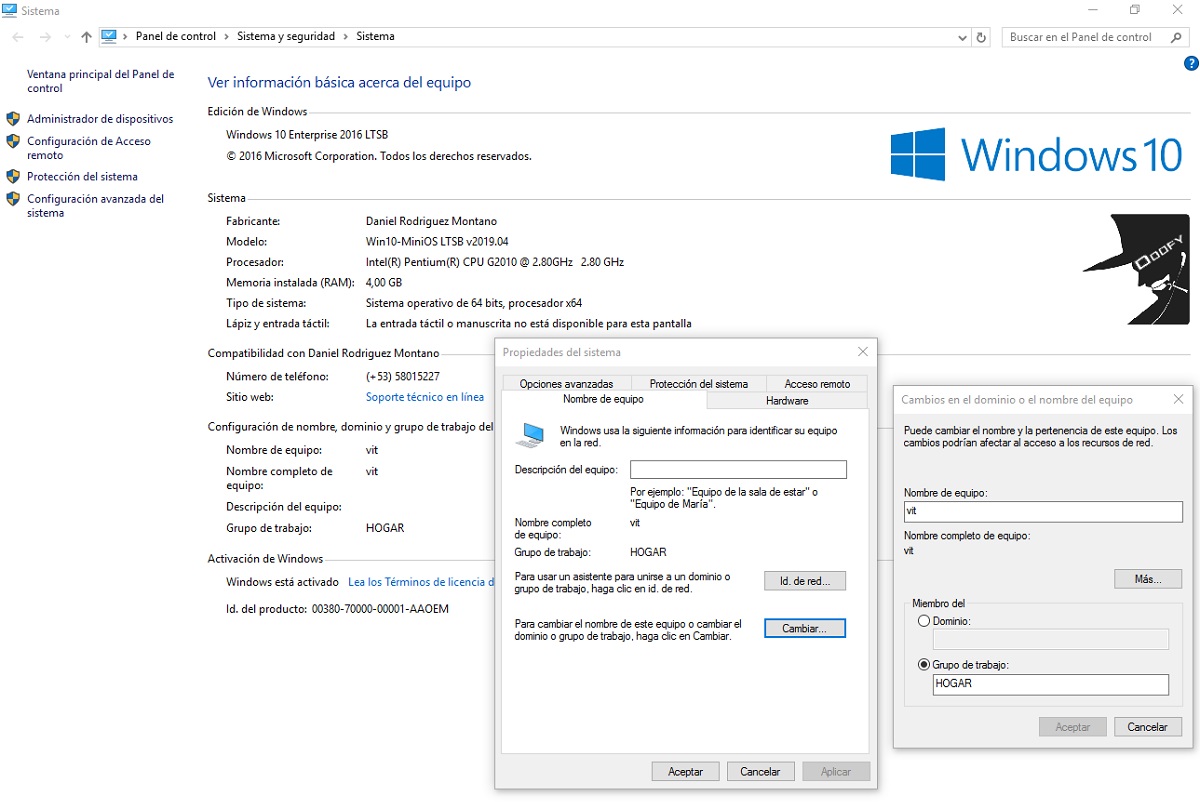
Sie können die doppelte Änderung nicht auf einmal durchführen, dh Sie müssen die Änderung vornehmen "Teamname" zuerst und neu starten, dann der Name des «Arbeitsgruppe " Netzwerk und Neustart.
Paso 2
Aktivieren Sie die SMB1.0 / CIFS-Funktion in Windows 10
In diesem Schritt müssen Sie auf die zugreifen "Windows-Funktionen" durch die Strecke "Systemsteuerung", "Programme" und "Programme und Funktionen". Dort müssen Sie das entsprechende Feld drücken (aktivieren) "Unterstützung für SMB 1.0 / CIFS-Dateifreigabeprotokoll".
Dann müssen Sie die Taste drücken "Aktivieren Sie", wie im Bild direkt unten gezeigt. Vorzugsweise sollte es neu gestartet werden, damit die Änderungen vollständig akzeptiert werden.
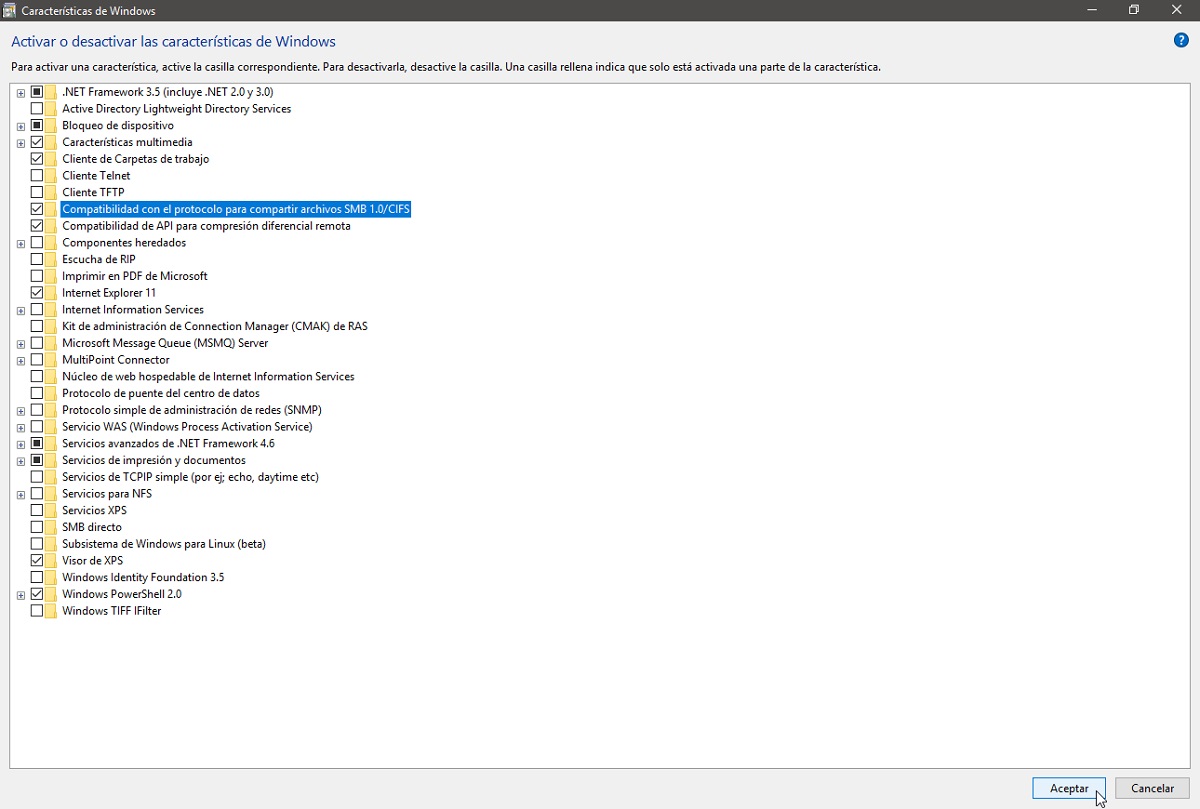
Falls gewünscht, das Kontrollkästchen von "SMB direct" für erweiterte Unterstützung (Verwendung) des Protokolls.
Paso 3
Überprüfen und aktivieren Sie die Unterstützung für SMB 1.X / 2.X / 3.X über Windows Power Shell
Über erkennen und aktivieren / deaktivieren über Windows-Power Shelldas Samba-Netzwerkprotokoll von Windows 10können für jeden Fall folgende Befehle ausgeführt werden:
SMB 1.X.
entdecken
Get-WindowsOptionalFeature –Online –FeatureName SMB1ProtocolDeaktivieren
Disable-WindowsOptionalFeature -Online -FeatureName SMB1Protocolaktivieren
Enable-WindowsOptionalFeature -Online -FeatureName SMB1ProtocolSMB 2.X / 3.X.
entdecken
Get-SmbServerConfiguration | Select EnableSMB2ProtocolDeaktivieren
Set-SmbServerConfiguration –EnableSMB2Protocol $falseaktivieren
Set-SmbServerConfiguration –EnableSMB2Protocol $trueFür unsere Fallstudie wurden beide Protokolle aktiviert, d. H. SMB 1.0 und SMB 2.X / 3.X. mit der Anwendung "Windows PowerShell ISE" als "Administrator"Dies ist die im Bild unmittelbar darunter gezeigte.
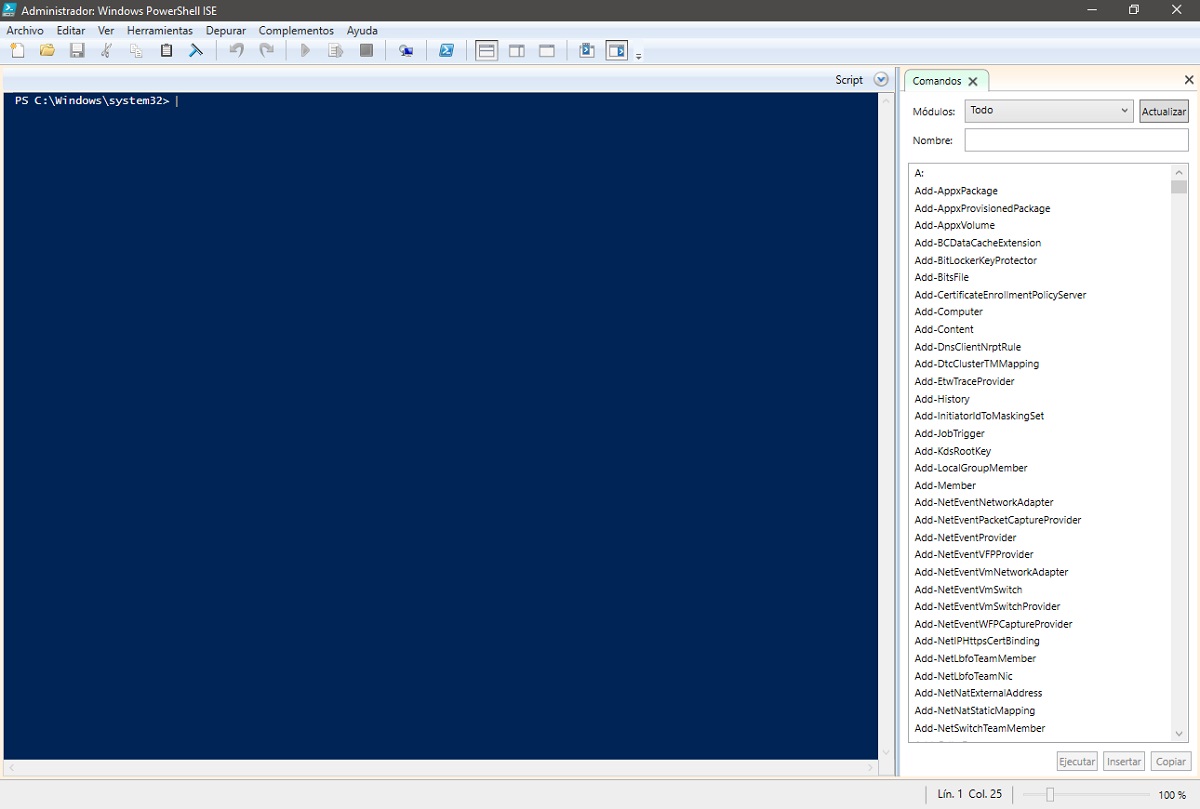
Paso 4
Erstellen Sie eine Freigabe
Für unsere Fallstudie wird ein Ordner mit dem Namen erstellt "Beispiel" an der Wurzel von Windows 10-Betriebssystem verwendet, wo ein benannter Benutzer erstellt wird "Sysadmin" ("Administrator", entsprechend dem Datei-Explorer im Pfad "C: \ Benutzer \ Admin". Diese gemeinsam genutzte Ressource muss erstellt werden, vorzugsweise unter Hinzufügung des Benutzers "Jeder" mit allen erforderlichen Sicherheitsberechtigungen und in diesem Fall gemeinsam genutzt mit demselben Namen im Netzwerk, d. h. "Beispiel".
Wie in den folgenden Bildern gezeigt:
- Sysadmin Realer Benutzername: Administrator
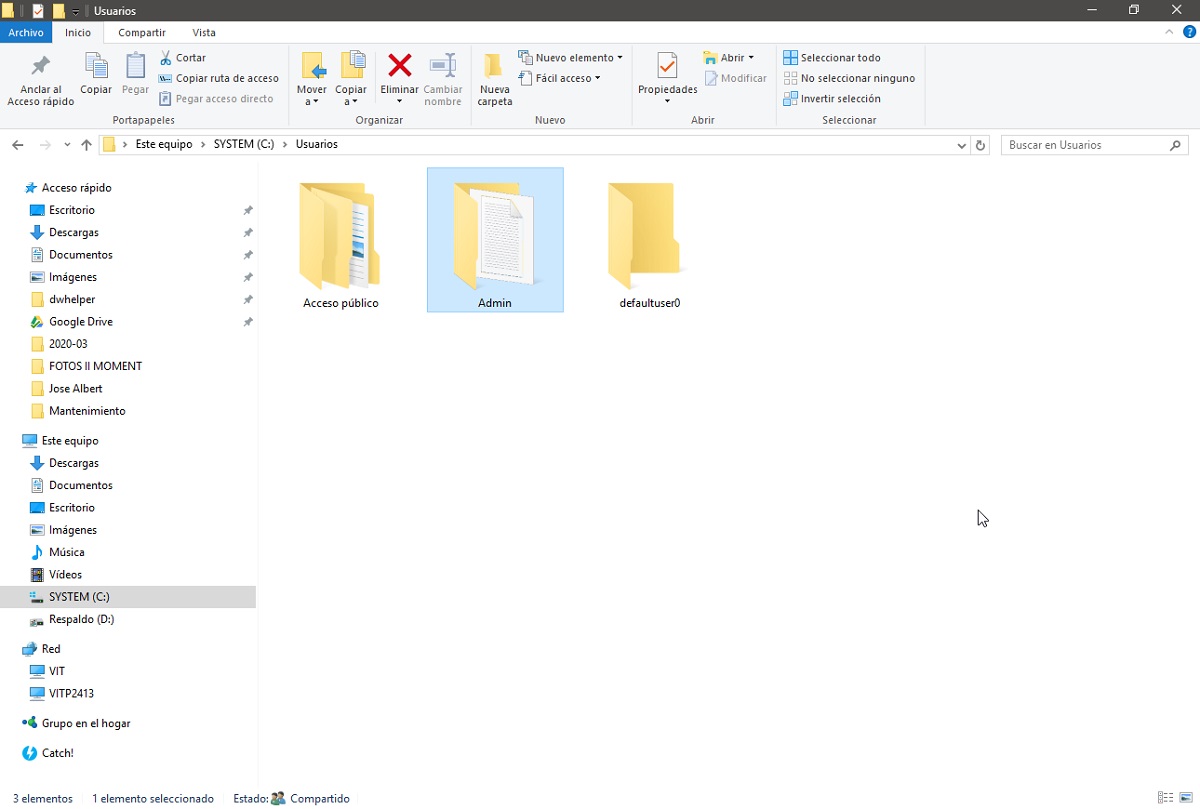
- Alle Benutzerzuweisungs- und Sicherheitsberechtigungen: in den Ordner «Beispiel»

- Zuweisung des Netzwerknamens "Beispiel": für die Aktie.

- Anzeige der Netzwerkressourcen: von Windows 10
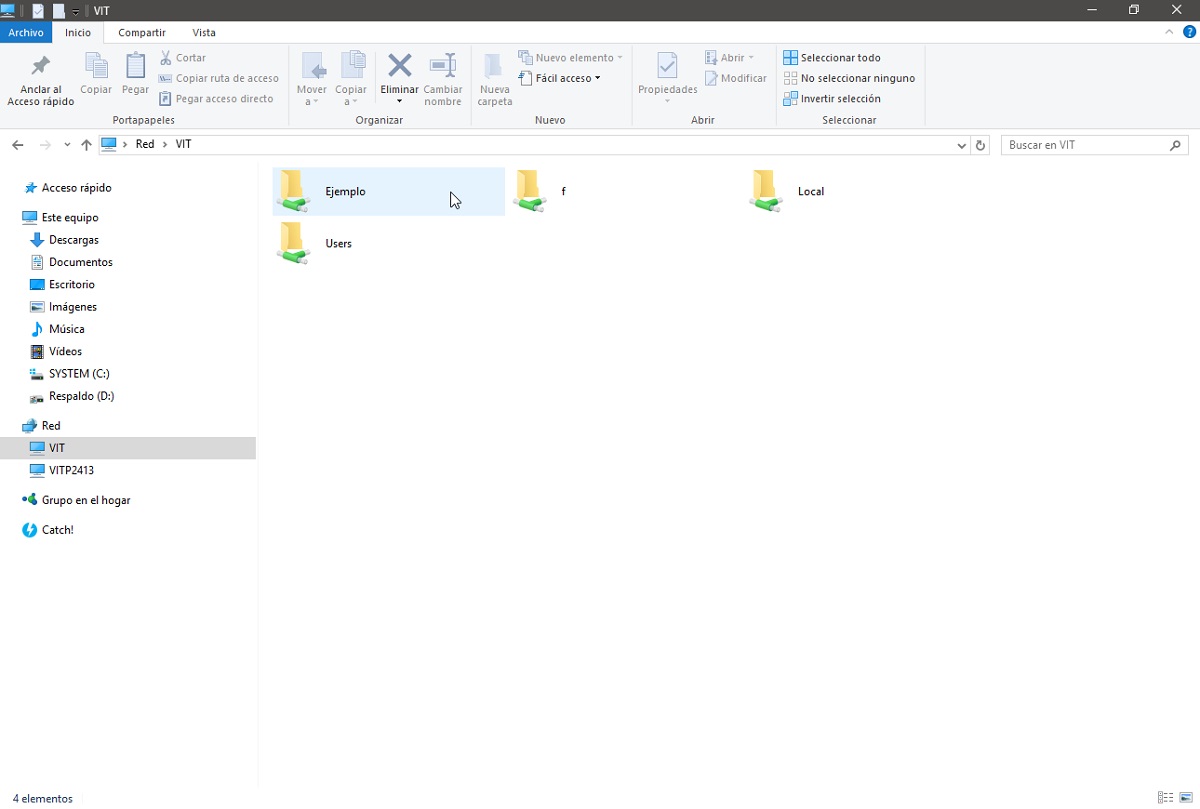
Paso 5
Verbinden Sie die Freigabe auf dem Computer mit GNU / Linux
Für diesen Schritt wird vom Computer aus angerufen "VITP2413" wir werden ein öffnen Datei-Explorer unsere GNU / Linux-Betriebssystem, um über Samba zu verbinden teile "Beispiel" befindet sich auf dem Computer "VIT" mit Windows 10, wie in den folgenden Bildern gezeigt:
- Ausführen des Datei-Explorers: Netzwerkpfad ausführen "Smb: // vit / example" in Richtung der gemeinsam genutzten Ressource auf dem Computer mit Windows 10.

- Windows 10-Benutzerparametereinstellungen: für Samba-Verbindung.

- Ansicht teilen: unter Windows 10 "Beispiel" unter GNU / Linux.

Weitere Informationen zu diesem Thema finden Sie im Microsoft offizieller Link darüber.
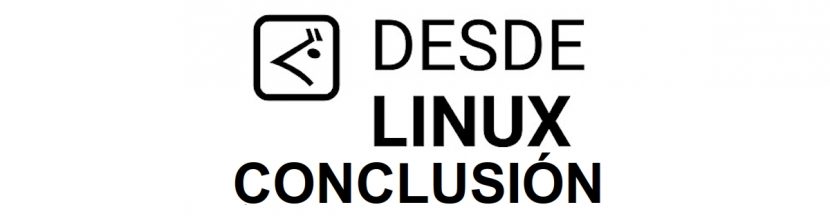
Fazit
Wir hoffen das "hilfreicher kleiner Beitrag" auf «¿Cómo activar el Servicio de Samba en Windows 10 para conectar recursos compartidos en GNU/Linux?»Dies ist eine wichtige technische Operation «Windows 7»Es ist nicht mehr die stabile Version und mit offizieller Unterstützung von «Microsoft»sei viel Interesse und Nutzen, Für das ganze «Comunidad de Software Libre y Código Abierto» und von großem Beitrag zur Verbreitung des wunderbaren, gigantischen und wachsenden Ökosystems der Anwendungen von «GNU/Linux».
Und für weitere Informationen zögern Sie nicht immer, eine zu besuchen Online-Bibliothek als OpenLibra y jedit zu lesen Bücher (PDFs) zu diesem oder anderen Themen Wissensbereiche. Fürs Erste, wenn dir das gefallen hat «publicación», Hör nicht auf, es zu teilen mit anderen in deinem Lieblingswebsites, -kanäle, -gruppen oder -gemeinschaften von sozialen Netzwerken, vorzugsweise frei und offen als Mastodonoder sicher und privat wie Telegram.
Oder besuchen Sie einfach unsere Homepage unter DesdeLinux oder trete dem offiziellen Kanal bei Telegramm von DesdeLinux zu lesen und für diese oder andere interessante Publikationen zu stimmen «Software Libre», «Código Abierto», «GNU/Linux» und andere Themen im Zusammenhang mit «Informática y la Computación»Und das «Actualidad tecnológica».
Hallo
Was Windows 10 standardmäßig nicht aktiviert hat, ist smb1, das aus Sicherheitsgründen empfiehlt, es nicht zu verwenden. Das smb (cifs) -Protokoll existiert jedoch weiterhin normal. Das Beste ist, die Verwendung von smb2 und smb3 in der Samba-Konfiguration auf dem Linux-Computer zu aktivieren, für den ich Ordner freigeben möchte
Grüße Camilo! Vielen Dank für Ihren Kommentar und Ihre Klarstellung zu dem besprochenen Thema.
Auf freigegebene Windows-Ordner kann sogar unter Linux mit dem folgenden Befehl zugegriffen werden: mount -t cifs // ip / resource / mount_point -o domain = domain, username = user
Der Parameter "Domäne" wird verwendet, wenn sich der Windows-Computer in einer Active Directory-Domäne befindet.
Grüße Gonzalo! Vielen Dank für Ihren Kommentar und Ihren Beitrag zu diesem Thema. Manchmal ist es besser, Verbindungen über ein Terminal als über ein Diagramm herzustellen.
es hat perfekt funktioniert! Danke vielmals!