Wie ich versprochen habe, finden Sie hier Schritt für Schritt die Aktionen, die ich nach der Installation ausgeführt habe KDE 4.6 in meinem lieben Debian-Tests. Ich war heute ein bisschen beschäftigt, also entschuldigen Sie, wenn es nicht so detailliert ist, wie Sie möchten.
Heute morgen habe ich eine Neuinstallation (von Grund auf) von gemacht DebianUm die zu installierenden Pakete usw. besser zu dokumentieren. Wenn Sie diesen Artikel also Schritt für Schritt befolgen, haben Sie keinen Grund, Probleme zu haben.
Debian-Installation.
In Bezug auf die Installation gibt es eine Besonderheit. Ich benutze normalerweise Debian-Tests und das logischste ist das Ich habe eine ISO von heruntergeladen dieser Link und damit haben Sie die Installation abgeschlossen. Das Problem ist, dass ich eine ISO von verwenden musste, da meine Bandbreite dies nicht zulässt Debian Squeeze.
Empfehlung Nr. 1: Es wird aus zwei Gründen versucht, mit der Debian Testing-ISO zu installieren:
- Es müssen weniger Pakete aktualisiert werden.
- Sie haben ein geringeres Risiko, auf Abhängigkeitsfehler oder ähnliches zu stoßen.
Installation, entweder mit iso de Squeeze o KeuchenEs ist genau das gleiche, wie ich es erkläre in diesem pdf, außer ich installiere nicht Grafikumgebung, aber nur die Standard-Systemdienstprogramme. Für diesen Leitfaden gehe ich davon aus, dass die Installation von der ISO von durchgeführt wurde Testen.
Actualización
Sobald wir die Installation ohne grafische Umgebung abgeschlossen haben, melden wir uns als root an und konfigurieren die Repositorys:
# nano /etc/apt/sources.list
In die Quelldatei, die wir einfügen:
deb http://ftp.debian.org/debian testing main contrib non-free
und Update:
# aptitude update
Wenn Sie fertig sind, aktualisieren wir die bereits installierten Pakete:
# aptitude safe-upgrade
Sobald dieser Vorgang abgeschlossen ist und alles gut gegangen ist, starten wir das neu PC und wir fuhren fort zu installieren KDE.
KDE-Installation
In diesem Handbuch werden wir nur die erforderlichen Pakete installieren, damit KDE wird korrekt angezeigt und kann verwendet werden. Wir werden auch einige notwendige Pakete installieren, die standardmäßig nicht enthalten sind. Sobald wir uns als root angemeldet haben, haben wir eine voll funktionsfähige Umgebung, indem wir die folgenden Pakete installieren:
# aptitude install kde-plasma-desktop kde-l10n-es kde-i18n-es kwalletmanager lightdm
Damit reicht es aus, dass wir nach Abschluss und Neustart unseren brandneuen Desktop betreten können. Wenn Sie sich das Ende ansehen, habe ich hinzugefügt Licht DM und ich erkläre warum. Wenn wir das Paket installieren wo-plasma-desktop, das installiert uns KDM was für mich sehr schwer ist, also ersetze ich es durch Licht DM. Sobald wir geben EnterWenn der Assistent uns fragt, welches wir verwenden möchten, wählen Sie das gewünschte aus.
Licht DM Außerdem werden die Pakete für den Grafikserver installiert. Da ich Intel benutze, füge ich einfach hinzu: xserver-xorg-video-intelauf diese Weise:
# aptitude install kde-plasma-desktop kde-l10n-es kde-i18n-es kwalletmanager lightdm xserver-xorg-video-intel
Dies ist genug, aber wenn wir wollen, können wir nach Abschluss oder zusammen mit diesen die folgenden Pakete installieren:
# aptitude install kde-icons-oxygen kde-config-gtk-style kde-style-qtcurve kwalletmanager kde-icons-mono system-config-gtk-kde gtk2-engines-oxygen gtk-qt-engine
Es sind Pakete, mit denen wir die Anwendungen verbessern werden gtk die wir verwenden und einige Symbole, die wir hinzufügen. Wenn Sie die Brieftasche nicht benutzen KDE Um Passwörter zu verwalten, können Sie diese entfernen kwalletmanager.
Zusätzliche Pakete.
Vor dem Neustart sollten Sie andere Pakete installieren, die wir möglicherweise benötigen, zum Beispiel:
Audio / Video-bezogene Pakete
# aptitude install clementine kmplayer vlc (instalado por defecto) gstreamer0.10-esd gstreamer0.10-ffmpeg gstreamer0.10-fluendo-mp3 gstreamer0.10-plugins-bad lame pulseaudio -y
Systemdienstprogramm-bezogene Pakete:
# aptitude install ark rar unrar htop mc wicd wicd-kde dbus gdebi-kde rcconf ksnapshot -y
NO / KDE-Anwendungen, die ich verwende:
# aptitude install iceweasel icedove libreoffice-writer libreoffice-l10n-es libreoffice-kde libreoffice-impress libreoffice-calc gimp inkscape diffuse -y
Dinge, die ich entferne:
# aptitude purge exim4 exim4-base exim4-config exim4-daemon-light -y
Natürlich sollten Sie hinzufügen oder entfernen, was Sie benötigen 😀
KDE anpassen
Wenn wir die vorherigen Schritte ohne Probleme bestehen, kommen wir zum interessantesten Teil dieser ganzen Sache: dem Anpassen KDE um uns ein paar zu retten Mb des Verbrauchs. Zuerst werden wir es manuell (über die Konsole) tun, um später zu den grafischen Aspekten überzugehen.
Akonadi + Nepomuk deaktivieren:
Ich werde nicht ins Detail gehen, was es ist Akonadi o Nepomukvor allem, weil es einen ausgezeichneten Artikel gibt, der sehr gut beschreibt, welche Funktion jeder von ihnen hat. Sie können es hier lesen. Um Akonadi vollständig zu deaktivieren, gehen wir wie folgt vor:
$ nano ~/.config/akonadi/akonadiserverrc
Wir suchen nach der Zeile, die sagt:
StartServer=true
und wir setzen es auf wahr:
StartServer=false
Beachten Sie, dass Anwendungen wie Kmail sie benutzen AkonadiDaher können wir sie möglicherweise nicht verwenden. Deaktivieren Nepomuk Bearbeiten Sie die Datei:
$ nano ~/.kde/share/config/nepomukserverrc
und das:
[Basic Settings]
Start Nepomuk=true
[Service-nepomukstrigiservice]
Autostart = true
Wir lassen es so:
[Basic Settings]
Start Nepomuk=false
[Service-nepomukstrigiservice]
Autostart = false
Theoretisch kann dies alles durch getan werden Die Vorlieben der System, aber nichts, hier ist schneller 😀
Effekte beseitigen.
Wir können ein bisschen Ressourcen sparen, indem wir die Effekte eliminieren (Folien, Übergänge) das kommt rein KDE standardmäßig. Dafür öffnen wir die Systemeinstellungs-Manager » Aussehen und Verhalten des Arbeitsbereichs »Desktop-Effekte und deaktivieren Sie » Aktivieren Sie Desktop-Effekte.
Wir können auch andere Effekte entfernen, indem wir die Sauerstoffeinstellungen konfigurieren. Dafür drücken wir Alt + F2 und wir schreiben Sauerstoffeinstellungen. Wir sollten so etwas bekommen:
Dort können wir uns unterhalten, Effekte verschiedener Art zu entfernen. Ich deaktiviere einfach: Animationen aktivieren.
Ordnungsgemäße Anzeige von Gtk-Anwendungen
Als erstes installieren wir die Motoren gtk erforderlich:
$ sudo aptitude install gtk2-engines-oxygen gtk2-engines-qtcurve
Später öffnen wir ein Terminal und setzen:
$ echo 'include "/usr/share/themes/QtCurve/gtk-2.0/gtkrc"' >> $HOME/.gtkrc-2.0
$ echo 'include "/usr/share/themes/QtCurve/gtk-2.0/gtkrc"' >> $HOME/.gtkrc.mine
Jetzt müssen wir nur noch in der auswählen KDE-Einstellungen als für Anwendungen gtk - Qt-Kurve. Das Ergebnis ist in mir zu sehen Firefox:
Prozesse am Anfang eliminieren.
Wir öffnen die Systemeinstellungs-Manager »Systemadministration» Starten und Herunterfahren »Service Manager und deaktivieren Sie diejenigen, die wir nicht starten möchten. Beispiel eines, das ich immer deaktiviere: Nepomuk Suchmodule.
Elastischer Cursor eliminieren.
Obwohl es nicht so scheint, verbraucht der kleine Sprung des Symbols, das beim Öffnen einer Anwendung auf dem Cursor erscheint, Ressourcen. Um dies zu beseitigen, öffnen wir die Systemeinstellungs-Manager »Allgemeine Erscheinungen und Verhaltensweisen» Anwendungs- und Systembenachrichtigungen »Benachrichtigung starten und wo steht es? Elastischer Cursor wir stellen: Kein besetzter Cursor.
Klassischer Schreibtisch.
Ich habe es immer gemocht, den traditionellen Schreibtisch zu haben, wie in Gnom o KDE 3. Dazu gehen wir zum Desktop und klicken auf das Symbol oben rechts und wählen Einstellungen für die Ordneransicht:
Und in dem Fenster, das herauskommt, ändern wir die Disposition in Ordneransicht.
RCConf
Wir installieren rcconf, um wie gewohnt einige Daemons zu deaktivieren, die beim Systemstart starten. In meinem Fall ist einer von denen, die ich lösche, KDM da benutze ich Licht DM. Sie müssen dabei besonders vorsichtig sein und niemals löschen dbus.
Und soweit dieser Leitfaden. Ich hoffe, ich kann mit der Zeit weitere Dinge hinzufügen.

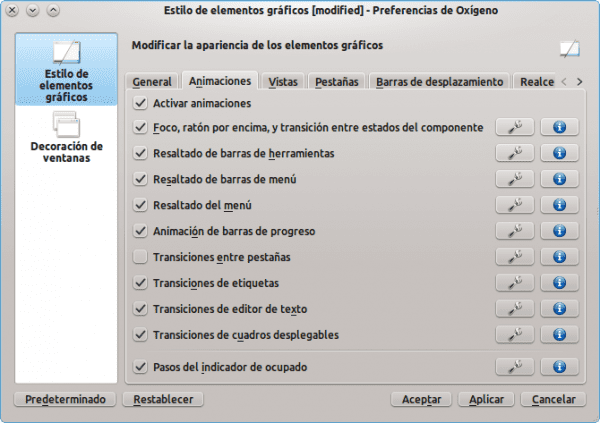

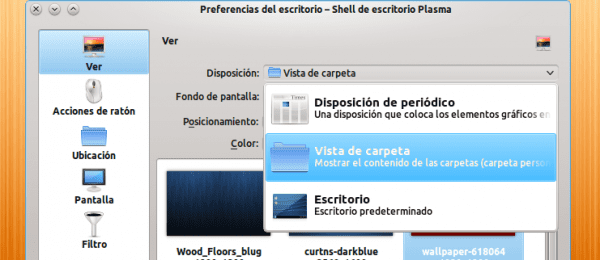
Danke elav, dass du dein Wort +1 gehalten hast
😀 Ich hoffe es hilft dir wirklich ...
Vielen Dank, ich habe die Anpassung bereits vorgenommen. Wir werden nur neu starten, um zu sehen, ob wir wirklich schneller laufen. Auf welche Programme kann ich zur Startzeit verzichten? Wenn ich Sie nicht sehr störe?
Nun, das hängt davon ab, was Sie installiert haben. Wenn Sie mir einen Screenshot zeigen, kann ich Ihnen vielleicht helfen. 😉
Wo es das Akonadi-Ding sagt, setzen Sie es rückwärts, um Akonadi zu deaktivieren, muss die Variable falsch sein, wie folgt:
StartServer = false
Ja, es ist mir passiert, als ich den Artikel geschrieben habe, vielen Dank 😀
elav Ich denke, akonadi zu deaktivieren ist das Gegenteil davon, wie Sie es in den Post setzen.
Durch das Entfernen des Briefpapiers und das Deaktivieren von Akonadi und Nepomuk habe ich den Verbrauch um 200 MB reduziert. Ich bin zufrieden.
200 MB? 0_o
Aber wie viel RAM hast du? Haben Sie den Verbrauch so stark reduziert? Wow .. Großartig 😀
Ich habe 1.5 GB und 1.3 GB mit einem AMD64-Dual-Core-Prozessor zur Verfügung, der meiner Meinung nach beim Lesen im Internet mehr RAM verbraucht als ein i386. Ich habe vor zu versuchen, auf 4 GB zu kommen.
MMM OK.
In der Tat ja.
Mein kde hat mich wegen des hohen Verbrauchs von Ram nie betreten.
Ich liebe es, aber ich bin in Gnome Ja
Mit Gnome2 stimme ich Ihnen zu, aber ich habe Fedora 15 mit Gnome3 ausprobiert und es hat einen hohen RAM-Verbrauch, der fast dem von KDE entspricht. Ich hoffe, dass es mit der Entwicklung den Verbrauch verbessert.
Sehr gutes Tuto… .ha, fast das gleiche wie die Installation von Debian… der Unterschied ist, dass ich es zu der Zeit mit Squeeze installiert habe und der Prozess sehr lang war lo
Grüße
Vielen Dank Roman77, wir freuen uns, dass es Ihnen gefallen hat 😀
Hallo Elav. Obwohl ich noch nie ein KDE-Benutzer war, finde ich dieses Tutorial sehr interessant. Ich mag lernen. Vielen Dank und ich hoffe, Sie veröffentlichen weiterhin mehr.
Dank Carlos-Xfce hoffe ich auch, weiterhin andere zu veröffentlichen. Ich meine, wenn Gnome mich nicht anruft, sehe ich bereits, dass weitere Gnome3-Pakete in Testing 😀 eingehen
Ich fand es interessant. Mal sehen, ob ich mich am Wochenende dazu ermutige, es zu installieren. Grüße.
Ausgezeichneter Beitrag, im Moment fange ich an, ihm zu folgen ... Ich möchte auch den Kernel für meinen PC kompilieren, weiß aber nicht, welche Module installiert werden sollen. Ich habe ein Toshiba, das AMD Thurion Dual Core mit 4 GB RAM verwendet und das ist die Ausgabe des lspci:
00: 00.0 Host Bridge: Erweiterte RS880-Hostbrücke für Mikrogeräte [AMD]
00: 01.0 PCI-Brücke: Erweiterte Mikrogeräte [AMD] RS780 / RS880 PCI-zu-PCI-Brücke (int gfx)
00: 04.0 PCI-Brücke: Advanced Micro Devices [AMD] RS780 PCI-zu-PCI-Brücke (PCIE-Port 0)
00: 05.0 PCI-Brücke: Advanced Micro Devices [AMD] RS780 PCI-zu-PCI-Brücke (PCIE-Port 1)
00: 06.0 PCI-Brücke: Advanced Micro Devices [AMD] RS780 PCI-zu-PCI-Brücke (PCIE-Port 2)
00: 11.0 SATA-Controller: SATA-Controller SB7x0 / SB8x0 / SB9x0 von ATI Technologies Inc [AHCI-Modus]
00: 12.0 USB-Controller: ATI Technologies Inc USB-OHCI7-Controller SB0x8 / SB0x9 / SB0x0
00: 12.1 USB-Controller: ATI Technologies Inc SB7x0 USB OHCI1-Controller
00: 12.2 USB-Controller: ATI Technologies Inc USB-EHCI-Controller SB7x0 / SB8x0 / SB9x0
00: 13.0 USB-Controller: ATI Technologies Inc USB-OHCI7-Controller SB0x8 / SB0x9 / SB0x0
00: 13.1 USB-Controller: ATI Technologies Inc SB7x0 USB OHCI1-Controller
00: 13.2 USB-Controller: ATI Technologies Inc USB-EHCI-Controller SB7x0 / SB8x0 / SB9x0
00: 14.0 SMBus: SMBus-Controller SBx00 von ATI Technologies Inc (Version 3c)
00: 14.2 Audiogerät: ATI Technologies Inc SBx00 Azalia (Intel HDA)
00: 14.3 ISA-Bridge: LPC-Host-Controller SB7x0 / SB8x0 / SB9x0 von ATI Technologies Inc.
00: 14.4 PCI-Brücke: ATI Technologies Inc SBx00 PCI-zu-PCI-Brücke
00: 18.0 Host Bridge: 10-Stunden-Prozessor-HyperTransport-Konfiguration der Advanced Micro Devices [AMD] -Familie
00: 18.1 Host-Bridge: 10-Stunden-Prozessor-Adresszuordnung der Advanced Micro Devices [AMD] -Familie
00: 18.2 Host-Bridge: 10-Stunden-Prozessor-DRAM-Controller der Advanced Micro Devices [AMD] -Familie
00: 18.3 Host Bridge: Erweiterte 10-Stunden-Prozessorsteuerung der Advanced Micro Devices [AMD] -Familie
00: 18.4 Host Bridge: 10-Stunden-Prozessor-Link-Steuerung der Advanced Micro Devices [AMD] -Familie
01: 05.0 VGA-kompatibler Controller: ATI Technologies Inc M880G [Mobility Radeon HD 4200]
02: 00.0 Netzwerkcontroller: Realtek Semiconductor Co., Ltd. RTL8191SEvB Wireless LAN Controller (Version 10)
03: 00.0 Ethernet-Controller: Realtek Semiconductor Co., Ltd. RTL8101E / RTL8102E PCI Express Fast Ethernet-Controller (Version 02)