Wenn wir in leichten Desktop-Umgebungen (XFCE, LXDE, Openbox) arbeiten, vermissen wir manchmal die Leichtigkeit, die uns der "Exposé" -Effekt von Mac OS X bietet (Gruppieren aller aktiven Fenster auf einem einzigen Bildschirm) und die in GNU / Linux über Compiz Scale erhältlich. Es gibt eine leistungsstarke und leichte Alternative, um diesen Effekt auf leichten Desktops zu erzielen: Skippy XD Es hat jedoch den Nachteil, dass Sie zum Aktivieren das Programm ausführen und dann eine Taste drücken müssen (standardmäßig ist dies der Fall) F11 ) die Funktionalität verlieren, indem Sie einfach den Mauszeiger in eine aktive Ecke stellen.
Aber unter Arch Linux ist alles möglich. Hier ist eine kurze Anleitung, wie man «Exposé» in Skippy-XD mit aktiven Ecken hat, und dafür werden wir ein Veteranenprogramm verwenden, das aber immer noch nützlich und funktional ist: Brightside.
Zuerst müssen Sie Skippy-XD von AUR installieren, aber nicht die "ursprüngliche" Version. Wir werden eine leicht modifizierte Version installieren, die in AUR über GIT verfügbar ist und Skippy-XD grundsätzlich mit dem einfachen Befehl aktiviert, ohne einen zugewiesenen Schlüssel zu verwenden. In diesem Beispiel werden wir Packer verwenden, um es zu installieren, aber wir können es auch mit Yaourt tun:
$ pacaur -S skippy-xd-git
Jetzt installieren wir Brigthside. Dieses Programm weist den Ecken und Seiten des Bildschirms jeden gewünschten Befehl oder jede gewünschte Reihenfolge zu, indem Sie einfach den Mauszeiger auf den aktivierten Bereich bewegen. Es kann sein, eine Datei zu öffnen, ein Skript auszuführen oder ein Programm auszuführen. Wir installieren es mit Packer oder Yaourt:
$ pacaur -S brightside
Jetzt sind wir bereit für die Magie: Wir werden Brigthside so konfigurieren, dass Skippy-XD in der gewünschten Ecke in einem von uns eingegebenen Terminal aktiviert wird:
$ brightside-properties &
Das Konfigurationsfenster für Bildschirmaktionen wird angezeigt. Wir markieren den Kreis «Konfigurierbare Aktionen» und das Feld in der Ecke des Bildschirms, das aktiviert werden soll. In diesem Beispiel ist dies die obere rechte Ecke (obere rechte Ecke) und In seinem Dropdown-Menü wählen wir «Benutzerdefinierte Aktion ...» und ein weiteres Fenster erscheint wie im folgenden Bild:
Wir schrieben: Skippy-xdWir schließen beide Fenster und das wars. Jetzt müssen Sie Brightside ausführen:
$ brightside
Wir öffnen mehrere Fenster, bewegen den Mauszeiger auf die von uns gewählte Ecke und haben so etwas:
Um Brightside beim Systemstart zu aktivieren, müssen Sie es zu Beginn unserer Desktop-Umgebung zur Liste der Anwendungen hinzufügen. In XFCE befindet es sich unter "Sitzung und Start" auf der Registerkarte "Anwendungen automatisch starten" auf "+" Fügen Sie "in den Namen ein, den wir schreiben: Helle Seite und im Kommando: angenehme Seite wir akzeptieren und fertig. In LXDE ist die Vorgehensweise ähnlich und in Openbox muss der Befehl manuell in "Autostart.sh" hinzugefügt werden: angenehme Seite & Am Ende des Skripts speichern wir es und das wars.
Ich hoffe, diese Anweisungen sind nützlich für Sie und Grüße an alle.
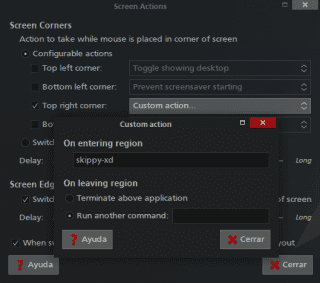
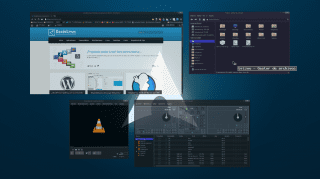
Ausgezeichnet. Außerdem erinnert es mich sehr an GNOME Shell.
PS: Mal sehen, ob ich @ elavs Tutorial unter Arch Linux neu auflegen kann (tatsächlich ist diese Distribution beeindruckend).
Es ist in XFCE, aber das Stil- und Windows-Thema ist GTK-3 und es heißt "Boje" und es lässt es wirklich sehr elegant:
http://nale12.deviantart.com/art/Boje-1-2-1-342853818
Ausgezeichnet. Ich werde es mit XFCE in meine Slackware einfügen.
Was für ein großartiger Beitrag ... Funktioniert es mit minimierten Fenstern?
Leider nicht, in Skippy-XD werden nur die Fenster angezeigt, die maximiert sind, und mit einem Rechtsklick bereits in Skippy-XD werden die geöffneten Fenster minimiert.
"Und so wurde aus einem kleinen Fenstermanager allmählich eine kabelgebundene Desktop-Umgebung."
Es ist das Gesetz des Lebens, laut dem Schutzpatron der freien Software San iGNUcio, dass es in Bytes ist.
Toller Tipp, vielen Dank für das Teilen ...
In Openbox macht es umsonst einen großen Unterschied, der mindestens mehr als einen sehr überrascht.
Sehr gutes Tuto, danke !!! 😉
Hallo Grüße, können Sie uns erklären, wie dies in Lubuntu 13.04 angewendet wird, wenn es nicht zu viel ist, im Voraus zu fragen und sich zu bedanken
In diesem speziellen Fall funktioniert es nur unter Arch Linux, da die benötigte modifizierte Version von Skippy-XD nur in PGKBUILD für AUR in Arch kompiliert wird, obwohl ich sehen werde, ob ich den Quellcode kompilieren kann, um ein .deb-Paket zu erstellen, das dies ermöglicht arbeite in Crunchbang (Debian) und das funktioniert theoretisch auch in Ubuntu, sobald ich Erfolg habe, werde ich den Beitrag aktualisieren.
Ich habe es bereits, es stellt sich heraus, dass der Projektbetreuer diese Version von Skippy-XD in .deb für Ubuntu 11.10 gepackt hat und sie perfekt unter Lubuntu 13.04 funktioniert. Laden Sie zuerst das .deb-Paket von dieser Adresse herunter:
https://code.google.com/p/skippy-xd/downloads/list
Wählen Sie die Version, die Ihr Lubuntu verwendet: 32 oder 64 Bit. Doppelklicken Sie beim Herunterladen und lassen Sie Gdebi es installieren.
Jetzt müssen Sie Brightside installieren:
sudo apt-get brightside installieren
Glücklicherweise befindet es sich immer noch in Repositorys, obwohl es aus dem Jahr 2004 stammt (es werden ungefähr 20 Abhängigkeiten installiert, aber es ist der zu zahlende Preis). Befolgen Sie nach der Installation die Anweisungen im Beitrag aus der Brightside-Konfiguration:
$ brightside-properties &
und Sie konfigurieren es in der gewünschten Ecke. Und um es von Anfang an zu installieren, müssen Sie diese Datei als Root oder Superuser ändern:
$ sudo leafpad / etc / xdg / lxsession / Lubuntu / autostart
Ein Dokument wird geöffnet und Sie fügen am Ende des Skripts Folgendes hinzu:
@angenehme Seite
Und fertig. Sie sehen also, dass ich Ihnen keine Lügen erzähle, ich schreibe es Ihnen aus einem meiner Netbooks mit Lubuntu 13.04 und es funktioniert wie ein Zauber, aber es ist kein anmaßender Screenshot:
http://i875.photobucket.com/albums/ab320/brizno/lubuntuskbr_zps8faab58b.png
Korrekturen:
So installieren Sie Brightside erfolgreich über die Lubuntu-Repositorys:
$ sudo apt-get install brightsideUm Brightside vom Start aus zu starten, muss folgende Datei in Lubuntu als Superuser geändert werden:
$ sudo leafpad ~/.config/lxsession/Lubuntu/autostartWenn Sie in diesem Skript am Ende Folgendes hinzufügen:
@angenehme Seite
Sie speichern es, starten Lubuntu neu und das wars.
Aber die Wahrheit ist, dass dies nur eine Notwendigkeit ist und die klassische Taskleiste mit Symbol und Titel nicht verwendet wird, wenn es kein Luxus ist.
Aber guter Beitrag! Manchmal muss man angeben
Ich danke Ihnen, meine ganz persönliche Sichtweise ist, dass wenn Sie einen bescheidenen Desktop haben, es ein Luxus ist, ihn ein wenig zu dekorieren, um ihn zur Geltung zu bringen und funktionaler zu machen, den sich jeder gönnen kann, insbesondere in GNU / Linux. Und weil es möglich ist.
Gute Sicht Brizno
Wie grausam, das sieht immer mehr nach Mac OSX aus, es zeigt, dass Sie bittere Menschen sind, die von außen sprechen, aber von innen weinen und einen brandneuen Mac haben möchten.
Ich möchte Sie an zwei offensichtliche Punkte erinnern: Sie haben die Freiheit, Ihr System zu ändern oder nicht, und im Allgemeinen glauben Leute, die einen Mac-Computer (mit einem restriktiven und entmannenden Betriebssystem für die Klaustrophobie) wollen, dass andere iBorregos dies auch wollen. Und in einem Linux-Blog Kommentare zu ihren aufgestauten Frustrationen abzugeben, ist anscheinend das einzige, was Sie tun können. Bitte.
Es scheint, dass hier der Groll ein anderer ist ...
Zeigen Sie Ihren Desktop. Wenn Sie ein OSX-ähnliches Thema verwenden, entfernen Sie die darin enthaltenen Informationen.
Verwenden Sie besser die Xorg-Oberfläche in ihrer reinsten Form. Auf diese Weise vermeiden Sie Probleme.
Es sieht cool aus.
Ich werde es nicht installieren, weil ich meinen einfachen Desktop mag, aber es erinnert mich daran, als ich GNOME Shell verwendet habe (was mir im Gegensatz zu den meisten hier gefällt).
Dies wird mehr als einen dazu ermutigen, darüber nachzudenken, keine Ressourcen mehr mit Gnome Shell zu verschwenden und zu einem leichteren Desktop zurückzukehren.
Oder wenn Sie wissen, wie Sie sie auf einem KDE-Desktop mit den tatsächlich verwendeten Funktionen besser nutzen können.
Ich denke, mein Lieblingsdesktop ist XFCE, gerade wegen seines Anpassungspotentials. Aus praktischen Gründen wechsle ich gleich um die heißen Ecken zu Gnome Shell. Damit kann ich mir vorstellen, wie von Gott beabsichtigt zu Arch und XFCE zurückzukehren 😉
Es ist ein Zeichen, man muss darauf achten.
Nun, ich werde XFCE in Slackware für meinen anderen alten PC verwenden, der unter Windows XP leidet. Er hat schon viel mit Vista gelitten.
Ausgezeichnetes Tutorial, wusste es nicht!
Danke.
Es hat mir geholfen. Du bist eklig, weißt du es?
Hallo, hat es jemand auf Manjaro versucht? Ich habe das Tutorial befolgt, aber ich weiß nicht, warum es nichts bewirkt ... ist es das Problem von xfce?
Übrigens sehr gut
Verdammt, es hat bei mir funktioniert ... das Problem war, dass ich zuerst den Zeiger in die Ecke bringen und ihn dann mit zwei Fingern zurück in die Mitte ziehen muss, um den Befehl zu aktivieren ... natürlich versehentlich entdeckt ..
hallo ..
Ich habe es in Manjaro installiert, aber anstelle der Fenster des aktiven Desktops wird mir ein grünes Raster mit den Symbolen der Fenster auf allen Desktops angezeigt. Einerseits gut, weil ich tatsächlich gefragt habe, ob es welche gibt Weg, das gleiche mit den Schreibtischen zu tun, aber ich denke, es stimmt etwas nicht, oder? Meinungen?
es sieht aus wie das.. http://es.tinypic.com/r/2yvq9g7/5
Außerdem entspricht es nicht genau den Desktops, da sich die 3 libreoffice-Dokumente auf demselben Desktop befinden. Da meine Umgebung jedoch mit 12 Arbeitsbereichen und jeder Haupt-App in einem von ihnen konfiguriert ist, funktioniert es sehr ähnlich wie das, wonach ich gesucht habe .
ein weiterer Linux glücklicher Unfall 🙂