Nach mehreren Tests mit dem Datei-Explorer RaumFM Beim Lesen des Handbuchs dieses Programms konnte ich feststellen, dass es eigene Dialogfelder enthält. Das Beste ist, dass sie miteinander integriert werden können. Es ist nicht erforderlich, einen anderen Dialogfeldtyp zu öffnen, um eine bestimmte Aktion auszuführen . Dank der Tatsache, dass diese Dialogfelder programmspezifisch sind RaumFM Sie müssen kein externes Programm laden, um sie zu verwenden. Dadurch wird der RAM-Verbrauch reduziert und der Betrieb zwischen ihnen beschleunigt.
Schauen wir uns einige Beispiele für Dialogfelder an, die versuchen, den normalen Betrieb anderer Dialogfelder nachzuahmen, z. B. um Bestätigung zu bitten, um mit einem bestimmten Prozess fortzufahren, eine Liste mit Optionen auszuwählen usw.
- Benachrichtigung oder Alarm
spacefm -g --hbox --icon notification-gsm-disconnected --hbox --label "Alerta de Seguridad Intruso en la RED" --button close - Bitten Sie um Bestätigung, um mit einem bestimmten Prozess fortzufahren:
spacefm -g --hbox --icon gtk-stop --hbox --label "Esta seguro de continuar" --button no echo "falso" -- close --button yes echo "verdad" -- close 2>&1 |grep verdad > /dev/null && comando-a-continuación - Geben Sie einen bestimmten kleinen Text ein
spacefm -g --hbox --icon gtk-edit --vbox --label "Teclee un texto cualquiera" --input --button ok | grep dialog_input1= | sed 's/dialog_input1=//' | awk -F "'*" '{print $2}' | grep [[:alnum:]] - Geben Sie mehrere Textzeilen ein
spacefm -g --hbox --icon gtk-edit --vbox --label "Teclee varias lineas de texto cualquiera" --window-size 500x300 --input-large --button ok | grep dialog_inputlarge1= | sed 's/dialog_inputlarge1=//' | awk -F "'*" '{print $2}' | grep [[:alnum:]] - Geben Sie ein bestimmtes Passwort ein
spacefm -g --hbox --icon locked --vbox --label "Tecle la contraseña" --password --button ok | grep dialog_pasword1= | sed 's/dialog_password1=//' | awk -F "'*" '{print $2}' | grep [[:alnum:]] - Textdatei-Viewer
spacefm -g --hbox --icon gtk-edit --hsep --vbox --label "Visor de Archivos de Texto" --viewer /etc/fstab --button close > /dev/null - Textdatei-Editor
spacefm -g --hbox --icon gtk-edit --hsep --vbox --label "Visor de Archivos de Texto" --editor /etc/fstab --button cancel source /dev/null -- close --button save source $HOME/fichero-salida.txt -- close > /dev/nullDas Bild ähnelt dem im Text-Viewer.
- Dialogfeld «Optionsauswahl» mit Dropdown-Menü und nicht bearbeitbar.
spacefm -g --label "Seleccione la acción a realizar" --drop "Listar" "Tamaño" "Borrar" "null" -- "Listar" --button cancel set drop1 "null" -- close --button ok | grep dialog_drop1= | sed 's/dialog_drop1=//' | awk -F "'*" '{print $2}' | sed 's/Listar/ls/' | sed 's/Tamaño/du -sh/' | sed 's/Borrar/rm -r/' | grep -v null - Dialogfeld zur Optionsauswahl mit bearbeitbarem Dropdown-Menü.
spacefm -g --label "Seleccione la acción a realizar" --combo "Listar" "Tamaño" "Borrar" "null" -- "Listar" --button cancel set combo1 "null" -- close --button ok | grep dialog_combo1= | sed 's/dialog_combo1=//' | awk -F "'*" '{print $2}' | sed 's/Listar/ls/' | sed 's/Tamaño/du -sh/' | sed 's/Borrar/rm -r/' | grep -v nullBild Ähnlich wie beim vorherigen.
- Dialogfeld zum Auflisten von Optionen und Auswählen von 1 Aktion.
spacefm -g --label "Seleccione la acción a realizar" --list "Listar" "Tamaño" "Borrar" -- "Listar" --button cancel --button ok | grep dialog_list1= | sed 's/dialog_list1=//' | awk -F "'*" '{print $2}' | sed 's/Listar/ls/' | sed 's/Tamaño/du -sh/' | sed 's/Borrar/rm -r/' | grep [[:alnum:]] - Dialogfeld zum Auflisten von Optionen und Auswählen mehrerer Aktionen.
spacefm -g --label "Seleccione la acción a realizar" --mlist "Opcion 1" "Opcion 2" "Opción 3" -- "Listar" --button cancel --button ok echo dia-"%"mlist1 -- close | grep dia- | sed 's/dia- //g' | sed 's/dialog_mlist1=//' | grep [[:alnum:]]Bild Ähnlich wie beim vorherigen.
- Dialogfeld zum Auswählen von Dateien oder Verzeichnissen:
spacefm -g --chooser /media/ --button cancel set chooser1 /dev/null -- close --button ok | grep dialog_chooser1= | awk -F \' '{print $2}'- Optionen zur Dateiauswahl
–Speichern (Anstatt die Eingabedatei auszuwählen, wählen Sie die Ausgabedatei.)
–Dir (Nur Ordner auswählen)
–Multi (Mehrere Dateien auswählen)
–Filter (Filtert den anzuzeigenden Dateityp, möglicherweise über den Mimetyp oder die Dateierweiterung.)Beispiel:
–Filtertext / Klartext
–Filter '* .txt'
–Filter '* .txt: *. Doc: *. Html' (Methode zum Filtern mehrerer durch Doppelpunkte getrennter Erweiterungen :)
Dies war nur ein Beispiel dafür, was diese Dialogfelder leisten können, da sie größtenteils in ein einzelnes Dialogfeld integriert werden können, das ein neues einzigartiges Feld bildet:
- Wenn Sie beispielsweise möchten, dass in einem Dialogfeld das Kennwort zweimal eingegeben wird, müssen Sie die Option –password nur zweimal wiederholen. Schauen wir uns ein Beispiel an, in dem überprüft wird, ob die Kennwörter übereinstimmen, bevor Sie Maßnahmen ergreifen.
So schützen Sie eine PDF-Datei vor dem Kopieren und Lesen (Diese Methode gilt nur für die Arbeit mit einer einzelnen PDF-Datei):
spacefm -g --label "Teclee la contraseña" --password --label "Repita la Contraseña" --password --mlist "Printing" "DegradedPrinting" "ModifyContents" "CopyContents" "ScreenReaders" "ModifyAnnotations" "AllFeatures" --button aplicar bash -c "[ '"%"password1' = '"%"password2' ] && pdftk '"%f"' output '`basename %n | sed 's/\.[[:alnum:]]*$//'`-locked.pdf' allow "%"mlist1 owner_pw '""%"password1"' " -- closeHinweis 1: Um eine Erweiterung der Shell zu vermeiden, schließen Sie die gesamte auszuführende Befehlszeile in Anführungszeichen ein, indem Sie bash -c davor setzen, damit diese Zeilen interpretiert werden, sodass wir spezielle Operatoren wie & | verwenden können unter anderen.Hinweis 2: Da die Befehle zwischen Anführungszeichen «» ausgeführt werden, können sie nicht zum Trennen der leeren Felder verwendet werden. Stattdessen müssen sie das einfache Anführungszeichen »verwenden. Wenn sie einige verwenden, bleibt '/ path / to / folder / file with space1' Aliase wie% password müssen zuerst den Prozentsatz mit doppelten Anführungszeichen und den Alias mit dem Prozentsatz zwischen Anführungszeichen trennen und ihn mit einfachen Anführungszeichen neu kapseln », sodass '» »%» password1 ″' übrig bleibt, wenn wir% fo verwenden möchten Die Symbologie% n sollte zuerst in doppelte Anführungszeichen und dann in einfache Anführungszeichen gesetzt werden, sodass sie zu '»% f»' wird.Hinweis 3: Wenn Sie es vor dem Öffnen schützen möchten, müssen Sie nur die Option owner_pw in user_pw ändern. - Um einen Alias für alle Daten zu erstellen, die wir in das Dialogfeld eingegeben haben, können Sie das folgende Formular verwenden (nützlich beim Erstellen Skripte):
eval "`spacefm -g --input --input --button ok`"Wir können überprüfen, ob der Wert, den wir in das Dialogfeld eingeben, zugewiesen wurde
input 1
echo $dialog_input1 - Suchen Sie nach bestimmten Dateien und wählen Sie, ob Sie sie öffnen oder löschen möchten:
find %F -name *.txt > $HOME/.derr && SpaceFM -g --mlist @$HOME/.derr --button abrir bash -c "mimeopen -M "%"mlist1" --button borrar bash -c "rm "%"mlist1" – close && rm $HOME/.derrErgänzungen
–Hsep (horizontale Linie)
–Vsep (vertikale Linie)
–Button (Taste)
–Kostenlose Schaltfläche (Freie Schaltfläche, die in anderen Bereichen als am unteren Rand des Fensters positioniert werden kann)
–Hbox (zum horizontalen Anordnen von Schaltflächen)
–Vbox (Schaltflächen vertikal anordnen)
–Fenstersymbol (Fenstersymbol)
–Icon (Symbol anzeigen)
–Label (Um den Text unter dem Fensterrahmen einzugeben)
–Bild (ähnlich der Option –icon)
–Timeout (Schließen Sie das Fenster automatisch, sobald der Countdown endet.)
–Fenstergröße (Fenstergröße 600 × 400 auswählen)
Es gibt andere Möglichkeiten, mit diesen Dialogfeldern entweder in Skripten oder auf andere Weise zu arbeiten. Weitere Dokumentation finden Sie auf der Seite des Handbuch von RaumFM en la sección Dialog.


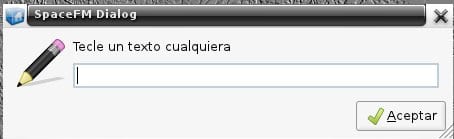


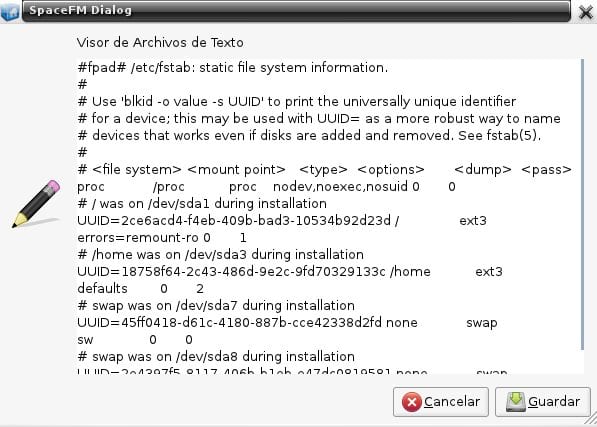
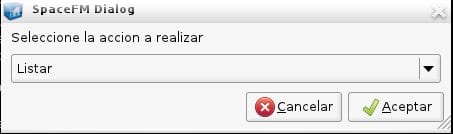
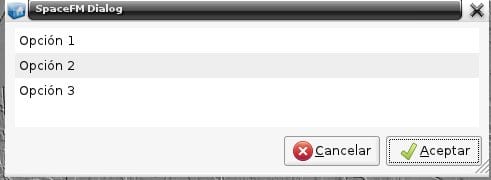
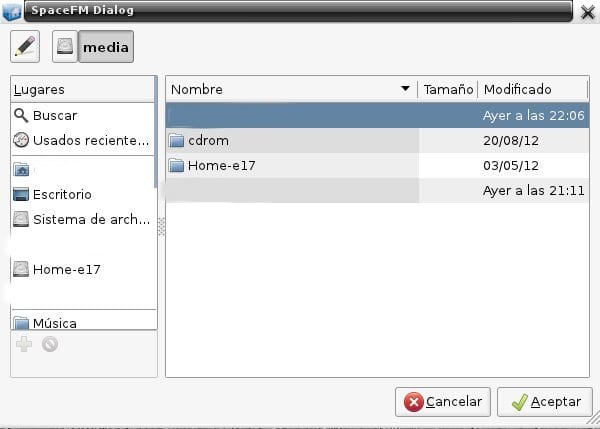
Beeindruckend ... Keine Worte. Genehmigen!!!!
sehr gut!, ausgezeichneter Artikel, lass uns die Tipps ausprobieren ^^
Sehr vollständiger Artikel. Diese Art von Einträgen, die so ausführlich und detailliert sind, verleihen einer Website Prestige und Ruhm. Herzliche Glückwünsche!
Tolle. Ich hatte keine Ahnung, dass dies mit spacefm möglich ist. Es scheint vollständiger als xdialog oder Zenity. Sehr guter Artikel.
Denn etwas erinnert mich an Glade
Ich hatte keine Ahnung, dass SpaceFM das schaffen könnte