
|
¿Openbox Scheint es "zu" schwer? Ha! Damit, Genial Es kann eine gute Alternative für Sie sein. Es ist hoch konfigurierbarsehr schnell, erweiterbar und es ist unter der GNU GPLv2 lizenziert.
Natürlich ist es hauptsächlich für gedacht erfahrene Benutzer, Entwickler und Menschen, die sich täglich mit Rechenaufgaben befassen und eine detaillierte Kontrolle über ihre grafische Umgebung wünschen. |
Installation und Konfiguration
Awesome befindet sich in den offiziellen Repositories fast aller gängigen Distributionen, daher ist die Installation sehr einfach:
sudo apt-get installieren ehrfürchtige
Nach der Installation müssen Sie die Datei /etc/xdg/awesome/rc.lua kopieren, um die Konfiguration nicht von vorne zu beginnen. Erstellen Sie dazu zunächst den Ordner, in dem die fantastische Konfiguration gespeichert wird:
mkdir ~ / .config / awesome
Kopieren Sie die standardmäßige fantastische Konfigurationsdatei in den neuen Ordner:
cp /etc/xdg/awesome/rc.lua ~ / .config / awesome / rc.lua
Kopieren Sie eines der Themen, die awesome bereits hat, in den Konfigurationsordner:
cp / usr / share / awesome / theme / default ~ / .config / awesome / iceman.theme
Bearbeiten Sie die Konfigurationsdatei des Themas, um den Hintergrund festzulegen, der Ihnen am besten gefällt:
nano ~ / .config / awesome / iceman.theme / theme
Suchen Sie nach der Zeile mit der Aufschrift:
wallpaper_cmd = awsetbg /usr/share/awesome/themes/default/background.png
Ersetzen Sie den Pfad durch den Pfad im Bild. Zum Beispiel:
wallpaper_cmd = awsetbg /home/iceman456/Images/casperium.jpg
Speichern Sie die Änderungen und bearbeiten Sie die fantastische Konfigurationsdatei, um das von uns geänderte Thema zu verwenden:
nano ~ / .config / awesome / rc.lua
Suchen Sie nach der folgenden Zeile:
theme_path = "/ usr / share / awesome / theme / default / theme"
Ändern Sie den Standardpfad zu dem Thema, das Sie verwenden möchten:
theme_path = "~ / .config / awesome / iceman.theme / theme"
Konfigurieren Sie awesome so, dass durch Drücken einer Tastenkombination der Terminalemulator Ihrer Wahl geöffnet wird. Suchen Sie nach der folgenden Zeile:
terminal = "x-terminal-emulator"
Ändern Sie "x-terminal-emulator" in ein beliebiges Terminal. Zum Beispiel:
terminal = "gnome-terminal"
Speichern Sie die Änderungen und melden Sie sich erneut an. Stellen Sie sicher, dass Sie die neue Sitzung mit awesome betreten.
Zum Abschluss hier einige der Schlüsselkonfigurationen, die awesome standardmäßig bietet, wobei mod4 der Flag-Schlüssel ist (win2).
mod4 + f1 ————— eine Anwendung ausführen
mod4 + enter ———— Terminal öffnen
Mod4 + Control + r ——- Nachladen fantastisch
Mod4 + Shift + q ——— Super beenden
mod4 + linke Taste - Fenster verschieben
mod4 + rechte Taste - Fenstergröße ändern
mod4 + (1 bis 9) ———- zwischen den Tags wechseln
Wie Sie sehen können, kann es etwas umständlich sein, Awesome zu konfigurieren, aber sobald Sie sich an seine Formen angepasst haben, ist es sehr einfach. Für weitere Informationen empfehle ich Ihnen, das fantastische Handbuch zu lesen (man awesome). Das Arch Wiki.
Quelle: Iceman456
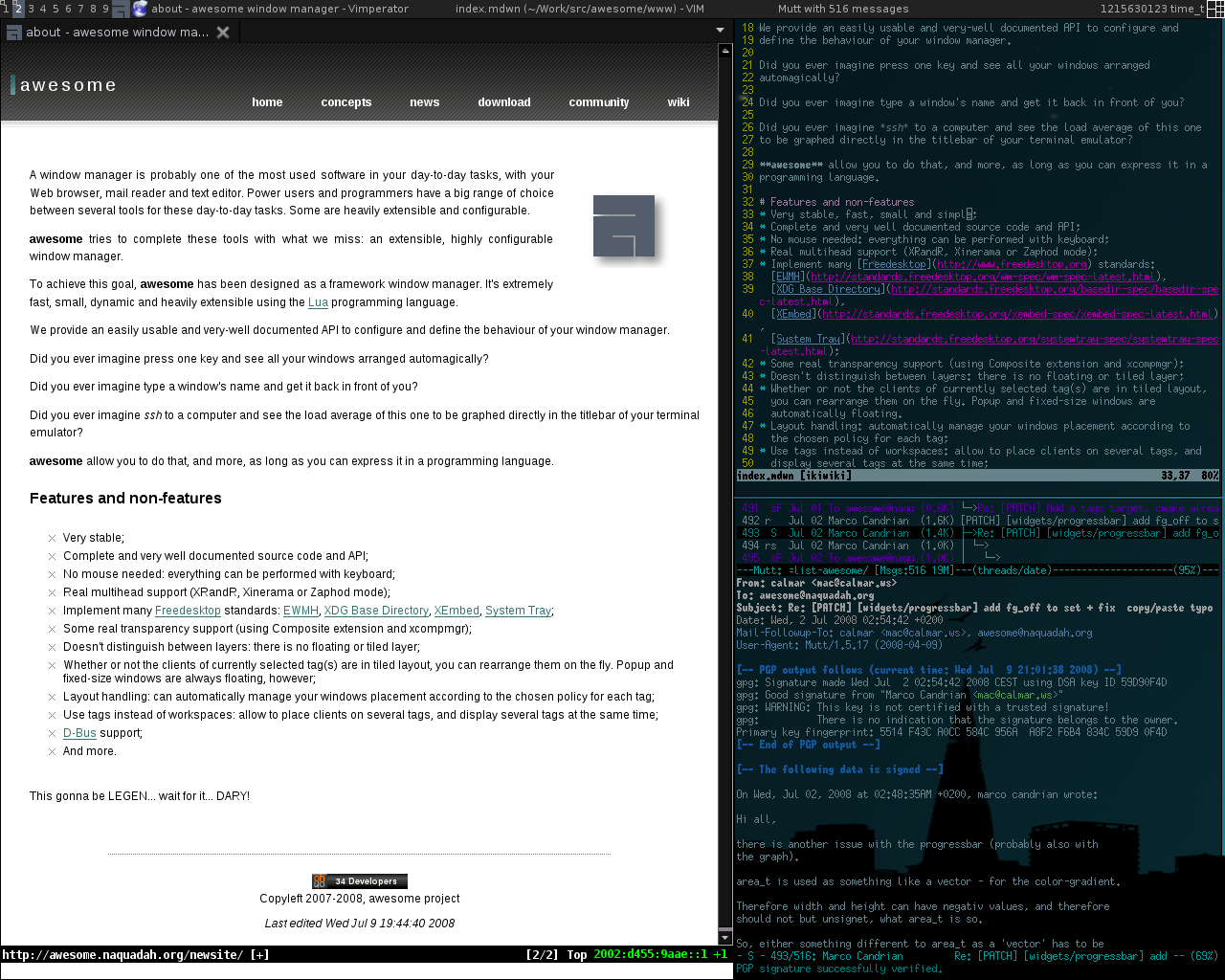
Im Forum von <º Linux hat man mit Awesome ein Bild von seinem Arch gemacht und es war beängstigend hahahaha
So gut, es sieht sehr gut aus.
um zu sehen, wie es unter den Benutzern voranschreitet.
Grüße
Ich würde gerne wissen, ob Sie diesen Beitrag durch einen weiteren Beitrag ergänzen können, in dem die Widgets-Konfigurationen ausführlich erläutert werden
Möglicherweise. In der Zukunft ... im Moment benutze ich nicht großartig, daher wäre es für mich schwierig, einen Beitrag mit diesen Eigenschaften zu verfassen.