Was ist Gnome Flashback?
GNOME Flashback Es ist eine großartige und einfache Möglichkeit, zur alten klassischen Desktop-Umgebung zurückzukehren, wenn Sie Unity nicht mögen (wie viele), aber weiterhin Ubuntu genießen möchten.
Gnome Rückblende basiert auf GTK 3 und bietet eine visuell ähnliche Desktop-Oberfläche wie die alte Oberfläche von GNOME. Andere Alternativen zu GNOME Flashback Es ist der Schreibtisch MATE de Linux Mint oder der Schreibtisch XFCE, aber beide basieren auf GTK 2.
Installieren Sie Gnome Flashback
Installieren Sie das folgende Paket auf Ihrem Ubuntu-System und Sie sind fertig.
$ sudo apt-get install gnome-session-flash-back
Jetzt schließen wir die Sitzung, drücken die Schaltfläche für die Anmeldeeinstellungen in dem Feld, in dem Sie nach dem Kennwort gefragt werden, und wir finden zwei Optionen: Gnome Flashback (Metacity) und Gnome Flashback (Compiz). Die Metacity ist leichter und schneller, während Compiz das eleganteste Briefpapier erzielt.
Jetzt werden wir sehen, wie Sie die Bodenplatte entfernen und Plank im reinsten eOS-Stil installieren.
1. Installieren Sie das Gnome Tweak Tool
Mit dem Gnome Tweak Tool können Sie Dinge wie Schriftarten, Themen usw. anpassen, die mit dem Unity-Tool "Unity-Control-Center" schwierig oder unmöglich sind.
$ sudo apt-get install gnome-tweak-tool
Wir finden es unter Anwendungen »System Tools» Einstellungen »Tweak Tool
2. Fügen Sie dem Bedienfeld Applets hinzu
Standardmäßig hat ein Rechtsklick auf die Bedienfelder keine Auswirkung. Drücken Sie die Taste Andere + Super Klicken Sie auf Ihrer Tastatur, während Sie mit der rechten Maustaste auf die Bedienfelder klicken, und Sie erhalten die entsprechenden Optionen zum Anpassen des Bedienfelds.
Sie können das Bedienfeld ändern, entfernen und Applets hinzufügen. In diesem Beispiel entfernen wir die Bodenplatte und ersetzen sie durch die Dockplanke. Wir fügen ein Datums- und Uhrzeit-Applet im oberen Bereich direkt in der Mitte hinzu und können es so konfigurieren, dass Uhrzeit, Datum und Wetterbedingungen angezeigt werden.
Wir können auch ein Applet hinzufügen, um den Arbeitsbereich im oberen Bereich zu ändern und so viele Arbeitsbereiche wie nötig zu erstellen.
3. Platzieren Sie die Fenstertasten rechts
In Ubuntu befinden sich die Schaltflächen zum Minimieren, Maximieren und Schließen in der Titelleiste des Fensters standardmäßig links. Es braucht einen kleinen Trick, um sie richtig zu machen. Wir müssen ein Terminal öffnen und den folgenden Befehl ausführen:
$ gsettings set org.gnome.desktop.wm.preferences button-layout 'menu:minimize,maximize,close'
4. Plank installieren
Wie wir wissen, ist Plank ein Dock, das sich unten befindet und über Anwendungs- und Fensterstarter zum Ausführen von Anwendungen verfügt. Es versteckt sich, wenn es nicht benötigt wird, und erscheint wieder, wenn es benötigt wird. Es ist das gleiche Dock, das auch von eOS verwendet wird.
Um es zu installieren, öffnen wir das Terminal und führen die folgenden Befehle aus:
$ sudo add-apt-repository ppa: ricotz / docky -y $ sudo apt-get update $ sudo apt-get install plank -y
Suchen Sie in Anwendungen »Zubehör» Planke. Um es so zu konfigurieren, dass es automatisch mit dem System gestartet wird, gehen Sie zu Systemprogramme »Einstellungen» Anwendungen starten und fügen Sie der Liste den Befehl «plank» hinzu.
5. Installieren Sie den Conky-Systemmonitor
Conky ist eine gute Möglichkeit, Ihren Desktop mit Systemstatistiken wie CPU- und Speicherauslastung zu dekorieren. Es ist leicht und funktioniert die meiste Zeit ohne Beschwerden.
Führen Sie die folgenden Befehle aus:
$ sudo apt-add-repository -y ppa: teejee2008 / ppa $ sudo apt-get update $ sudo apt-get install conky-manager
Gehen Sie nun zu Anwendungen »Zubehör» Conky Manager und wählen Sie das Widget aus, das Sie auf Ihrem Desktop anzeigen möchten. Mit Conky Manager können Sie es auch so konfigurieren, dass es beim Systemstart gestartet wird.
6. Installieren Sie den CompizConfig-Einstellungsmanager
Wenn Sie die GNOME-Flashback-Sitzung mit Compiz verwenden möchten, ist es hilfreich, den Compiz-Konfigurationsmanager zum Konfigurieren der Desktop-Effekte zu verwenden. Wir installieren es mit dem folgenden Befehl:
$ sudo apt-get install compizconfig-settings-manager
Wir starten es unter Systemprogramme »Einstellungen» CompizConfig Configuration Manager.
Und das ist alles.
Genommen von BinaryTides
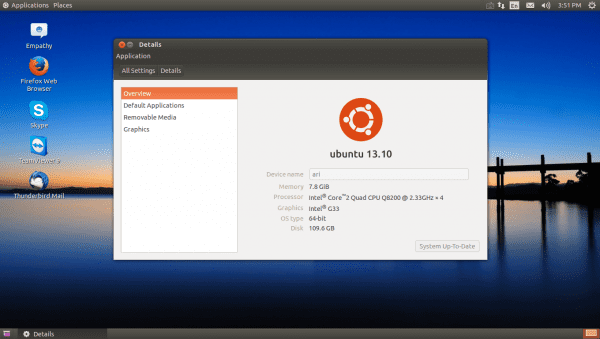
Und warum nicht MATE und jetzt installieren? Es ist praktisch das gleiche.
Das gleiche wird geschätzt 🙂
Ich habe meinen Kommentar weggelassen, ich habe nicht verstanden, dass er auf GTK3 xD basiert
Gute Idee für den Fall, dass Sie ein GNOME möchten, das mit GNOME 2 (oder MATE) identisch ist. Einfach tolle Idee.
In der Zwischenzeit lade ich einfach das Ubuntu MATE Remix-Installationsprogramm für einen Laptop mit einem Intel Celeron-Prozessor herunter, den ich im Dual-Boot-Modus unter Windows 7 installieren soll (falls das Antivirenprogramm natürlich ausfällt).
Dies ist mein Desktop bei der Arbeit, ich installiere ihn auf allen Ubuntu-PCs, es ist praktisch, es fehlt nur eine gute Zimt-Suchmaschine.
Hey Kumpel,
Guter Beitrag, sag dir einfach, dass du den 1. Befehl falsch gemacht hast, anstatt:
$ sudo apt-get install gnome-session-flash-back
Sie mussten setzen:
$ sudo apt-get install gnome-session-flashback
Das sind alles Grüße
Danke Freund, ich wollte das überprüfen, da der Befehl mir einen Fehler gab!
Ich habe eine einfachere Methode in die Praxis umgesetzt: Ich installiere die klassische Menüanzeige über ppa (ppa: diesch / testing) oder über die Repos und konfiguriere in den Einstellungen, dass der Launcher automatisch ausgeblendet wird und die Anzeigeempfindlichkeit so gering wie möglich ist.
Auf diese Weise habe ich etwas sehr ähnliches wie gnome2, mit Ausnahme des unteren Bedienfelds. Wenn ich in Abwesenheit ein Fenster minimiere und es wieder fokussieren muss, verwende ich die klassische Registerkarte Alt + und um Desktops zu wechseln, die noch klassischer sind ctl + alt + direktionstastatur.
Oder noch einfacher, installieren Sie das allmächtige Kairo-Dock… was mir nicht besonders gefällt, aber es gibt auch den klassischen gnome2-Look.
Für mich habe ich Ubuntu Mate verletzt, aber es gibt viele Nachteile.
Tatsächlich sieht das Diagramm, das ich beim Laden des NVIDIA-Treibers habe, mit der richtigen Auflösung extrem groß aus. Mit dem Kernel-Treiber funktioniert es perfekt in Mate ... Private Treiber überhaupt nichts.
Als ich das Panorama sah, bin ich zu Ubuntu und dem klassischen Desktop zurückgekehrt und hier, wenn der Treiber gut funktioniert. Die Treiber sind nicht gut dafür ausgelegt, auf Desktops zu arbeiten, die so grün wie Mate sind.
WICHTIG: Stellen Sie klar, dass die Anleitung, die Sie zum Anbringen der Schaltflächen auf der rechten Seite geben, teilweise funktioniert. in ubuntu 15.04 ist es wahr, dass sie sich nach rechts ändern, aber mit nautilus ändern sie sich nicht! Sie bleiben so wie sie waren. Wie kann man das beheben? heh
Wie auch immer.
Ein Gruß
Klären Sie eine Sache, am Ende hat der Befehl für mich funktioniert. Sie müssen die Anführungszeichen entfernen.
Dies sollte im Terminal / in der Konsole abgelegt werden: gsettings set org.gnome.desktop.wm.preferences Schaltflächenlayout-Menü: Minimieren, Maximieren, Schließen
Pass auf! Es wird angewendet, funktioniert jedoch erst im Nautilus, wenn Sie die Sitzung schließen und erneut öffnen oder neu starten (Sitzung schließen ist schneller). Damit gilt der Fall als gelöst. Eine Begrüßung
GNOME Flashback Es ist eine Unity-Klasse mit dem Gnome-Thema, aber es ist kein Gnome Classic.
Wie installiere ich gnome classic unter Ubuntu 14.10?