Vor einem Jahr Ich habe einen Artikel geschrieben wo gezeigt wurde, wie, suchen, auswählen und löschen Sie mehrere Dateien mit Mitternachtskommandantoder wie viele von uns es wissen: MC.
In diesem anderen Artikel werden wir das gleiche Verfahren durchführen (daher nutzen wir es und aktualisieren es), aber ich werde Ihnen zeigen, wie Sie die Ergebnisse nach einem bestimmten Kriterium filtern, auswählen und entfernen.
Lass uns Ärger machen. Wir öffnen ein Terminal und treten mit ein MC zum Gerät USB, die aufgerufen wird Flash Treiberund wird montiert /Medien zum Beispiel:
$ mc /media/FlashDriver
Jetzt werden wir Dienstprogramme »Dateien suchen
Wir sollten so etwas bekommen:
und wo steht es? Aufzeichnungen wir entfernen die * und wir geben zum Beispiel den Namen dessen ein, was wir löschen möchten .Daumen, die hasserfüllten Dateien von Windows.
Wir können natürlich Sternchen verwenden, um die Suche zu filtern, zum Beispiel: * Daumen o Daumen *.
Für die Beispielbilder habe ich das Wort verwendet ubuntu. Es ist zu beachten, dass die Suche nicht identisch ist ubuntu dass Ubuntu. Die Ergebnisse werden wie folgt angezeigt:
Jetzt markieren wir die Option: Zum Panel bringen
und wie Sie im Bild oben sehen können, wurden alle gefundenen Dateien im linken Bereich platziert. Jetzt mit dem Schlüssel Insert Wir wählen alles aus. Dann drücken wir F8 bereits löschen wurde gesagt.
Bisher habe ich gezeigt, was ich in dem alten Artikel gezeigt habe, aber wir werden es etwas weiter ausbauen, damit wir es leichter löschen können. Angenommen, ich habe nach allen Bildern in einem Ordner mit dem Format gesucht . JPG. Wir bekommen so etwas:
Das Ergebnis ergab eine Reihe von Bildern, die ich nicht benötige. Angenommen, ich möchte nur auswählen, dass alle Bilder gelöscht, verschoben oder kopiert werden sollen, deren Name das Wort enthält Android.
Dazu gehen wir zum Superior Menü ( F9 ) »Datei» Gruppe auswählen ( + )
Wir schreiben * Android * mit den Sternchen:
Und automatisch werden alle Dateien ausgewählt, die diese Anforderung erfüllen:
Jetzt können wir sie löschen, verschieben oder kopieren. Wir können auch die inverse Auswahl durchführen ( * ). Und fertig!
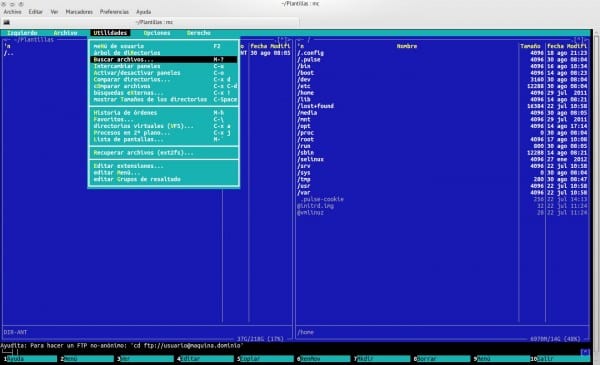
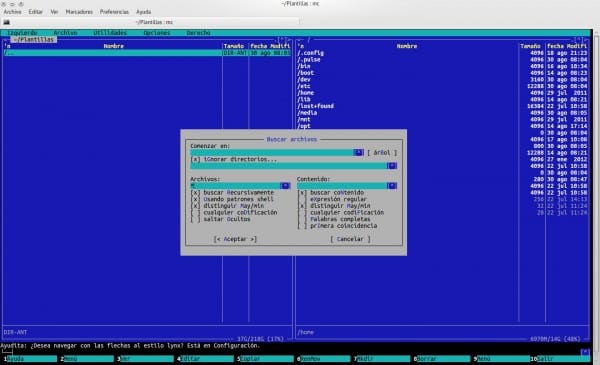
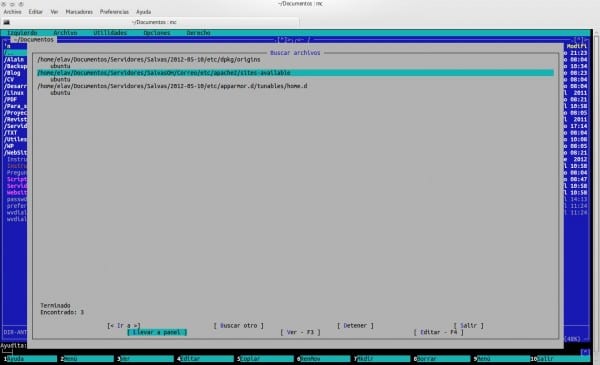
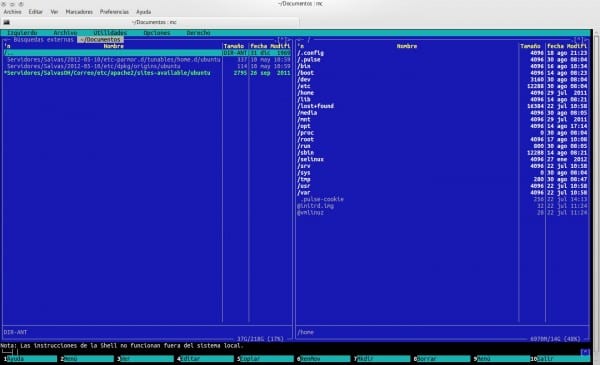
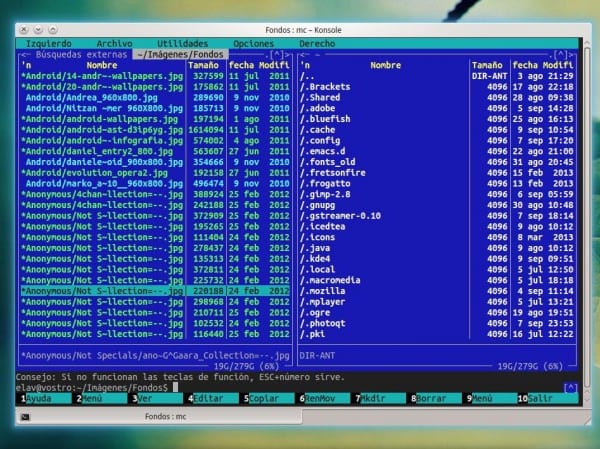
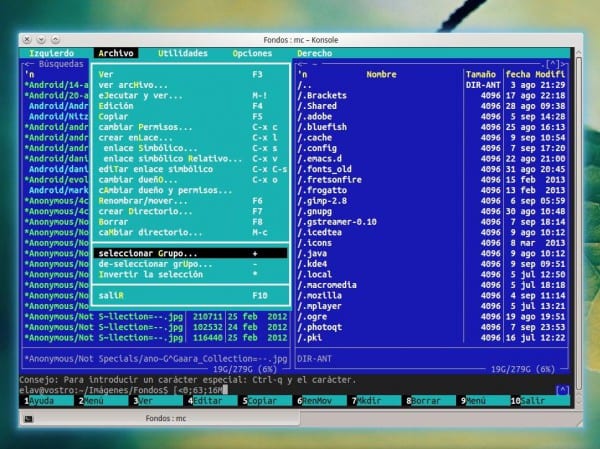

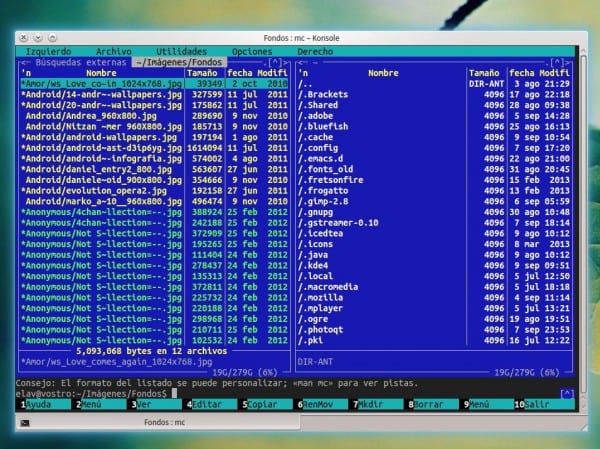
Sehr guter Artikel! Das einzige Detail ist, dass Sie nach "Zum Panel bringen" und wenn Sie alles gefundene löschen möchten, anstatt eins nach dem anderen mit der Einfügen-Taste auszuwählen, einfach die * -Taste drücken und alles auf einmal auswählen.
Grüße
* Wählen Sie nur Dateien aus, keine Verzeichnisse. Um nur Verzeichnisse zu löschen, haben Sie folgende Möglichkeiten: «+ Enter *»
Dann F8, um die Auswahl zu löschen.
Löschen Sie die rekursive Thumbs.db in einem Verzeichnis:
find ./ -name "Thumbs.db" -print0 | xargs -0 rmJemand trägt immer den Suchkommentar bei, das gleiche geschah mit dem vorherigen Beitrag. Aber komm schon, du wirst mir sagen, dass es einfacher ist, wenn du MC verwendest oder versuchst, dich an den Befehl mit seinen Pipes und anderen zu erinnern, hahaha
Hallo zusammen, wie komme ich zum IRC? desdelinux.Netz?
Es ist derzeit offline 🙁
Das Deaktivieren von "Mai / Minute unterscheiden" ist die Option, sodass "Ubuntu" gleich "Ubuntu" ist (Groß- und Kleinschreibung beachten).
Saludos!