Genau wie bei der früheren Version von Linux Mint habe ich heute eine Neuinstallation von durchgeführt Linux Mint 18.1 "Serena" mit Cinnamon Desktop-UmgebungIch fragte mich, ob ich den Führer ausführen sollte oder nicht zu tun nach der Installation von Linux Mint 18.1 "Serena", weil es banal erscheinen mag. Ich wurde dazu ermutigt, einige Schritte zu verbessern und zu automatisieren.
In dieser neuen Version können wir das gesamte Thema der Anwendungs- und Themeninstallation aus einem Skript heraus ausführen, aber auf die gleiche Weise werde ich die Vorgehensweise separat belassen, da viele die Themen und Symbole in ihren jeweiligen Distributionen gern verwendet haben.
Der Leitfaden basiert auf meinem Leitfaden zu Was tun nach der Installation von Linux Mint 18 "Sarah", zusätzlich zum Leitfaden Lass uns Linux benutzen und Ultimative Linux Mint 18 de Erik Dubois (von dem ich mehrere Skripte genommen und sie nach meinen Wünschen angepasst habe).
Nach dem Ausfüllen des Handbuchs wird Ihr Desktop wahrscheinlich auf diese Weise sowie aktuell, stabil und mit einer guten Menge an wichtiger Software schnell und sicher sein.
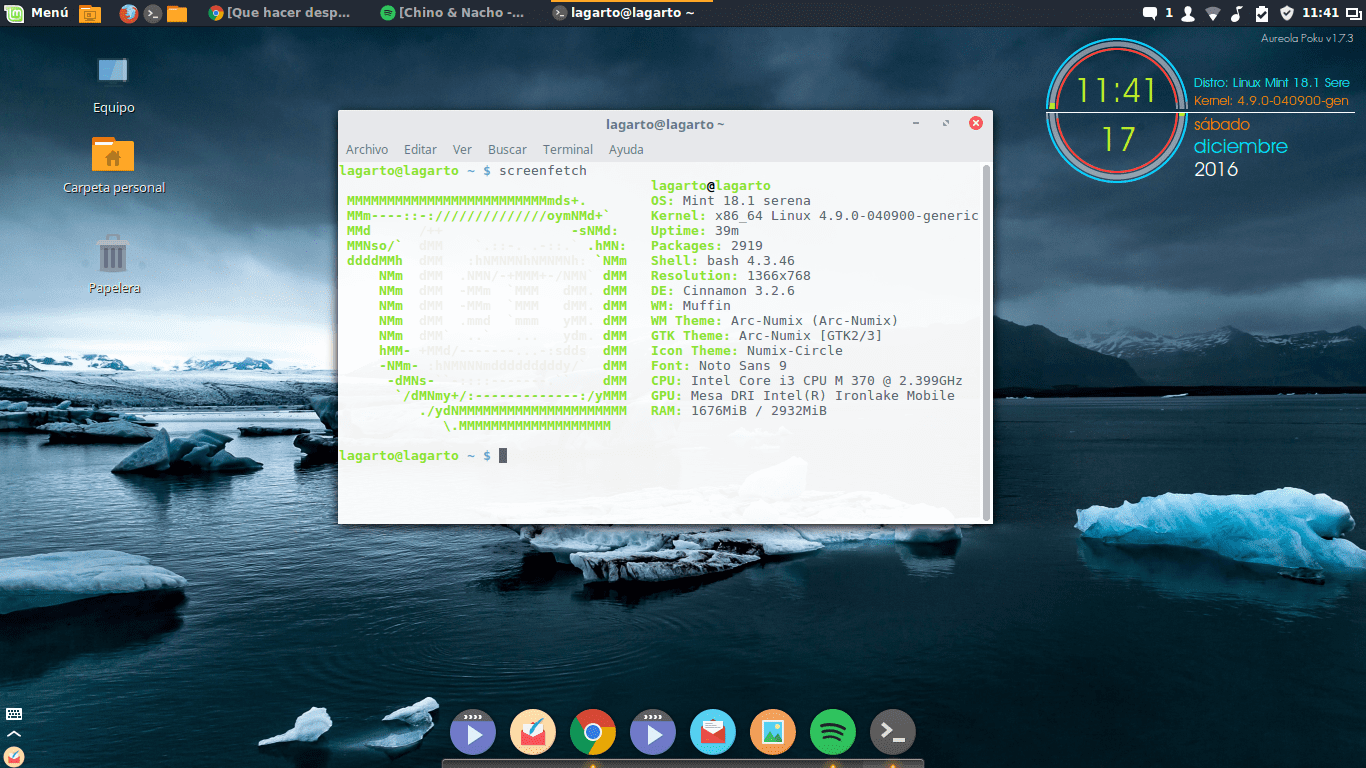
Linux Mint 18.1
Was ist neu in Linux Mint 18.1 "Serena"?
Linux Mint 18.1 "Serena" ist das jüngste Mitglied der Linux Mint 18-Familie. Es ist mit Cinnamon 3.2, MDM 2.0 und Linux Kernel 4.4 ausgestattet und verwendet Ubuntu 16.04 als Basispaket. In ähnlicher Weise ist Linux Mint 18.1 auch LTS, sodass es bis 2021 Sicherheitsupdates erhält.
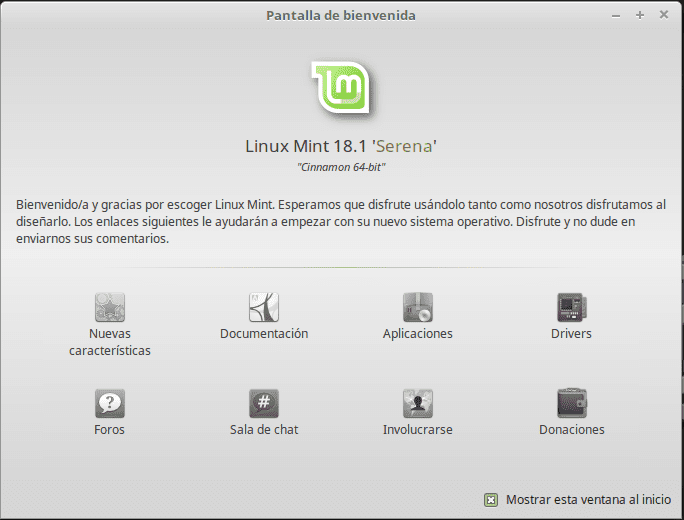
Linux Mint 18.1 Serena
Ebenso sind die wichtigsten Merkmale die folgenden:
- Die Standardsoftware wurde auf die neuesten verfügbaren Versionen aktualisiert und neue Funktionen hinzugefügt.
- Der Bildschirmschoner wurde in Python neu gestaltet und von Grund auf neu geschrieben. Es sieht nicht nur besser aus, es ist auch viel schneller, reaktionsschneller und anpassbarer als das alte.
- Verbesserungen der Hardwareunterstützung.
- Einbau von vertikalen Paneelen.
- Das Sound-Applet kann jetzt mehrere Eingaben verarbeiten.
- Die Leistung des Startmenüs wurde verbessert und aktualisiert, sodass es vollständig über die Tastatur navigiert werden kann.
- Der Update Manager gibt uns jetzt die Möglichkeit, die Herkunft des Pakets zu kennen.
- Optimierung des Sprachmanagements.
Einige Überlegungen, die vor dem Start des Handbuchs berücksichtigt werden müssen
- Im Gegensatz zu Ubuntu wird Mint standardmäßig mit den meisten Multimedia-Audio- und -Videocodecs geliefert, sodass die Aktualisierung keine Priorität hat.
- Eine weitere wichtige Komponente, die standardmäßig installiert wird, ist Synaptic, der bekannte Paketmanager.
- Wenn Sie die Ubuntu-basierte Version haben, sind viele Programme und Pakete zwischen beiden Distributionen sehr kompatibel.
- Linux Mint 18.1 wird mit mehreren Desktop-Umgebungen geliefert. Die meisten in diesem Handbuch ausgeführten Schritte (wenn nicht alle) sind mit jedem Desktop kompatibel.
Schritte nach der Installation von Linux Mint 18.1 "Serena"
Es ist wichtig zu beachten, dass jeder dieser Schritte getestet und das korrekte Ergebnis überprüft wurde. Auf die gleiche Weise ist dies mein persönlicher Schritt für Schritt. Daher sparen Sie wahrscheinlich viel Zeit, da Sie wahrscheinlich einige Dinge nicht nach Ihrem Geschmack tun müssen und vor allem wird es Ihnen helfen, Ihre Distribution stabil und schön zu haben.
Führen Sie den Update Manager aus
Möglicherweise wurden seit dem Herunterladen des Abbilds neue Updates veröffentlicht, sodass Sie überprüfen können, ob Updates über den Update-Manager (Menü> Administration> Update-Manager) oder mit dem folgenden Befehl verfügbar sind:
sudo apt-get update && sudo apt-get upgrade
Installieren Sie die proprietären Treiber (Grafikkarte, WLAN usw.).
Im Menü "Einstellungen"> "Zusätzliche Treiber" können wir den proprietären Treiber der Grafikkarte oder eines anderen Geräts, das Probleme verursacht, aktualisieren und ändern (falls gewünscht).
Installieren Sie das Sprachpaket
Obwohl Linux Mint standardmäßig das spanische Sprachpaket (oder ein anderes, das wir während der Installation angegeben haben) installiert, geschieht dies nicht vollständig. Um diese Situation umzukehren, gehen Sie zu Menü> Einstellungen> Sprachunterstützung oder geben Sie den folgenden Befehl in ein Terminal ein:
sudo apt-get install Sprachpaket-Gnom-en Sprachpaket-en Sprachpaket-kde-en libreoffice-l10n-en Thunderbird-Gebietsschema-en Thunderbird-Gebietsschema-en-en Thunderbird-Gebietsschema-en-ar
Installieren Sie den Batteriemanager
Falls Sie Linux Mint 18.1 auf Ihrem Laptop installiert haben, empfehle ich Ihnen, einen Batteriemanager zu installieren, mit dem Sie das Laden und Entladen Ihres Akkus für diese verwalten können. Wir müssen die folgenden Schritte ausführen:
sudo add-apt-repository ppa:linrunner/tlp
sudo apt-get update
sudo apt-get install tlp tlp-rdwDie Standardkonfiguration dieser Anwendung garantiert die ordnungsgemäße Verwendung Ihres Akkus. Installieren Sie ihn einfach und fertig.
Git installieren
Ohne Zweifel ist dies ein obligatorischer Schritt. Um git unter Linux Mint 18 zu installieren, müssen wir den folgenden Befehl schreiben:
sudo apt-get install git-all
Installieren Sie wichtige Programme automatisch
Erik Dubois hat ein großes Update an seinem Skript für die automatische Installation von Anwendungen, Themen und Symbolen vorgenommen, daher werden wir es als Ersatz für das Skript verwenden, das wir in der Version für Linux Mint 18 erstellt haben. C.Mit ihm können Sie die folgenden und einige andere Anwendungen installieren:
Spotify
Sublime Text
Variety
Inkscape
Plank
Screenfetch
Google Chrome
adobe-flashplugin
catfish
clementine
curl
dconf-cli
dropbox
evolution
focuswriter
frei0r-plugins
geary
gpick
glances
gparted
grsync
hardinfo
inkscape
kazam
nemo-dropbox
radiotray
screenruler
screenfetch
scrot
shutter
slurm
terminator
thunar
vlc
vnstat
winbind
gedit
npmUm diese Installation durchzuführen, müssen Sie die folgenden Befehle ausführen:
Git-Klon https://github.com/erikdubois/Ultimate-Linux-Mint-18-Cinnamon.git CD Ultimate-Linux-Mint-18-Cinnamon / ./quick-install-v2.sh
Es beginnt ein langer Prozess, der Ihre Distribution optimiert, alle Updates installiert, das Betriebssystem bereinigt, mehrere erforderliche Anwendungen installiert, Themen und Symbole installiert. Kurz gesagt, wenn Sie dieses Skript ausführen, kann Ihre Linux Mint 18.1 "Serena" nach Belieben genossen werden.
Passen Sie das Erscheinungsbild an
Es gibt viele Möglichkeiten, Ihr Linux Mint 18.1 anzupassen. Viele davon sind kostenlos. Insbesondere habe ich nicht viel Zeit, um die Dinge einzeln zu installieren, zu testen usw. Ich nutze 3 Skripte, mit denen wir sie installieren können verschiedene Themen, Symbole und Einstellungen für conky.
Zugang zum Skript zum Herunterladen und Installieren der besten Themen und SymboleWir müssen das Repository, das beide enthält, zusätzlich zu den Skripten klonen, um jedes Thema separat zu installieren. Dazu müssen wir folgenden Befehl ausführen:
Git-Klon https://github.com/erikdubois/themes-icons-pack.git
Skript zum Installieren der besten Designs für Linux Mint 18.1
Um die Skript all-in-once-installation_deb_themes.sh, im Repository gefunden Themes-Icons-Pack.git Damit wir geklont haben, müssen wir aus dem geklonten Verzeichnis das folgende Skript auf diese Weise ausführen:
./all-in-once-installation_deb_themes.shDieses Skript installiert automatisch Folgendes Themen für Linux Mint 18.1
Lichtbogenbrise
Arc Evopop
Arc Faba
Arc luv
arcnumix
Lichtbogenpapier
Arc-Polo
Bogenrot
Arc Sun.
Arc Tomate
Mint-Y-Alu
Mint-Y-Bogen
Mint-Y-Bogen
Mint-And-Dark-Faba
Mint-Y-Feuer
Mint-Y-Blitz
Mint-Y-Papier
Minze und Polo
Mint-Y-Sonne
Ambiance Theme und Radiance Farben
Arc-Thema
Erzfrost GTK
Arch Frost GTK Dunkel
Ceti 2-Thema
Flatabulous Thema
Numix Tägliches Thema
Scheitelpunktthema (dunkel und hell)
Skript zur Installation der besten Symbole für Linux Mint 18.1
Wie bei den Themen müssen wir uns zum Installieren der Symbole im Verzeichnis von befinden Themes-Icons-Pack.git und führen Sie das folgende Skript folgendermaßen aus:
all-in-once-installation_deb_icons.shDieses Skript installiert automatisch Folgendes Symbole für Linux Mint 18.1
Sardi Icon Thema
Surfen
Numix Kreissymbole
Evopop-Symbole
Flattr Icons
Superflache Remix-Symbole
Ultraflache Symbole
Flatwoken-Symbole
Moka und Faba
Dalisha
Kompass
Scheitel
Papirus-Symbole
Papyrus Dark Gtk
Der Kapitän
Oranchelo
Papier
Auswahl des Themas und der Symbole
Nachdem Sie das Symbol und das Themenpaket installiert haben, wählen wir das am besten geeignete aus dem Menü aus, auf das wir zugreifen «Themen», Wir wählen die Kombination aus Fensterrahmen, Symbolen, Steuerelementen, Mauszeiger und Desktop.
Wenn Sie möchten, dass Ihr Desktop meinem entspricht, müssen Sie die folgende Konfiguration auswählen:
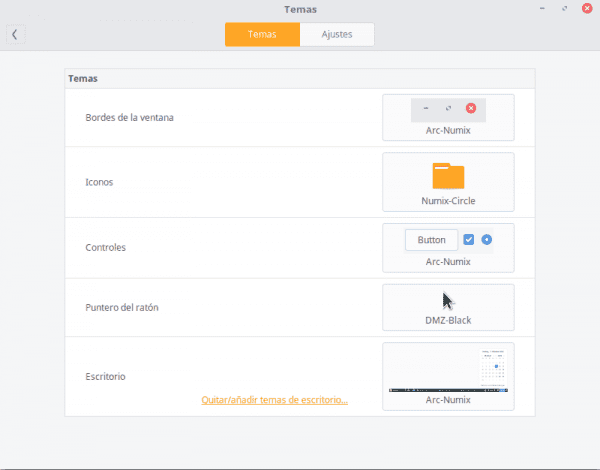
Linux Mint Themen 18.1
Wenn Sie die Symbole und Designs in Zukunft deinstallieren möchten, können Sie dazu das folgende Skript ausführen, das sich im geklonten Repository befindet:
./uninstall-all-icons-and-themes.shSkript zur Installation der besten Conky-Konfiguration für Linux Mint 18.1
Conky ist ein Systemmonitor, der Informationen zu verschiedenen Komponenten wie RAM-Speicher, CPU-Auslastung, Systemzeit usw. anzeigt. Der große Vorteil ist, dass es viele "Skins" dieser Anwendung gibt.
In diesem Fall benutze ich Halo Eine Sammlung exzellenter Conky-Konfigurationen, auf die wir zugreifen können, indem wir das offizielle Repository klonen:
git clone https://github.com/erikdubois/AureolaÖffnen Sie den Ordner und führen Sie das folgende Skript aus
./get-aureola-from-github-to-local-drive.sh
Dieses Skript lädt eine Reihe von Konfigurationen von github herunter und erstellt den Ordner .aura (versteckter Ordner). Wo später jede Conky-Konfiguration ausgewählt werden kann, gehen wir zum erstellten Ordner
cd ~/.aureola
Einmal in diesem Verzeichnis führen wir aus:
./get-aureola-from-github-to-local-drive.sh
Dadurch wird conky auf die neueste Version aktualisiert. Wenn wir auf das Verzeichnis .aureola zugreifen, können wir verschiedene Ordner anzeigen, die verschiedenen Conky-Konfigurationen entsprechen. Um den gewünschten auszuwählen, geben wir den entsprechenden Ordner ein und führen den folgenden Befehl aus: ./install-conky.sh Dadurch werden alle erforderlichen Einstellungen automatisch vorgenommen.
Die in Halo verfügbaren Conky-Konfigurationen sind wie folgt:
Halo - Poku
Halo - Gambodekdue
Halo - Gambodekuno
Halo - Netsense
Halo - Acros
Halo - Salis
Halo - Lazuli
Halo - Funke
Halo - Alva
Damit Conky beim Start von Linux Mint 18.1 Serena ausgeführt werden kann, müssen Sie die folgenden Schritte ausführen:
Gehen Sie im Linux Mint-Menü zu aplicaciones al inicio, Fügen Sie dann eine mit dem Namen hinzu und erstellen Sie sie conky und der Befehl conky
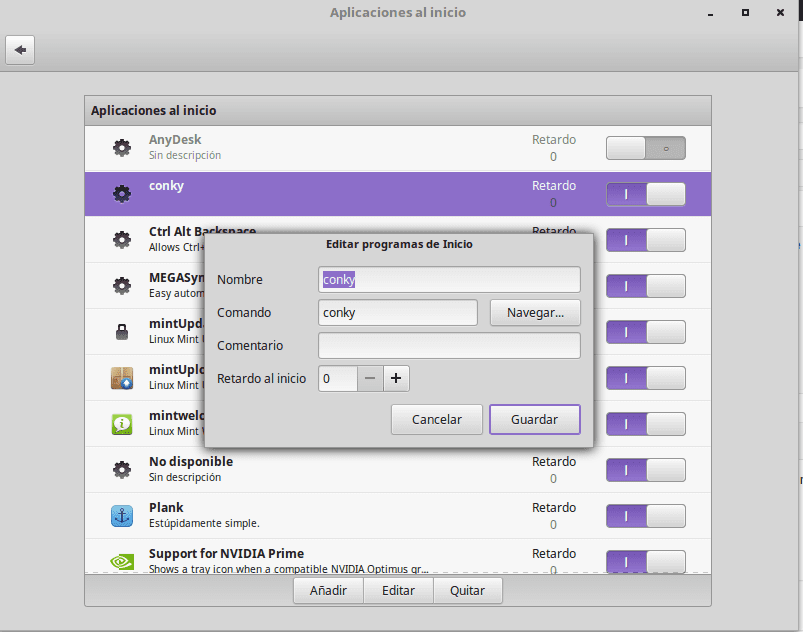
Installieren Sie restriktive Schriftarten
Wenn es notwendig ist, sie zu installieren, müssen wir die folgenden Befehle in ein Terminal schreiben:
sudo apt-get install ttf-mscorefonts-installer
Wir akzeptieren die Lizenzbedingungen durch die Verwaltung mit TAB und ENTER.
Installieren Sie die Software zum Spielen
Für mich ist dies nicht unbedingt erforderlich, aber für diejenigen, die Spiele mögen, haben wir zusätzlich zu der großen Bibliothek an Spielen, die die Repositories haben, auch http://www.playdeb.net/welcome/, eine weitere Seite, die sich auf das Sammeln von Spielen für Linux-Systeme in .deb-Paketen spezialisiert hat. Wenn wir auch unsere Windows-Spiele genießen möchten, verzweifeln Sie nicht, denn wir haben einige Alternativen:
1. Wein (http://www.winehq.org/) bietet uns die Kompatibilitätsschicht, um nicht nur Spiele, sondern auch alle Arten kompilierter Software für Windows-Systeme auszuführen
2. PlayOnLinux (http://www.playonlinux.com/en/) eine weitere Ressource, die uns eine Bibliothek zur Verfügung stellt, mit der Software für Windows installiert und verwendet werden kann
3. Lutris (http://lutris.net/) eine für GNU / Linux entwickelte Spieleplattform, eine großartige Ressource, obwohl sie sich in der Entwicklungsphase befindet.
4. Weintricks (http://wiki.winehq.org/winetricks) funktioniert als Skript, mit dem Bibliotheken heruntergeladen werden können, die zum Ausführen von Linux-Spielen erforderlich sind, z. B. .NET Frameworks, DirectX usw.
Für alle diese Programme können wir die jeweiligen offiziellen Seiten, den Linux Mint Programs Manager oder das Terminal konsultieren. Ebenso empfehlen wir besonders, dies zu lesen Mini-Tutor Hier wird erklärt, wie die einzelnen Komponenten installiert und konfiguriert werden.
Steam für Linux (http://store.steampowered.com/search/?os=linux)
Seit einiger Zeit wird die Steam-Gaming-Plattform nativ verwendet. Dies bedeutet, dass auf Steam eine wachsende Anzahl von Spielen verfügbar ist, die nativ für die Ausführung unter Linux entwickelt wurden.
Um Steam zu installieren, laden Sie einfach die .deb-Datei von der Steam-Seite.
Dann verwenden sie den folgenden Befehl:
sudo dpkg -i steam_latest.deb
Möglicherweise einige Abhängigkeitsfehler. Wenn ja, geben Sie einfach den folgenden Befehl ein, um sie zu reparieren:
sudo apt-get install -f
Wenn Sie dann Steam öffnen, wird es aktualisiert. hier Sie finden eine vollständige Liste der auf Steam verfügbaren Linux-Spiele.
Installieren Sie Audio-Plugins und einen Equalizer
Einige davon, wie Gstreamer oder Timidity, helfen uns, unseren Katalog unterstützter Formate zu erweitern. beide finden Sie im Programm-Manager oder können mit dem Befehl sudo apt-get install installiert werden. Es wird auch empfohlen, einen Pulseaudio-Equalizer zu installieren, der eine erweiterte Pulse Audio-Konfiguration bietet und die Klangqualität verbessert. Um es zu installieren, verwenden wir 3 Befehle:
sudo add-apt-repository ppa: nilarimogard / webupd8 sudo apt-get update sudo apt-get install pulseaudio-equalizer
Installieren Sie andere Programme
Der Rest besteht darin, die gewünschte Software für jeden Bedarf zu erhalten. Es gibt viele Möglichkeiten, dies zu tun:
1. Im Programm-Manager, den wir über Menü> Administration eingeben, haben wir eine sehr großzügige Anzahl von Programmen für jede Funktion, die uns einfällt. Der Manager ist nach Kategorien geordnet, was die Suche nach dem erleichtert, was wir wollen. Sobald das von uns benötigte Programm gefunden wurde, müssen Sie nur noch die Installationsschaltfläche drücken und das Administratorkennwort eingeben. Wir können sogar eine Installationswarteschlange erstellen, die derselbe Manager nacheinander ausführt.
2. Mit dem Paketmanager wissen wir genau, welche Pakete wir installieren möchten. Es wird nicht empfohlen, Programme von Grund auf neu zu installieren, wenn wir nicht alle benötigten Pakete kennen.
3. Über ein Terminal (Menü> Zubehör) und Eingabe von normalerweise sudo apt-get install + Programmname. Manchmal müssen wir das Repository zuvor mit den Befehlen sudo apt-get ppa hinzufügen: + Repository-Name; Um mit der Konsole nach einem Programm zu suchen, können wir apt search eingeben.
4. Auf Seite http://www.getdeb.net/welcome/ (Playdebs Schwester) Wir haben auch einen guten Katalog von Software, die in .deb-Paketen zusammengestellt ist
5. Auf der offiziellen Seite des Projekts, wenn Sie weitere Installationsschritte haben.
Einige Softwareempfehlungen:
- Mozilla Firefox, Google Chrome, Opera: Internetbrowser
- Mozilla Thunderbird: E-Mail- und Kalendermanager
- Libre Office, Open Office, K-Office: Bürosuiten
- Mcomix: Comic-Leser
- Okular: Mehrfachdateireader (einschließlich PDF)
- Inkscape: Vektorgrafik-Editor
- Mixer: 3D Modeler
- Gimp: Bilder erstellen und bearbeiten
- VLC, Mplayer: Sound- und Videoplayer
- Rythmbox, Audacious, Songbird, Amarok - Audio-Player
- Boxee: Multimedia-Center
- Kaliber: E-Book-Management
- Picasa - Bildverwaltung
- Audacity, LMMS: Audiobearbeitungsplattformen
- Pidgin, Emesené, Empathy: Multiprotokoll-Chat-Clients
- Google Earth: Googles bekannter virtueller Globus
- Übertragung, Vuze: P2P-Clients
- Bluefish: HTML-Editor
- Geany, Eclipse, Emacs, Gambas: Entwicklungsumgebungen für verschiedene Sprachen
- Gwibber, Tweetdeck: Kunden für soziale Netzwerke
- K3B, Brasero: Disc-Rekorder
- Furious ISO Mount: Zum Mounten von ISO-Images auf unserem System
- Unetbootin: Ermöglicht das Mounten von Betriebssystemen auf einem Pendrive
- ManDVD, Devede: DVD-Authoring und -Erstellung
- Bleachbit: Entfernen Sie unnötige Dateien aus dem System
- VirtualBox, Wine, Dosemu, VMware, Bochs, PearPC, ARPS, Win4Linux: Emulation von Betriebssystemen und Software
- Spiele gibt es Tausende und für jeden Geschmack !!
Um eine ausführlichere Liste zu sehen, können Sie die besuchen Programmteil dieses Blogs.
Lesen Sie die offizielle Dokumentation
La Offizielles Benutzerhandbuch Linux Mint wird nicht nur ins Spanische übersetzt, sondern ist auch eine sehr empfohlene Referenz für die Installation und den täglichen Gebrauch des Systems.
Entdecken Sie unser neues System
Wir haben bereits ein komplettes Betriebssystem für den täglichen Gebrauch bereit. Wie immer wird empfohlen, die Manager, Optionen, Konfigurationen und anderen Tools des Systems zu erkunden, um sich mit allen Vorzügen unseres Systems vertraut zu machen.
Es ist auch ratsam, Ihr System ständig zu aktualisieren, Ihre Lieblingsdistribution zu genießen und der Welt mitzuteilen, was Sie gelernt haben.
Zum Schluss warten wir auf Ihre Kommentare zum Leitfaden: Was ist nach der Installation von Linux Mint 18.1 "Serena" zu tun?




































































🙁 Ich habe eine NVIDIA 960M-Karte. Nach der Installation des Treibers des Zimtherstellers nach dem Neustart wird angezeigt, dass "Zimt gerade abgestürzt ist und Sie derzeit im Fallback-Modus ausgeführt werden."
Das gleiche passierte mir und die Lösung, die für mich funktionierte, bestand darin, die Sitzung zu schließen und die Sitzung erneut zu starten, um das nicht wiederholte Problem zu lösen.
Versionshinweise für Linux Mint 18.1 Cinnamon
NVIDIA Optimus
Auf NVIDIA Optimus-Laptops empfiehlt der Treibermanager die Installation der NVIDIA-Treiber.
Diese Treiber unterstützen NVIDIA Prime, sodass Sie zwischen dem NVIDIA- und dem Intel-Chipsatz wechseln können.
Nachdem Sie diese Treiber installiert haben, müssen Sie den Computer neu starten, damit sie geladen werden können.
Beim Neustart verhindert ein Problem, dass NVIDIA prime ordnungsgemäß funktioniert, und dies führt zum Absturz von Cinnamon.
Melden Sie sich einfach ab und wieder an, um dieses Problem zu beheben
Ich habe das schon gemacht und es ist immer noch dasselbe.
Können Sie bitte versuchen, was Damart anzeigt, und uns noch einmal sagen, wie es Ihnen geht?
Grüße
Kürzlich wurde ich ermutigt, Linux zu verwenden, insbesondere Linux Mint 18 Cinnamon, und es scheint mir eine ziemlich intuitive und einfache Distribution zu sein. Ich habe es nur mit Dual Boot installiert, weil ich ehrlich gesagt immer noch Angst habe, Windows für die gesamte Zeit, in der ich es verwendet habe, zu verlassen. [aber heute benutze ich Mint zu 80%]
Neben dem Standard-Free Office ist Wps Office sehr interessant, obwohl die Kompatibilität mit Erweiterungen nicht Open Source ist. Docx ,. Xlsx und. Pptx, die bisher nicht 100% kompatibel mit Libre Office sind.
Im Moment kann ich sehen, dass Linux stabil, sicher und schnell ist, eine großartige Sache. Ich habe es auf einem 64-Bit-Computer installiert und werde es als Anfänger in freier Software weiterhin verwenden.
Ich freue mich sehr, dass Sie sich die Möglichkeit geben, Linux zu verwenden. Linux Mint 18 ist eine großartige Distribution, ziemlich stabil und für neue Benutzer sehr intuitiv. Ich kann den Anfängerleitfaden für Linux nur empfehlen https://blog.desdelinux.net/guia-para-principiantes-en-linux/ Dadurch können Sie sich stärker auf das Betriebssystem konzentrieren.
Wir hoffen, dass mehr Menschen wie Sie die Möglichkeit erhalten, ein Betriebssystem auszuprobieren, mit dem Sie frei sein und Eigentümer aller Funktionen sein können.
Hallo Freunde,
Ich habe dieses Update (Erik Dubois) installiert und stelle mir vor, dass ich einen wichtigen Schritt verpasst habe, bevor ich das System neu gestartet habe, um mit der von Luigys Toro vorgeschlagenen Anpassung fortzufahren, die ich sehr interessant finde.
Was passiert ist, ist, dass der Neustart mein Passwort nicht erkennt und ich nicht auf das System zugreifen kann.
Könnte mir bitte jemand helfen. Ich benutze Mint seit einiger Zeit ausschließlich, bin aber noch neu in diesen Distributionen.
Vielen Dank im Voraus.
Gruß
Drücken Sie Strg + Alt + F2, um ein Terminal zu erhalten. Bitte versuchen Sie, sich von dort aus anzumelden, und starten Sie dann die grafische Umgebung mit startx -. Sagen Sie uns, wie es geht.
Das Tutorial ist wie immer sehr gut.
Ich hoffe es gefällt euch und es ist sehr nützlich für euch.
Hallo, das Tutorial ist sehr gut, aber ich hatte einige Probleme
Im Terminal konnte ich den folgenden Befehl installieren
Git Klon https://github.com/erikdubois/themes-icons-pack.git
Wenn Sie dann ./all-in-once-installation_deb_themes.sh und die folgenden Befehle (Symbole usw.) eingeben, wird mir mitgeteilt, dass das Verzeichnis nicht vorhanden ist. Können Sie überprüfen, ob mit den Dateien alles in Ordnung ist? oder jemand erklärt was ich für das Aussehen tun kann, Grüße und vielen Dank !!!
Sie müssen zuerst das Verzeichnis theme-icons-pack eingegeben haben. Geben Sie im Terminal Folgendes ein: cd theme-icons-pack /
Hallo, aus Ihrem Stammverzeichnis müssen Sie den Befehl «cd theme-icons-pack» geben, dann führen Sie den Befehl aus
"./All-in-once-installation_deb_themes.sh"
Es war sehr hilfreich, danke Bruder !!
Riesige Post, gute Arbeit!
Ich schreibe es für zukünftige Tests auf,
Danke!
Ich hoffe, dass zukünftige Tests zufriedenstellende Ergebnisse liefern.
Vielen Dank für Ihre Kommentare.
Diesen Artikel nenne ich einen ausgezeichneten Beitrag über Desktops. Obwohl ich bis heute LinuxMint nicht verwendet und vielleicht Cinnamon auf Jessie installiert habe, geben sie den Wunsch, Mr. Mint zu mounten, die laut distrowatch.com heute am häufigsten verwendete Distribution ... gefolgt von Debian. 😉
Wenn nicht wegen der wirklichen Schwierigkeit, die Repositories zu bekommen und auf das Internet zuzugreifen ...
Grüße und Erfolge, liebe Luigys!
Guten Morgen…!
Vielen Dank für diesen Leitfaden, es war das Beste für mich ... der Rat war sehr genau ...
Vielen Dank - Viel Glück und viel Erfolg
Hallo, welches Dock verwenden Sie in Captures?
Danke.
War jemand von euch in der Lage, Apache, PHP, MySQL-Server und PHpmyadmin in dieser Version zu installieren? Ich konnte nicht in Version 18 und auch nicht in dieser 18.1
Hallo, danke für das Tutorial, es ist sehr vollständig, nur eines, wenn man die Themes mit installiert
./all-in-once-installation_deb_themes.sh
Es sagt mir Folgendes:
Datei oder Verzeichnis existiert nicht
Schließlich werden die von Ihnen erwähnten Themen nicht installiert.
Greetings!
Nach dem Herunterladen müssen Sie sich mit dem Befehl «cd Themes-Icons-Pack /» im Ordner «Themes-Icons-Pack» positionieren und dann «./all-in-once-installation_deb_themes.sh» schreiben.
Hallo. Bevor Sie diesen Befehl ausführen, müssen Sie das Verzeichnis wechseln. Im Home-Ordner müssen Sie den folgenden Befehl eingeben: "cd theme-icons-pack"
Dann führen Sie den Befehl "./all-in-once-installation_deb_themes.sh" aus.
Zuerst müssen Sie im Terminal den folgenden Befehl eingeben
CD Themes-Icons-Pack
Vielen Dank, ich hatte keine Ahnung von den Skripten, die Sie geteilt haben. Normalerweise habe ich alles von Hand gemacht, obwohl es nicht viel ist, da die Gnade von Mint darin besteht, dass Sie es installieren und verwenden
Ein sehr interessantes und sehr nützliches Tutorial für eine gute Anpassung von Mint Serena. Ich habe viele Jahre lang Windows verwendet und eines Tages beschlossen, Linux auszuprobieren und mit Ubuntu Kylin zu beginnen. Eine Distribution für Chinitos schien ein wenig instabil zu sein oder wusste nicht, wie man arbeitet Mit dem System habe ich mehrere andere Distributionen ausprobiert, von denen ich ein wenig gelernt habe. Ich wollte keine weiteren Fenster und für mich war es ein bisschen unangenehm, Linux zu verwenden. Ich war an Windows-Programme gewöhnt, aber ich fuhr mit Linux fort und musste Linux ausprobieren mint 17.3 mate Ich mochte es sehr Ich habe es lange benutzt Ich habe versucht, die Verwendung von Linux zu lernen Ich wollte den 3D-Desktop aktivieren Ich habe den Kampf geführt, aber ich konnte nicht, aber das hat mich nicht davon abgehalten, dass ich Linux und möchte Da ich die gute Auflösung und die Eleganz mag, die ich installiert habe, ist Linux Mint Serena 18.1 eine Fantasie ... Mint ist eine Distribution, die auf jedem Computer gut läuft, auch wenn nur wenige Ressourcen zur Verfügung stehen. Verifiziert, jetzt ändere ich mich nicht mehr Linux, wie ich es kennengelernt habeAngesichts der Tatsache, dass es genügend Ressourcen für jeden Job hat. Linux für den geschäftlichen oder privaten Gebrauch ist ein ausgezeichnetes Betriebssystem. Ich bleibe bei ihm. Freund, danke für das Tutorial, danke an Leute wie Sie, die für die einfache Tatsache arbeiten, dass sie helfen
Hallo Freund, dein Tutorial ist ausgezeichnet. Ich habe ein Problem und kann mit dem Terminal keine Ordner öffnen. Als ich das Klonen mit dem folgenden Befehl durchgeführt habe: git clone https://github.com/erikdubois/themes-icons-pack.git und ich habe versucht, diesen Befehl in das Terminal zu stellen: ./all-in-once-installation_deb_themes.sh hat mir mitgeteilt, dass das Verzeichnis nicht vorhanden ist. Eine andere Sache, wenn dieses Klonen abgeschlossen ist, sollte ich den Computer neu starten oder einfach die Zuweisung schließen? Da muss ich den ersten geklonten Ordner vom Terminal aus öffnen.
Hallo, aus Ihrem Stammverzeichnis müssen Sie den Befehl «cd theme-icons-pack» geben, dann führen Sie den Befehl aus
"./All-in-once-installation_deb_themes.sh"
Ausgezeichnetes Tutorial trotz sehr verbesserter Rechtschreibung und Grammatik.
Ich danke Ihnen vielmals!
Ich kann die Symbole nicht installieren. Es sagt mir, dass es das Verzeichnis nicht finden kann und ich habe die CD-Sache bereits gemacht. Ich kann diese Leitung nicht installieren
all-in-one-installation_deb_icons.sh
Ich bin ein Neuling 🙁
Sie müssen am Anfang "./" hinzufügen, es wäre wie folgt ./all-in-once-installation_deb_icons.sh
ok, ich habe es gelöst, indem ich in den heruntergeladenen Themenordner gegangen bin
Als ich diese Anleitung sah, fiel mir die Kinnlade herunter, ich verliebte mich total in das bloße Auge, ich benutzte Manjaro und ich ging schnell zum Herunterladen von Linux Mint 18.1 Serena. Ich hoffe, es ist gut, danke für die Anleitung
Ausgezeichnete Arbeit. Herzliche Glückwünsche. Ich bin ein Neuling, aber ich lerne. Hilfe. Ich stecke hier fest: ~ / Halo $ ./get-aureola-from-github-to-local-drive.sh
bash: ./get-aureola-from-github-to-local-drive.sh: Die Datei oder das Verzeichnis existiert nicht
Wie deinstalliere ich den Conky?
Führen Sie die Skripte so aus, wie es dort steht, installieren Sie den Asura Conky, aber wie deinstalliere ich all das, da es kein Skript zum Deinstallieren gibt, wie dies bei Themen und Symbolen der Fall ist.
da ich herausgefunden habe, dass es so etwas wie einen Conky-Manager gibt, und wenn Sie es ausführen, überlappt es einen Conky mit einem anderen.
Ich bin immer noch daran interessiert zu wissen, wie man die conkys und alle damit verbundenen Ordner deinstalliert. Für den Tag, den es dauert, um sie zu entfernen
Vielen Dank.
Wenn ich dies aber in KDE tun möchte, wie würde ich mit den Skripten beim Klonen vorgehen? Wäre jemand so freundlich, es im Detail zu erklären? Vielen Dank
Ausgezeichnet, ich bin ein Neuling, aber da lernen wir danke
Hallo, sehr gut alles, konsultieren Sie, die Skripte der Themen und die Symbole werden für die Linux Mint Mate 18.1 Version verwendet? Ich warte auf deine Antwort. Vielen Dank
Ich bin ein Linuxmint-Liebhaber, aber ich habe den Soundtreiber. Ich installiere es und das Gerät klingt perfekt, es installiert den analogen Treiber, aber wenn ich die Pakete aktualisiere, wird es stumm und zeigt mir nur die HDMI-Tonausgabe. was ich mache?? Die Karte ist Intel.
Alfonso, geh in den Aureola-Ordner: cd Aureola
und dann schreibst du: ./get-aureola-from-github-to-local-drive-v1.sh
Sie haben das Skript ein wenig geändert (-v1)
Hallo, danke für den Beitrag, eine Frage zu Themen und Symbolen wird für die 18.1 KDE Version verwendet ??, hoffentlich kannst du mir antworten. Vielen Dank
Hallo, alle, die das Skript ausgeführt haben, sind geblieben ./
./Ressourcen/
./resourcen/elektron.asar
./resources/app.asar
Grüße:
Wenn ich das erikdubois-Skript ausführe, werde ich nach einem Benutzernamen und einem Passwort gefragt. Weiß jemand, was es ist? Vielen Dank für Ihre Hilfe.
Hallo Freund, ich bin immer noch da, aber ich habe schon gesucht, welcher Erik Dubis ist
Passwort erikdubis
Wie Sergio habe ich Probleme mit dem Benutzernamen und dem Passwort. Die von mir gesetzten Akiles funktionieren bei mir nicht
hallo ich habe eine frage diese skripte funktionieren auch für linux mint 18.2 xfce
Hallo allerseits, hier war es eine große Hilfe für mich auf dieser Seite. Ich habe alles getan, was du getan hast, außer vom Git-Klon https://github.com/erikdubois/themes-icons-pack.git Es war das Letzte, was ich tun konnte, er sagte mir, dass der Stammordner nicht gefunden wurde oder ähnliches ... Ich bin neu, aber super neu in diesem Linux, so sehr, dass ich es vor weniger als 2 Stunden installiert habe und es mir gefallen hat ... Grüße warten auf eine Antwort
Mein Fall ist selten, weil ich Distributionen verwende, bei denen es vorrangig darum geht, nicht freie Software oder Treiber um jeden Preis zu vermeiden. Nun, es ist klar, dass Linux Mint eine andere Richtlinie behandelt. Ich fühle mich ein bisschen seltsam, wenn ich eine Distribution wie diese verwende, aber das ist es was es berührt. Die Oberfläche ist sehr schön und praktisch alles ist erledigt, sobald Sie nach der Installation, einem Update, den Mikrocode-Treibern, dem klassischen Windows ttf neu starten. Ich habe den Schritt der Software, die mit diesem Git geliefert wird, noch nicht ausgeführt, da ich noch nicht entschieden habe, welche Software ich installieren werde, aber es wird von Hand sein. Ich kann den mit den Themen und Symbolen ausführen, da einige sehr cool sind. Wie auch immer, was für ein Übergang von Trisquel und Parabel zu diesem xD
Hallo, ich habe mich für Linux entschieden, dieses Tutorial funktioniert für Version 18.2 Sonya
Ich versuche, es zu installieren, aber es gibt Dinge, die ich nicht verstehe, z. B. Halo installieren zu wollen, sagt, dass Sie den Ordner eingeben, um das Skript zu installieren. Ich weiß nicht, wie ich es eingeben soll.
Das hat mich immer von Linux zurückgeworfen, sehr kompliziert für Neulinge
Hallo. Installieren Sie Linux Mint 18. Ich benötige Hilfe beim Anschließen eines HP LaserJet Pro M102w-Druckers. Vielen Dank
Hervorragender Beitrag, danke, aber ich habe eine Frage, nachdem ich den Ordner für Symbole geklont, mich im Ordner Themes-Icons-Pack positioniert und all-in-once-installation_deb_icons.sh ausgeführt habe, wird mir mitgeteilt, dass die Datei oder das Verzeichnis nicht vorhanden ist.
und auch zum Zeitpunkt des Klonens des Repositorys und des Platzierens in den Aureola-Ordner zum Conky und Ausführen von ./get-aureola-from-github-to-local-drive.sh wird mir ebenfalls mitgeteilt, dass die Datei oder das Verzeichnis nicht vorhanden ist.
Kannst du mir helfen?
Zu Hause gibt es den Ordner Themes-Icons-Pack, im Terminal schreiben Sie cd / und fügen Sie die Adresse ein, an der sich der Ordner befindet, in meinem Fall würde es so aussehen
cd / home / savior / theme-icons-pack… ..und sobald Sie dort das Terminal erreicht haben: ./all-in-once-installation_deb_themes.sh
das gleiche mit den Symbolen ... denken Sie daran, dass Sie vor «allen ...» setzen müssen ./
Hervorragender Beitrag, aber wie installiere ich nicht alle Drucker im Netzwerk, sondern nur die, die ich manuell hinzufüge?