In dem Artikel Schritt für Schritt, um ein ERP und CRM für Ihr KMU einzurichten Wir haben gelernt, wie man eine virtuelle Maschine mit einer vorkonfigurierten Odoo 8-Installation ausführt, die es uns ermöglicht, dieses ERP auf einfache und schnelle Weise zu genießen. Dieses Mal möchten wir in die Welt von Docker einsteigen und Odoo mit dieser großartigen Technologie installieren.
Grundsätzlich lernen Sie in diesem Tutorial, wie Sie Odoo mit Docker installieren und externe Module hinzufügen, mit denen Sie die Funktionen von Odoo verbessern und erweitern können. Dank Docker können Sie jede Version von Odoo auf demselben Computer haben und mehrere Instanzen ausführen, was die Entwicklung und den Start jederzeit, in jeder Organisation und insbesondere in jeder Umgebung erleichtert.
Das Verfahren ist recht einfach, aber ich werde versuchen, es so detailliert wie möglich zu gestalten. Die Schritte und Verfahren konzentrieren sich auf Distributionen mit Ubuntu 16.04, können aber problemlos auf jede Linux-Distribution angewendet werden.
Schritte zum Installieren von Docker und Docker Compose
Installieren Sie Docker
Um Docker in Ubuntu zu installieren, führen Sie einfach den folgenden Befehl aus:
sudo apt-get install docker.io
Fügen Sie Ihren Benutzer der Docker-Gruppe hinzu
Wir müssen den folgenden Befehl ausführen:
sudo gpasswd -a ${USER} docker
Installieren Sie Docker-compose
Der einfachste Weg, Docker-ompose zu installieren, ist die Verwendung von pip. Führen Sie dazu den folgenden Befehl aus:
pip install docker-compose
Installieren Sie die Docker-Engine
Installieren Sie die Docker-Engine mit dem folgenden Befehl:
sudo curl -sSL https://get.docker.com/ | sh
Starten Sie Docker neu
Damit alle Änderungen ordnungsgemäß vorgenommen werden können, können Sie Docker mit folgenden Funktionen neu starten:
sudo service docker restart
Erstellen unserer Datei docker-compose.yml
Sobald wir Docker installiert haben, müssen wir die Datei erstellen docker-compose.yml In dem von uns bevorzugten Verzeichnis enthält es im Wesentlichen alle Informationen, die zur Bereitstellung unseres Dienstes mit Odoo erforderlich sind.
nano docker-compose.yml
Diese Datei enthält Folgendes:
version: '2' services: odoo: image: odoo: 8 restart: immer ports: - "8069: 8069" links: - dbvolumes: - ./extra-addons:/mnt/extra-addons db: image: postgres: 9.4 Neustart: immer Umgebung: - POSTGRES_USER = odoo - POSTGRES_PASSWORD = odoo
In dieser Datei können wir die folgenden Änderungen vornehmen, um sie an unsere Anforderungen anzupassen:
image: odoo:8: Sie können odoo: 8 durch die Version ersetzen, die Sie benötigen. Odoo: 9, odoo: 10, odoo11 oder einfach odoo: latest für die neueste verfügbare Version.ports: - "8069:8069": Ersetzen Sie den ersten Port durch den gewünschten Port. Auf diese Weise können mehrere Odoo-Instanzen gleichzeitig ausgeführt werden. Dies könnte beispielsweise so aussehen:ports: - "8070:8069"oports: - "8071:8069"und so weiterimage: postgres:9.4: Sie können auch das Postgres-Bild ersetzen, das Sie verwenden möchten, insbesondere diese Version passt mir sehr gut.
Im Allgemeinen mit diesem docker-compose.yml Wir rufen eine Reihe von Containern auf, die miteinander in Beziehung stehen, wie z. B. den Container der Odoo-Version und den Postgres-Container. Ebenso geben wir für den ersten Container an, dass er Port 8069 abhört (und auf den von uns angegebenen zugreifen kann) und Zusätzlich wird ein lokales Volume namens Extra-Addons bereitgestellt, das automatisch mit den / mnt / Extra-Addons im Odoo-Container verknüpft wird.
Schließlich werden der Benutzername und das Kennwort beschrieben, die für postgres verwendet werden sollen, und es wird festgelegt, dass der Host-Computer den Docker-Dienst dank des Parameters restart: always auch neu startet.
Odoo Ersteinrichtung
Sobald wir unsere erstellt haben docker-compose.ymlmüssen wir die Odoo-Instanz starten, um dies vom Terminal aus zu tun, gehen wir in das Verzeichnis, in dem sich die zuvor erstellte Datei befindet, und führen Folgendes aus:
docker-compose up -d
Der Download der erforderlichen Docker-Container wird automatisch gestartet, die Datenbank wird gestartet und wir können von auf auf unsere Odoo-Instanz zugreifen localhost:8069 oder den von Ihnen angegebenen Port. Sobald wir darin sind, müssen wir unsere Datenbank erstellen, für die wir die E-Mail-Adresse, das Zugriffspasswort, die Sprache und die Sprache auswählen müssen. Außerdem müssen wir auswählen, ob wir Testdaten importieren möchten, um Odoo auszuwerten.
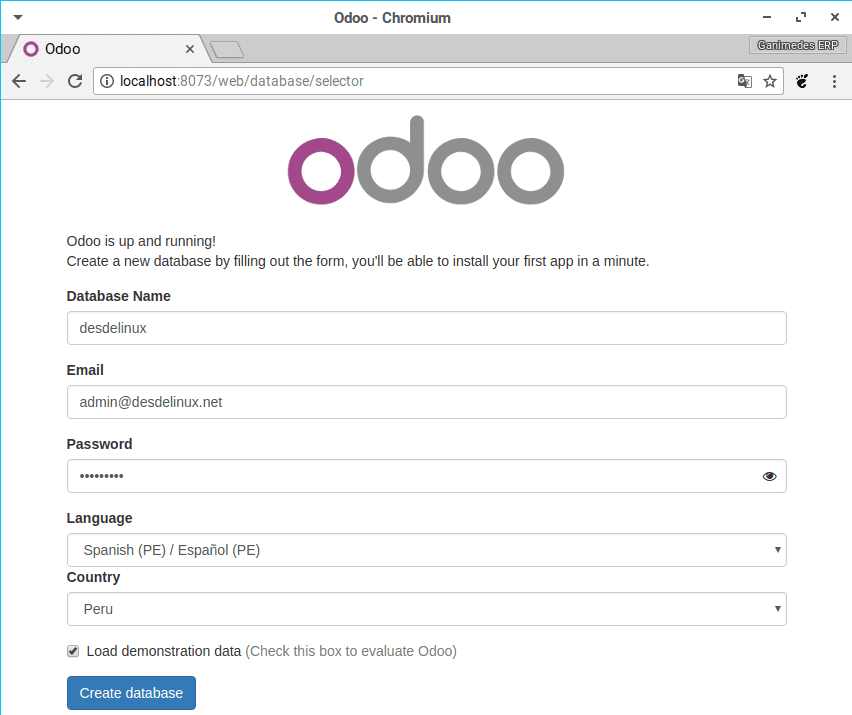
Sobald die Datenbank erstellt ist, können wir auf odoo zugreifen und die Vorteile nutzen.
Hinzufügen externer Module zu Odoo
El docker-compose.yml In den vorherigen Schritten haben wir nicht nur die erforderlichen Odoo- und Postgres-Images erstellt, sondern auch ein Volume in unserem Verzeichnis erstellt, um unserer Instanz externe Module hinzufügen zu können. Dazu reicht es aus, dass wir ein Modul kopieren, das mit der Version von odoo kompatibel ist, die wir in diesem Verzeichnis ausgeführt haben. Sie können Ihre eigenen Module hinzufügen oder es von herunterladen Odoo Apps.
Sobald wir unser Modul im Extra-Addons-Verzeichnis haben (entpackt), die sich in dem Verzeichnis befindet, in dem wir unsere haben docker-compose.ymlWir geben ihm die entsprechenden Berechtigungen, damit er von unserem Docker gelesen werden kann. Der einfache Weg ist, dass wir im übergeordneten Verzeichnis der Extra-Addons die folgenden Befehle vom Terminal ausführen:
sudo chown -R Eidechse: Eidechse extra-Addons / # Eidechse durch Ihren Benutzer ersetzen sudo chmod -R 755 extra-Addons /
Jetzt müssen wir von unserer Odoo-Instanz aus den Entwicklermodus aktivieren, der abhängig von der Version von Odoo wie folgt ausgeführt werden kann:
Aktivieren Sie den Entwicklermodus in Odoo 8
Der Entwicklungsmodus in Odoo 8 wird über die Benutzerprofile aktiviert. Gehen Sie dazu im Menü zur Kategorie Benutzer, suchen Sie Ihren Administratorbenutzer und aktivieren Sie unten rechts die Eigenschaften
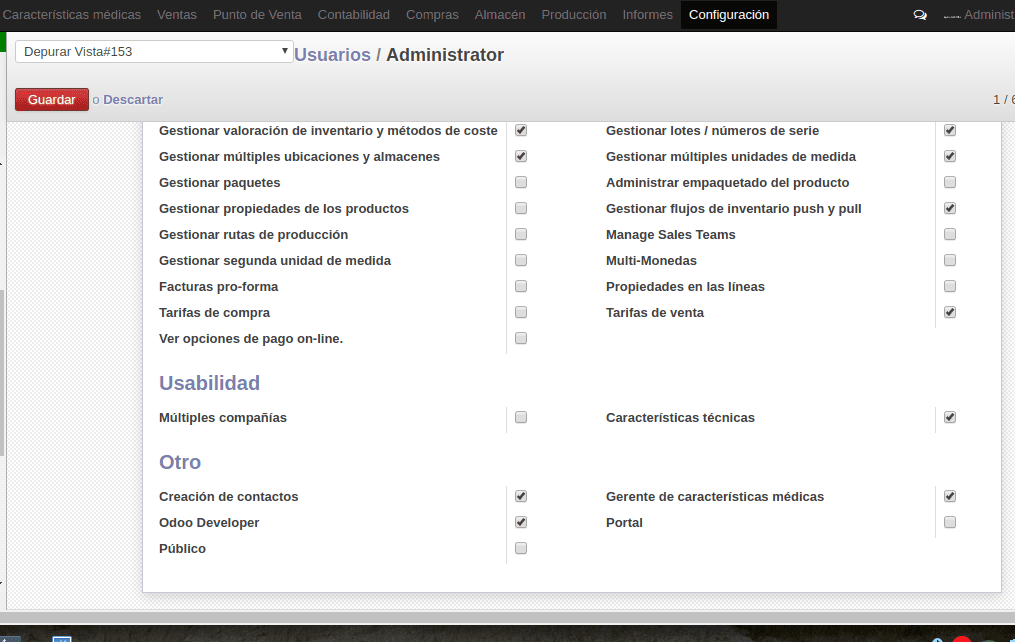
Aktivieren Sie den Entwicklermodus in Odoo 9
Gehen Sie in Odoo 9 nach rechts oben und klicken Sie auf das Datum neben dem Profilfoto des Benutzers. Gehen Sie dann zur Option Info und wählen Sie im folgenden Fenster aus Aktivieren Sie den Entwicklermodus.
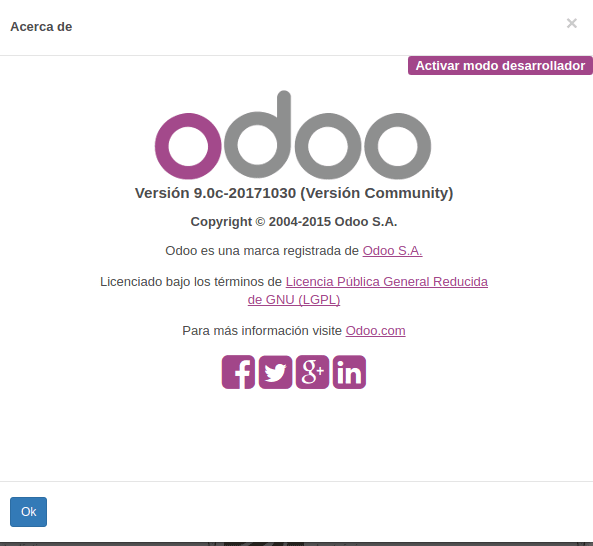
Aktivieren Sie den Entwicklermodus in Odoo 10 und Odoo 11
Um den Entwicklermodus in Odoo 10 und 11 zu aktivieren, müssen wir zum Menü Einstellungen gehen und unten rechts auf klicken Aktivieren Sie den Entwicklermodus.
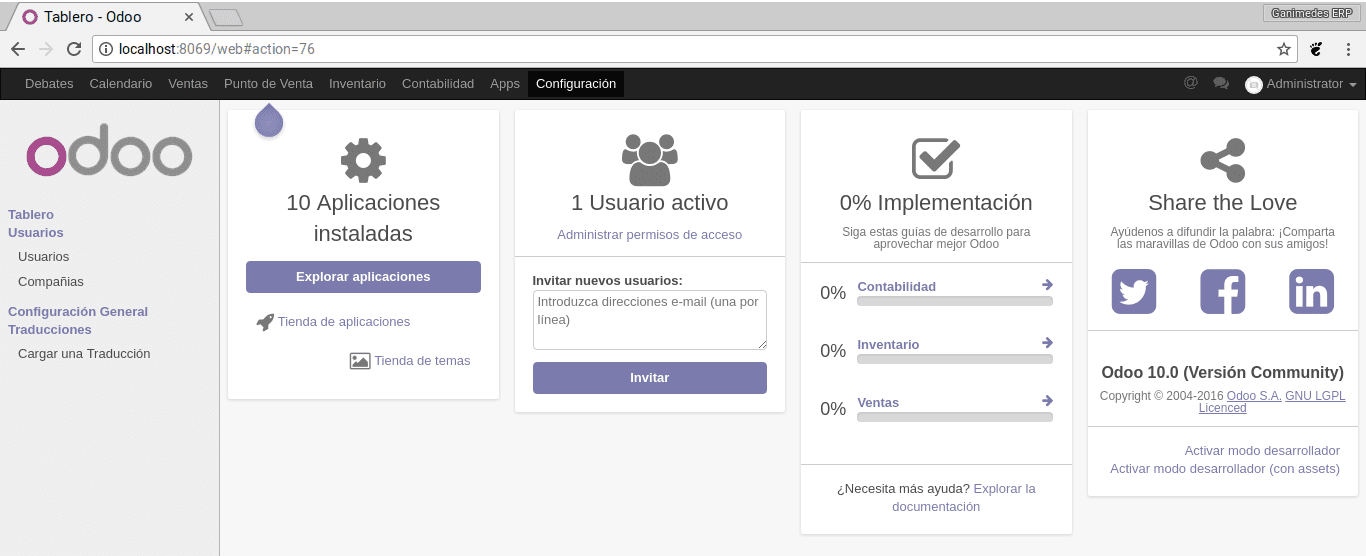
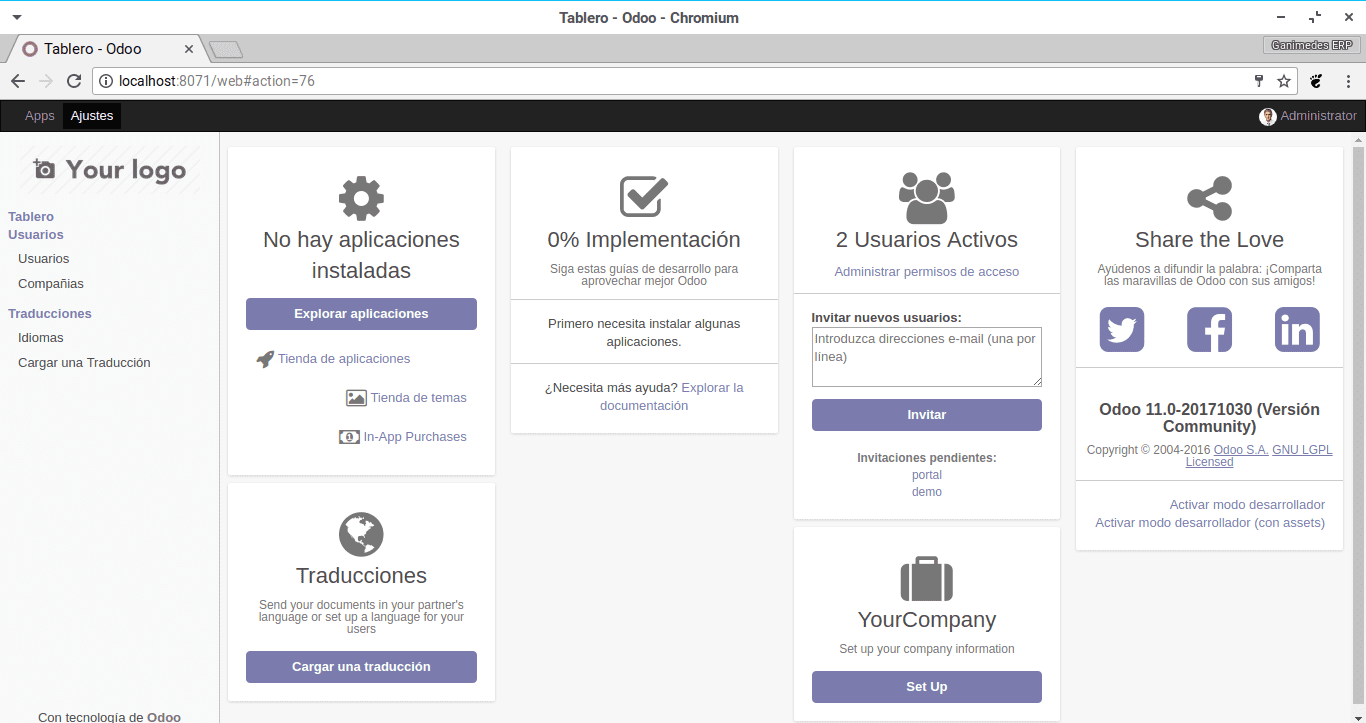
Schließlich müssen wir in einer der Versionen zum Menü der lokalen Module oder Apps gehen und auf den Link klicken, um die Liste der Module zu aktualisieren. Anschließend können Sie die Module wie im Artikel beschrieben installieren So installieren Sie Module in Odoo.
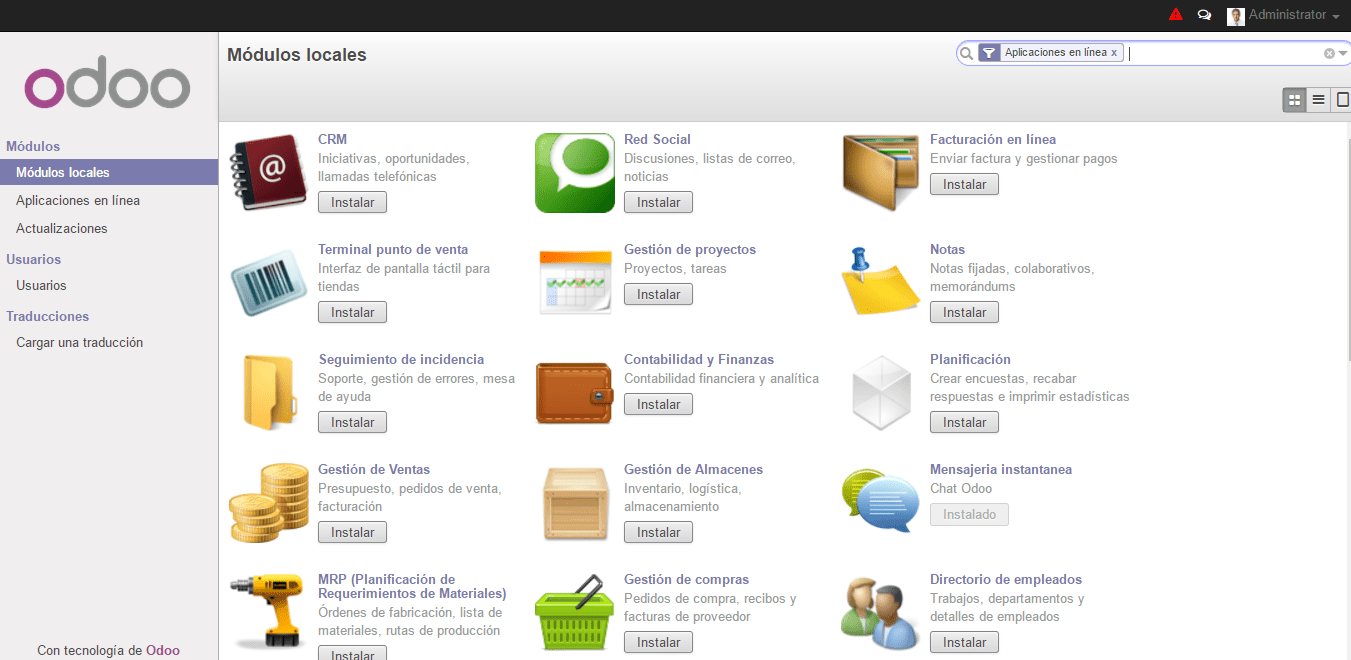
Pakete in unserem Docker installieren
Es kann vorkommen, dass eines der Module oder Dienstprogramme, die Sie in odoo integrieren möchten (oder eine Funktion von odoo selbst), die Installation externer Pakete erfordert. Dies kann dank Docker ganz einfach durchgeführt werden docker exec Dies ist ein Dienstprogramm, mit dem wir Befehle in einem Docker-Container ausführen können.
Das erste, was wir wissen müssen, ist der Name unserer Docker-Instanz, was mit dem folgenden Befehl ausgeführt wird:
docker psUm eine Anwendung als root in einem Docker zu installieren, müssen Sie den folgenden Befehl ausführen, um sie an Ihre Bedürfnisse anzupassen:
docker exec -u root odoo9_odoo_1 pip install xlsxwriter
Wo docker exec -u root odoo9_odoo_1 gibt an, dass ein Befehl als root in der Instanz odoo9_odoo_1 und ausgeführt wird pip install xlsxwriter wäre der Befehl, den Sie ausführen möchten.
Abschließend möchte ich einige Befehle teilen, die bei der Arbeit mit Docker-Composer hilfreich sind
# Es wird aus dem Verzeichnis einer Docker-Instanz ausgeführt und für den Docker-Compose, der Docker-Composer-Stop ausführt. # Es wird aus dem Verzeichnis einer Docker-Instanz ausgeführt und startet den Docker-Compose-Docker-Composer-Start. # Stoppt alle Container Docker-Stopp $ (Docker ps -a -q) # Alle Docker-Container löschen rm $ (Docker ps -a -q) # Alle Docker-Bilder löschen rmi $ (Docker-Bilder -q)
Ich hoffe, das Tutorial gefällt Ihnen. In zukünftigen Artikeln werden wir lernen, wie man Odoo verwendet und in unseren KMU konfiguriert.
Tolles Tutorial, mal sehen, ob ich Zeit finde, es in die Praxis umzusetzen: Sowohl Odoo als auch Docker scheinen sehr interessant zu sein. Im Moment bin ich damit beschäftigt, herauszufinden, ob ich etwas über Web-Scraping mit rstudio und einem Selenium-Firefox-Docker lerne, etwas, das ich erkunden kann DesdeLinux.
Selen dient nicht zum Schaben, sondern zum Abkratzen. Nur Alcaro XD-Scraping dient nur zum Lesen von Daten.
Nun, ich versuche zu lernen, wie man Daten aus Websites liest und sie in eine strukturierte Tabelle oder Tabellen einfügt, um sie später zu verarbeiten. Laut Wikipedia:
Web Scraping ist eine Technik, mit der Softwareprogramme Informationen von Websites extrahieren. Normalerweise simulieren diese Programme die Navigation eines Menschen im World Wide Web, indem sie entweder das HTTP-Protokoll manuell verwenden oder einen Browser in eine Anwendung einbetten.
Wrapper im Data Mining ist ein Programm, das den Inhalt einer bestimmten Informationsquelle extrahiert und in eine relationale Form übersetzt. [1] Viele Webseiten enthalten strukturierte Daten - Telefonverzeichnisse, Produktkataloge usw. formatiert für menschliches Surfen in HTML-Sprache.
Es könnte sein, dass es mehr Wrapper ist, weil es Informationen sind, die in Tabellen strukturiert sind, ja. Es ist sehr interessant.
Ist es möglich, es mit Ubuntu Mate auf einem Raspberry Pi zu installieren?
Wenn möglich, Liebling, mal sehen, ob ich mit etwas Zeit ein Tutorial zu diesem Thema machen kann
Das wäre ausgezeichnet. Ich habe mehrere PIs, die Staub aufnehmen
Und ich brauche einen zum Testen 🙁
Wie lade ich mit spanischer Sprache herunter? Die Anwendung ist also auf Spanisch, und wenn es für Windows gibt?
Beim Erstellen der Datenbank können Sie die Sprache Ihrer Wahl auswählen, sofern diese auch unter Windows funktioniert (auf der Odoo-Seite befindet sich ein Installationsprogramm).
Hallo, ich versuche es auf einem Raspberry pi 3 zu installieren und das Docker-Skript auszuführen:
docker-komponieren -d
Ich erhalte folgende Fehlermeldung:
FEHLER: Kein übereinstimmendes Manifest für Linux / Arm in den Manifestlisteneinträgen.
Danke.
Das Tutorial ist sehr gut, danke, und wie der Rest der Instanzen installiert werden würde, ist mir nicht ganz klar, Sie müssen mehr in die Datei docker-compose.yml einfügen, danke
Könnten Sie mir bitte helfen, den Pfad der Addons zu finden? Bin ich auf einem Mac? Vielen Dank
Wie wäre es, die Enterprise-Version zu installieren?
Hallo, wie wäre es, wenn ich ein Modul, das ich programmiere, vom Terminal aus aktualisieren müsste?