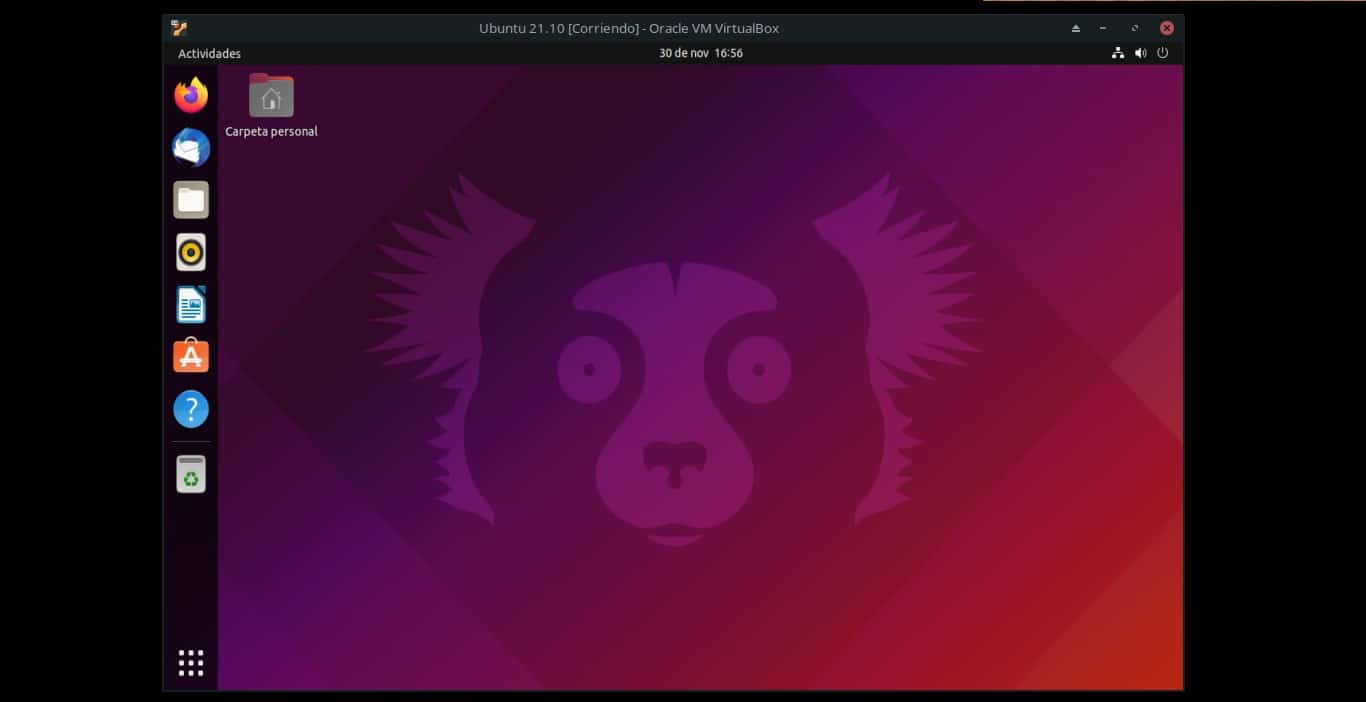
Wenn Sie das sehen wollen Ubuntu-Version die Sie auf Ihrem Computer installiert haben, dann können Sie diesem Tutorial mit den Vorgehensweisen folgen, da es nicht nur einen gibt. Außerdem erkläre ich es dir ganz einfach Schritt für Schritt. Auf diese Weise können selbst Eingeweihte in der Linux-Welt den Schritten folgen, die Sie zur Version Ihrer Lieblingsdistribution führen.
Methode 1: Aus der Desktop-Umgebung
Eine der einfachsten Möglichkeiten, das herauszufinden welche ubuntu version hast du (oder andere Geschmacksrichtungen wie Kutuntu, Lubuntu usw.) ist es, dies einfach über die grafische Oberfläche zu tun. Für diese sehr visuelle Methode müssen Sie nur diese einfachen Schritte befolgen, die ich unten erkläre:
- Gehen Sie zur App Systemeinstellungen.
- Suchen Sie im Inneren nach dem Abschnitt Systemverwaltung auf der linken Seite des Fensters.
- Klicken Sie auf Systeminformationen.
- Und dort können Sie sehen, welche Version von Ubuntu (oder Derivaten) Sie verwenden, sowie weitere Details unter anderem über den Prozessor, den installierten Arbeitsspeicher und die Version des Linux-Kernels.
Vielleicht ist dies die bequemste und einfachste Methode für die meisten Benutzer, aber es gibt noch mehr Möglichkeiten, die Version anzuzeigen, wie zum Beispiel die folgende Methode…
Methode 2: über die Befehlszeile
Um die Version Ihrer Distribution sehen zu können vom Terminal, müssen Sie nur diesen anderen Schritten folgen:
- Öffnen Sie das Terminal.
- Geben Sie den Befehl «lsb_release -a«, ohne Anführungszeichen, und drücken Sie ENTER, um es auszuführen. Eine andere Möglichkeit ist der Befehl „neofetch“, den Sie ausführen und Informationen etwas „grafischer“ erscheinen lassen.
- Sobald dies erledigt ist, werden Sie sehen, dass es Ihnen die Version von Ubuntu zeigt, die Sie in der Ausgabe dieses Befehls haben.
Mit dem Befehl uname können Sie auch einige Details wie den Hostnamen, die Kernel-Version, den Maschinennamen usw. sehen, obwohl Sie normalerweise nicht sehen können, welche Version von Ubuntu Sie haben.
Kann es im Terminal mit cat /etc/issue nicht sehen?