Dies ist der zweite Teil über das Tool SUSE-Studio, um den ersten Teil zu lesen, klicken Sie hier. Im ersten Teil habe ich ein bisschen die Schnittstelle von erklärt SUSE-StudioIn den folgenden Abschnitten werde ich versuchen, das Werkzeug im Detail zu erklären, und wo die Leistungsfähigkeit dieses Werkzeugs wirklich liegt, lesen Sie den Abschnitt weiter Software und des Konfiguration. In diesem zweiten Teil werde ich auf den Abschnitt über eingehen Software.
Software-Bereich in Suse Studio
In diesem Abschnitt können wir die Software auswählen, über die unsere neue Distribution standardmäßig verfügt. In der Registerkarte Software Es gibt drei Abschnitte: Softwarequellen, Ausgewählte Software y Suche nach Software.
Softwarequellen
In diesem Abschnitt können wir die auswählen Repositories und Dateien RPM Von dort aus können wir die Software hinzufügen, die wir für unsere Distributionen benötigen. Hier sehen wir zwei wichtige Dinge: die Repositorys und Dateien, die wir gerade hinzugefügt haben, und zwei Schaltflächen, über die wir weitere hinzufügen können Repositories oder mehr Dateien RPM.
Um ein Repository hinzuzufügen, klicken Sie auf die Schaltfläche Fügen Sie Repositories hinzu und eine Suchmaschine wird angezeigt, in der durch Eingabe des Namens eines Pakets oder Repository-Namens der Name des Repositorys und der darin enthaltenen Pakete durchsucht wird.
Das folgende Ergebnis wird mit einer Schaltfläche zum Hinzufügen des Repositorys, dem Namen des Repositorys, der Möglichkeit zum Anzeigen der Pakete, die das gesuchte Wort enthalten, und einer Beliebtheitsleiste für dieses Repository angezeigt:
Um die Repositorys manuell hinzufügen zu können, müssen Sie auf die Schaltfläche klicken Neues Repository importieren Das ist oben rechts. Wenn Sie auf die Schaltfläche klicken, gelangen Sie zu einem anderen Fenster, in dem Sie das Repository mit der Option zwei hinzufügen können Projektname:
oder mit dem URL:
So fügen Sie eine Datei hinzu RPM Zu unseren Quellen müssen Sie auf den Button klicken RPMs hochladen. Hier erscheint ein Fenster mit zwei Schaltflächen. Die Taste RPMs hochladen Es öffnet sich ein Fenster für uns, aus dem wir das auswählen müssen RPM dass wir von unserem PC hochladen möchten:
Die andere Taste Aus dem Web hinzufügen (URL) führt uns zu einem anderen Fenster, in dem wir das angeben müssen URL des Pakets:
Um ein Repository oder eine Datei zu löschen, platzieren wir einfach dort, wo wir sie aufgelistet haben, die Maus darüber und a "X" um es mit einem einfachen Klick entfernen zu können.
Ausgewählte Software
In diesem Abschnitt finden Sie eine Liste der Pakete, die wir unserer Distribution hinzugefügt haben. Um ein Paket hinzuzufügen, haben wir unten, wo sie aufgelistet sind, eine Schaltfläche mit der Aufschrift Quick AddKlicken Sie auf und eine Suchmaschine wird angezeigt, in der Sie den Namen des Pakets eingeben und auf die Schaltfläche klicken Speichern fügt das Paket direkt zur Liste hinzu.
Gehen Sie wie im Abschnitt beschrieben vor, um ein Paket zu löschen Softwarequellen.
Suche nach Software
In diesem Abschnitt können wir nach den Paketen suchen, die wir für unsere Distribution benötigen. Es gibt zwei Teile, in einem können wir die Suchmaschine verwenden, um den Namen des Pakets einzugeben und ihn in dem Fenster auszuwählen, das durch Klicken auf die Schaltfläche angezeigt wird Speichern:
Der andere Teil besteht aus mehreren Symbolen, nach denen die Software organisiert ist Kategorien. Wenn wir auf ein Symbol klicken, wird ein Fenster mit allen darin enthaltenen Paketen angezeigt Kategorie und fügen Sie sie hinzu, indem Sie auf die Schaltfläche klicken Speichern:
Soweit der zweite Teil über SUSE-StudioIm nächsten Teil werde ich über die Registerkarte sprechen Konfiguration.
Quellen:


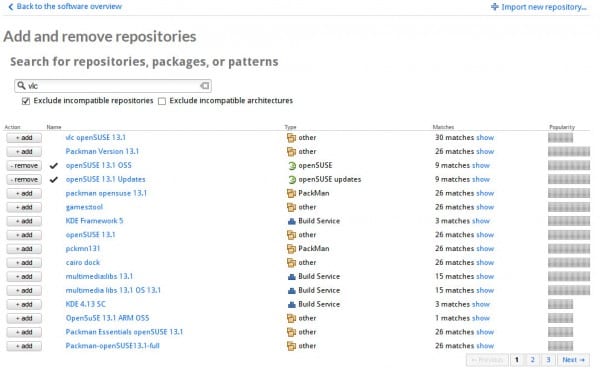
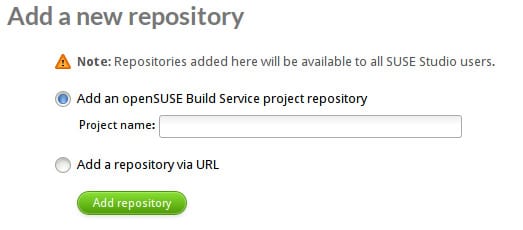
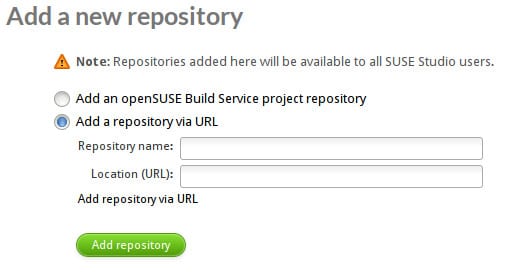
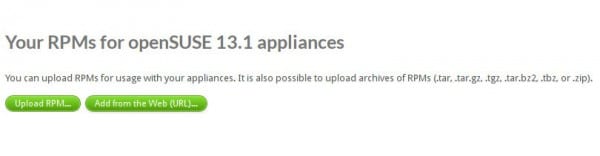
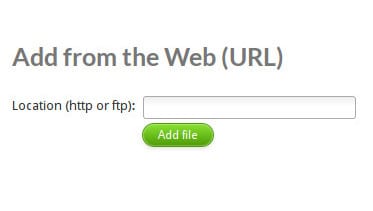
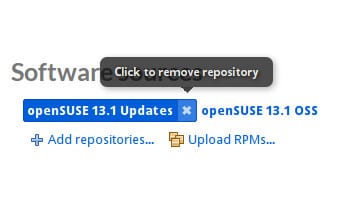
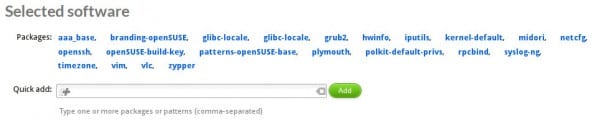

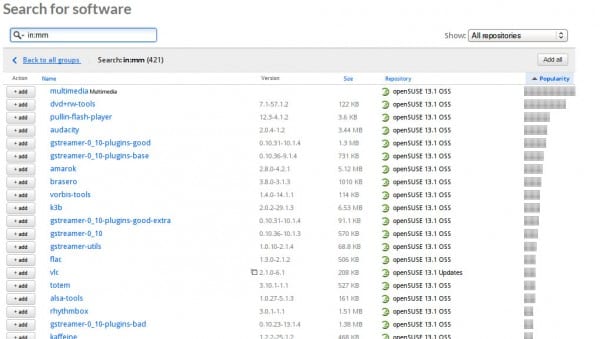
Sehr gut, danke.
Der Tutor ist ausgezeichnet. Aus diesem Grund möchten Sie SuSE / OpenSuSE ausprobieren.
Eine Frage: Können Sie sich mit einem Google-Konto bei SUSE Studio anmelden? Ich benutze das Konto seit einigen Tagen ohne Probleme, aber jetzt, wenn ich mich anmelde, wird mir "Fehler Ungültiger Benutzername oder Passwort" angezeigt.
Heute habe ich keine Probleme mit dem Google Mail-Konto. Ich melde mich richtig an