Diejenigen von uns, die viel im Terminal arbeiten, entweder auf ihrem eigenen Computer oder mit Servern, müssen oft die Leistung der Geräte und den Verbrauch von sehen
RAM, Prozesse, die am meisten verbrauchen, CPU usw. Hierfür gibt es verschiedene Alternativen, verschiedene Programme, mit denen wir diese Informationen (und mehr) im Internet anzeigen können
Terminal.
oben:
Um es in einem Terminal auszuführen, geben Sie Folgendes ein und drücken Sie Enter:
top
Dies ist die einfachste, sie wird standardmäßig in vielen Distributionen installiert und zeigt uns viele verschiedene Informationen. Zum Beispiel zeigt es uns die Anzahl der Benutzer
Assets, Online-Zeit, auch wie wir sehen können, zeigt uns die Anzahl der Aufgaben oder Prozesse (Aufgaben: insgesamt 154), die Menge von denen, die in sind
Laufen, Schlafen, Inhaftieren oder im Zombie-Modus.
Unten sehen wir (in KiB) die Menge an RAM, die verwendet wird (und frei ist), genau wie beim SWAP
Schließlich haben wir eine Liste der Prozesse, von denen jeder die PID kennen kann, den Benutzer, der sie ausführt, die Menge an Speicher (real und virtuell), die er verwendet, Prozent
CPU-Verbrauch, Ausführungszeit und der spezifische Befehl / Prozess.
Wie Sie sehen, ist es jedoch etwas unangenehm, diese Informationen zu lesen, wenn Sie drücken Z wird in der Lage sein, die Informationen mit Farben zu sehen, was ein wenig bewirkt
einfacher, all diese Daten zu lesen:
Um aus der Spitze herauszukommen, drücken Sie einfach Q und es wird schließen.
htop:
Um es in einem Terminal auszuführen, geben Sie Folgendes ein und drücken Sie Enter:
htop
In einigen Distributionen wird es standardmäßig installiert, in anderen (z. B. ArchLinux) nicht. Wenn sie also nicht mit dem vorherigen Befehl geöffnet werden, müssen sie es installieren.
Wenn sie Ubuntu, Debian oder Derivate verwenden, wäre es:
sudo apt-get install htop
Wenn sie ArchLinux oder Derivate verwenden, wäre dies:
sudo pacman -S htop
Wie Sie sehen können, zeigt dies uns, dass die geordneten Informationen weniger stecken bleiben und es einfacher ist, alles zu lesen. Es zeigt uns fast das gleiche wie das vorherige Top, nein
Zum besseren Lesen (auch mit 'Balken' für den Verbrauch von CPU, RAM und SWAP) bietet es uns jedoch andere Optionen, die Sie unten sehen können.
Diese Optionen können durch Drücken der Tasten verwendet werden F1 ... F2 ... und so weiter bis F10, diese erlauben uns
Suchen Sie nach bestimmten Prozessen in der Liste, sehen Sie sie als Baum angeordnet (Prozesse und Threads oder zugehörige Prozesse) und filtern Sie nach solchen mit mehr CPU oder RAM
verbrauchen, Prozesse töten usw.
Um aus der Spitze herauszukommen, drücken Sie einfach F10 und es wird schließen.
mon:
Dies ermöglicht es uns, die Informationen, die es uns zeigt, weiter anzupassen. Wenn wir es öffnen, zeigt es uns mehrere Optionen, um es einfach auszudrücken, es gibt uns die
Informationen auf modulare Weise, dh wenn wir nur die Informationen zur CPU anzeigen sollen, drücken wir eine Taste, wenn sie auch angezeigt werden sollen
Zusätzlich zu dem, der sich auf RAM bezieht, drücken wir eine andere Taste, hier ist der Screenshot des Startbildschirms:
Wie Sie sehen können, drücken Sie die Taste, wenn Sie die Informationen zur CPU anzeigen möchten c … Diejenige, die sich auf den Speicherschlüssel bezieht m ...
mit Festplatten die d ... der Kernel k ... das Netzwerk n (Kleinbuchstaben) usw.
Ich lasse die Kombination von nmon + c + m + k
Dies ja müssen sie installieren, wenn sie Ubuntu, Debian oder Derivate verwenden, wäre es:
sudo apt-get install nmon
Wenn sie ArchLinux oder Derivate verwenden, wäre dies:
sudo pacman -S nmon
Um aus der Spitze herauszukommen, drücken Sie einfach Q und es wird schließen.
Das Ende!
Nun, das war es. Wenn einer von Ihnen einen anderen Terminalsystemmonitor kennt, lassen Sie es mich in Echtzeit in einem Kommentar wissen 🙂
Grüße

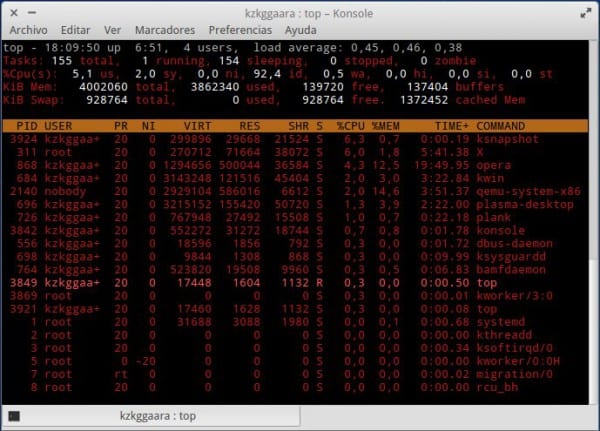
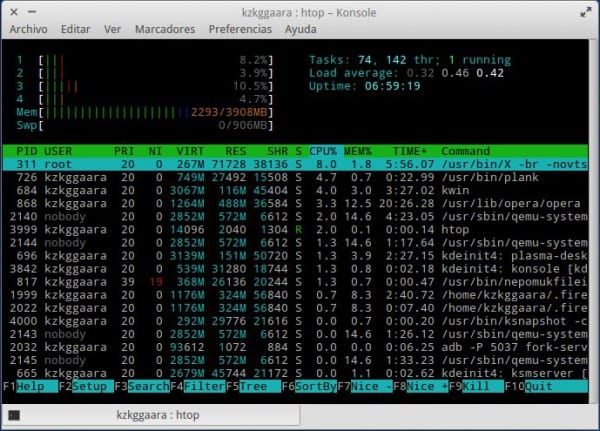
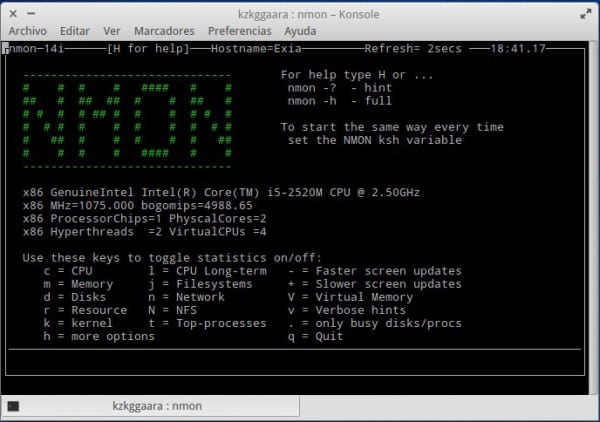
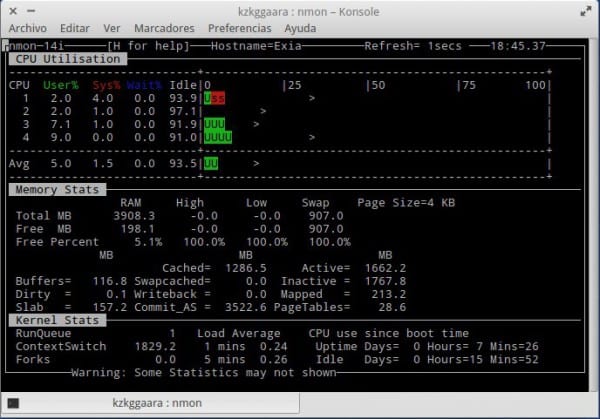
Es lebe htop! Ich möchte den Hauptunterschied hervorheben, der mich im Vergleich zu top am meisten betroffen hat: Oben ist der RAM-Verbrauch, der Sie kennzeichnet, die Summe, während Sie in htop und dank der Farben den aktiven RAM von dem passiven (grün) deutlich unterscheiden und gelb), um den Gesamtverbrauch auf der Leiste deutlich zu sehen und den realen (der aktive) vom temporären Speicherinhalt (passiv) zu unterscheiden.
mmm Ich musste den Useragent ändern, um einen Manjaro zu erhalten. Gibt es eine Möglichkeit, nicht den gesamten Useragent zu überschreiben? Das heißt, wenn ich es überschreibe, muss ich mich um die Aktualisierung meiner Version von Firefox kümmern (zum Beispiel), da einige Seiten aus Kompatibilitätsgründen die Version anzeigen, die Sie über den Benutzeragenten verwenden, und wenn ich die Standardeinstellung überschreibe, muss ich sie manuell bearbeiten jedes Mal. Ich frage mich, ob es eine Möglichkeit gibt, ein Wort an den Standardbenutzeragenten anzuhängen oder einfach nur eines der Felder zu ändern
Ich wusste nicht nmon, gute Daten 😀
Sandy .. .. 'copypasteaste' in nmon .. ..wir sollten htop nicht wieder installieren .. ..aber effektiv nmon .. 😉
Es gibt einen Fehler im nmon-Installationscode (den ich übrigens nicht kannte). Danke für die Info.
Danke, dass du es bemerkt hast, sie haben es mir trotzdem auf Twitter gesagt, hahaha. Ich habe es repariert.
Top ist auch interaktiv.
Wenn Sie beispielsweise "m" drücken, werden die Prozesse nach RAM-Speicher sortiert (standardmäßig in CPU-Reihenfolge). Durch erneutes Drücken kehren Sie zur CPU-Reihenfolge zurück.
Durch Drücken von «k» (für Kill) werden wir aufgefordert, eine PID einzugeben, um den Prozess zu starten und zu beenden
Durch Drücken von «u» (für Benutzer) werden wir nach einem Benutzer gefragt und es wird ein Filter mit dem von uns eingegebenen erstellt.
Das Drücken von "h" hilft. Sie haben viele Möglichkeiten.
Als Empfehlung für einen Systemmonitor im Terminal wären es dann Blicke.
Es ist mehr oder weniger eine Mischung aus top + free + ifconfig und anderen Befehlen. Mit anderen Worten, es listet die aktiven Prozesse sowie die Informationen der Netzwerkschnittstellen sowie die Aktivität der Festplatten / Partitionen und einige Sensordaten auf. Ist sehr vollständig. Es ist nicht interaktiv, aber "on the fly konfigurierbar".
Danke, dass du diesen Thread verbessert hast 😀
Ausgezeichnet. Ich werde mir den Top-Mann ansehen.
Jeden Tag mag ich die Konsole mehr und ihre Programme scheinen mir der Höhepunkt der Programmierung zu sein. Morgen mache ich einen Spaziergang um nmon!
Hervorragende Infos, danke!