Sie sagen, dass ein Bild mehr sagt als tausend Worte. Deshalb werde ich Ihnen zeigen, was das Ergebnis des Befehls ist, den ich später geben werde, bevor ich Ihnen etwas erkläre:
Beachten Sie, wie in der oberen rechten Ecke der Wochentag (Sonne, Sonntag), der Monat (Dezember), der Tag (22) sowie die Stunde, Minute, Sekunde und das Jahr angezeigt werden.
Es wird in Echtzeit aktualisiert, dh jede Sekunde, in der die Informationen aktualisiert werden, und befindet sich immer in der oberen rechten Ecke des Terminals.
Dies ist nützlich, da wir eine Datei mit nano oder vi bearbeiten können, jede Art von Dienst installieren oder was auch immer verwalten können und wir nicht aufhören müssen, was wir tun, das Datum im Terminal ausführen müssen, um das Datum oder die Uhrzeit zu kennen. Mit diesem Tipp, den ich Ihnen zeige, werden wir ihn immer im Auge behalten.
Um dies in einem Terminal zu erreichen, setzen wir Folgendes:
while sleep 1;do tput sc;tput cup 0 $(($(tput cols)-29));date;tput rc;done &
Dies als solches ist kein einfacher Befehl oder eine Anweisung, sondern eine Vereinigung von ihnen ... komm schon, ein Skript könnte es auch sein. Es zu erklären ist etwas komplex, aber ich werde mein Bestes geben 🙂
- im Schlaf 1; tun : Dies bedeutet, dass jede Sekunde Folgendes ausgeführt wird
- tput sc : Dies bedeutet, dass die aktuelle Position gespeichert wird, dh die Position der nächsten Position wird gespeichert. Es ist nicht erforderlich, sie nach einmaliger Angabe anzugeben.
- tasse 0$ (($ (tput cols) -29)) : Dies mag kompliziert erscheinen, ist aber nicht so schwierig. Grundsätzlich sagt dies die Position, dh die obere rechte Ecke. Der cup-Parameter gibt den vertikalen Raum an, der vorhanden sein wird, da wir 0 setzen, was bedeutet "direkt darüber, oben". Sobald die vertikale Position definiert ist, können wir die horizontale Position sehen, um die sich die restlichen Parameter kümmern. Einfach ausgedrückt ... berechnet die vorhandenen Spalten und stellt sicher, dass sie genau am rechten Rand liegen. Wenn Sie möchten, ändern Sie die Nummer 29 für andere und Sie werden den Unterschied bemerken.
- Datum : Nun, das ist einfach, das Datum zeigt uns die Informationen, die wir sehen ... Tag, Monat, Stunde usw.
- tput rc : Sie sind tput sc, wir speichern die Position, jetzt stellen wir sie mit tput rc wieder her.
- erledigt : Hier beenden wir alles, was wir mit der Zeit begonnen haben.
Wie Sie sehen können, ist das Terminal zweifellos ein wunderbarer Ort. Wenn ein Befehl nicht genau das tut, was wir wollen, können wir uns mehreren anschließen und das erreichen, was wir wollen. Sehen Sie jeden Befehl als Werkzeug, ein Werkzeug (Hammer) kann uns nicht zu einer schönen Statue machen. Wenn Sie dieses Werkzeug (Hammer) jedoch mit anderen (Holz und Meißel) verbinden, können Sie das Traumergebnis erreichen 🙂
Übrigens ... Wenn Sie möchten, dass dies immer im Terminal angezeigt wird, ohne es jedes Mal ausführen zu müssen, wenn Sie eine Konsole öffnen, müssen Sie es in .bashrc ablegen, dh:
echo "while sleep 1;do tput sc;tput cup 0 \$((\$(tput cols)-29));date;tput rc;done &" >> $HOME/.bashrc
Dann wenn Sie es entfernen möchtenFühren Sie Folgendes aus:
sed -i "s/while sleep 1/#while sleep 1/" $HOME/.bashrc
Nun, nichts mehr hinzuzufügen, ich hoffe, es hat Ihnen geholfen
Grüße
stark
echo "während des Schlafes 1; tput sc; tput cup 0 \ $ ((\ $ (tput cols) -29)); date; tput rc; done &" >> $ HOME / .bashrc
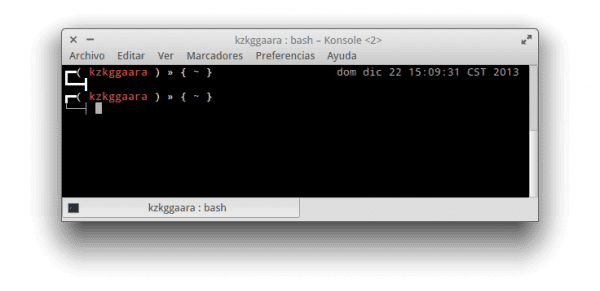
Danke, aber es funktioniert nicht für mich ... Weder in Konsole noch in Yakuake habe ich alles so gemacht, wie es in der Post steht. 🙁
Entschuldigung ... es war meine Schuld ... jetzt, wo ich es neu gestartet habe, funktioniert es !!!
Es war seltsam für mich, dass es nicht funktioniert hat, denn während… Datum und Eingabe sind Befehle aus dem Bash-Paket 😀
Ich weiß nicht ... etwas Seltsames ist passiert ... in ein Terminal gesteckt:
echo "während des Schlafes 1; tput sc; tput cup 0 $ (($ (tput cols) -29)); date; tput rc; done &" >> $ HOME / .bashrc
Und das Ergebnis war:
bash: /home/ghermain/.bashrc: Zeile 115: Syntaktischer Fehler in der Nähe eines unerwarteten do-Elements
bash: /home/ghermain/.bashrc: Zeile 115: `PS1 = '$ {debian_chroot: + ($ debian_chroot)} [33 [01; 34m] u [33 [01; 32m] @ [33 [01; 32m] h [33 [00m]: [33 [01; 34m] w [33 [00m] $ 'während des Schlafes 1; tput sc; tput cup 0 64; date; tput rc; done &'
Dann habe ich die Befehle, die Sie am Ende geben, direkt in die .bashrc kopiert und erhalte mehrere Zeilen mit Datum und Uhrzeit.
Löschen Sie alle Zeilen, die Sie am Datum in die .bashrc-Datei eingefügt haben, und setzen Sie die Zeile manuell erneut ein, ohne das Echo zu verwenden, das angezeigt wird, wenn kein Fehler auftritt
Sehr interessant!
Danke fürs Lesen 🙂
Ich habe lange nach Möglichkeiten gesucht, das effiziente, aber coole Terminal zu "dekorieren", und dieser Befehl ist sehr gut, nicht so barock wie andere Lösungen, aber wenn ich einen langen Befehl eingebe, gibt es einige Verwirrung. Der Befehl isst das Datum und dann scheint das Datum den Befehl zu essen. Weiß jemand, ob die Eingabeaufforderung auf irgendeine Weise standardmäßig eine Zeile tiefer angezeigt wird?
Trotzdem danke!
Hervorragender Tipp 🙂
Danke Bruder 😀
Danke für den Tipp Freund, es funktioniert richtig. Grüße.
Vielen Dank, dass Sie uns gelesen haben 🙂
Großartig 😀
Oder Sie können einen Alias erstellen und bei Bedarf verwenden 😀
Interessant, ich werde es später versuchen
sehr gut
Könnten Sie einen Beitrag verfassen, in dem erklärt wird, wie zsh in Debian / Ubuntu / Mint / Elementary installiert und Themen konfiguriert werden?
Uff, ich habe zsh noch nie benutzt, sorry 🙁
KZKG ^ Gaara, wenn Sie den Befehl ausführen, gibt es einen Fehler, weil es vermutlich versucht, die $ zu erkennen, die keinen Wert haben, so dass es sie nicht interpretiert und \ them-Korrekturen setzt.
echo "while sleep 1;do tput sc;tput cup 0 \$((\$(tput cols)-29));date;tput rc;done &" >> $HOME/.bashrcIch denke, auf diese Weise wird es kein Problem geben. Korrigieren Sie es, bevor ich jemandem einen Fehler mache. Guter Beitrag, ich werde ihn benutzen. Grüße.
Uff richtig, mein Fehler 😀
Ich habe es bereits in der Post behoben, vielen Dank für die Korrektur 🙂
Ich habe es modifiziert und so belassen
während des Schlafes 1; tput sc; tput cup 0 $ (($ (tput cols) -16)); Datum + »% R% d /% m /% Y»; tput rc; erledigt &
Es wird nur Stunde: Minuten Datum im Format TT / MM / JJJJ angezeigt
Ausgezeichneter Freund, ich habe 100 gearbeitet, danke