Viele Leser werden es zu schätzen wissen, dass ich in den meisten Artikeln, in denen ich ein Bild platziere, eine Art Schatten hinzufüge, um ihm ein schöneres Aussehen zu verleihen, wie in diesem Artikel, in dem dieser Beitrag beginnt.
Ich mache den Schatten mit Gimpe, was für mich nichts zu beneiden hat PhotoshopZumindest für die Dinge, die ich brauche. Wie mache ich es? Es ist sehr einfach. Schauen wir uns zunächst die Tools an, die wir verwenden werden:
1- Wir öffnen Gimpe » Datei » Öffnen »Und wir suchen nach jedem Bild.
2- Um dem Schatten Platz zu geben, werden wir Bild » Leinwandgröße und wir erhöhen den Wert des Anteils und lassen einen beträchtlichen Raum, wie Sie auf dem Bild sehen können.
3- Mit dem Werkzeug Werkzeug verschieben Wir verschieben die Bildebene ein wenig in die Mitte, um sie vom oberen und linken Rand zu lösen.
4- Wir erstellen eine neue Ebene, weiß.
und wir verschieben es unter die Bildebene.
5- Dann erstellen wir eine weitere Ebene, die in diesem Fall jedoch transparent ist und zwischen der Bildebene und der weißen Ebene platziert werden sollte.
6- Mit dem Werkzeug Quadratische AuswahlZeichnen wir ein Kästchen auf die transparente Ebene, die einige Pixel außerhalb der Bildebene liegt. Wir klicken, um die Auswahl festzulegen.
7- Mit dem FarbtopfWir wenden eine Farbe an (standardmäßig ist sie schwarz #00000), obwohl wir den Farbwähler verwenden können, um einen anderen auszuwählen, zum Beispiel einen graueren (# 7b7b7b).
8- Wenn Sie die Farbe haben, die wir wollen, mit dem Bote Wir malen die Box, die wir auf der transparenten Ebene markiert haben.
9- Wir verwenden die Tastenkombination Strg + Umschalt + A Deaktivieren Sie die Auswahl der transparenten Ebene. Und jetzt kommt der Trick, der sehr einfach ist.
10- Lass uns Filter » Blur » Gaußsche Unschärfe (Gaußsche Unschärfe) und in den Radiooptionen setzen wir als Wert 30.0 in beiden (horizontal und vertikal) oder mehr, je nachdem, welchen Effekt Sie erzielen möchten.
11- Dann mit dem Freistellungswerkzeug Wir wählen die sichtbare Größe der Ebenen anpassen.
12- Zum Abschluss speichern wir das Bild und wenn wir möchten, löschen wir die weiße Ebene.
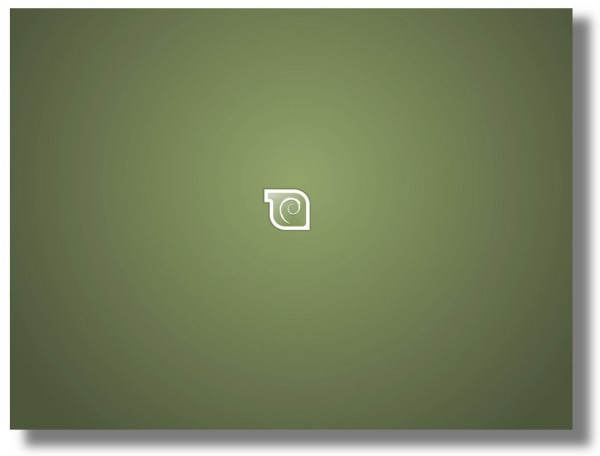
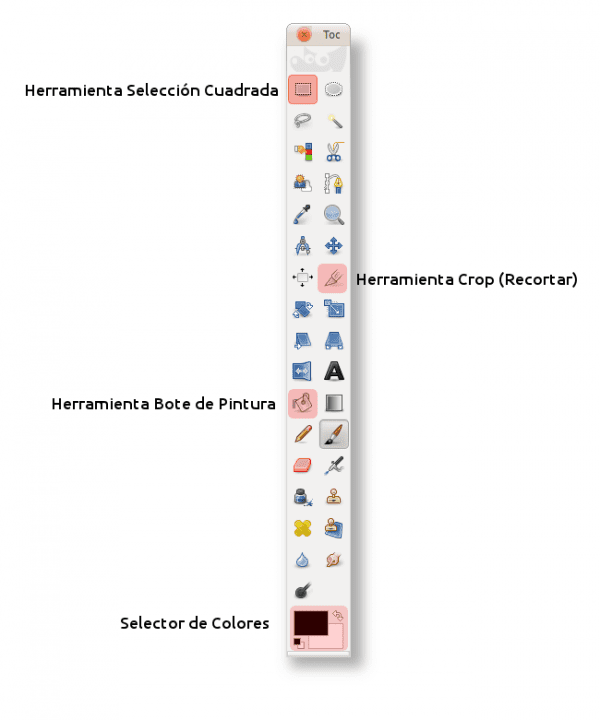
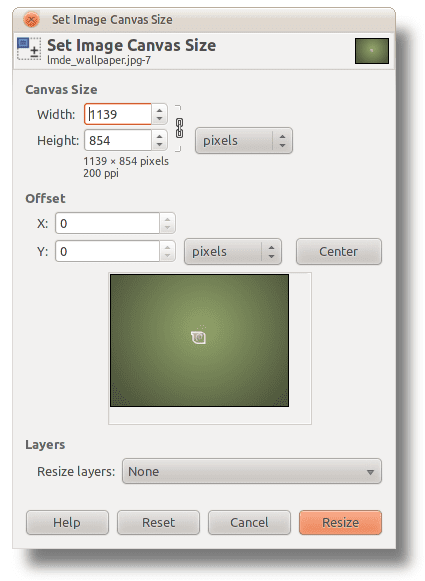

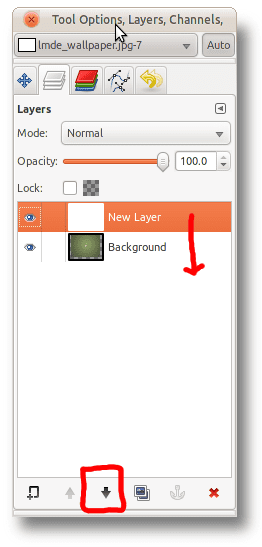

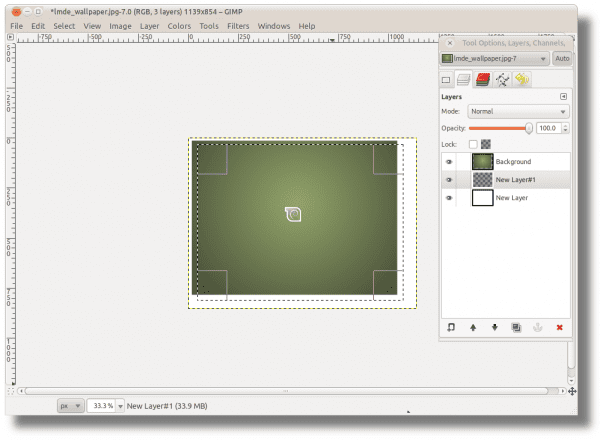

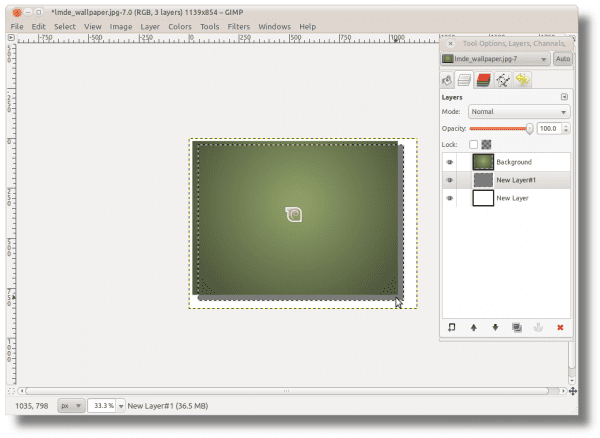


Und dann beschweren Sie sich über eine bestimmte Installation hahahaha
Fuck und du hast es auf Englisch
Ja, alles auf Englisch, es ist einfacher, so zu lernen 😀
Es ist einfacher in die USA zu gehen, du bist nicht so weit
Zu den Lesezeichen, +1 für den Beitrag, möchte ich, dass Sie weiter über Gimp sprechen
Viele Grüße!
Danke dafür 😀
elav ist derjenige, der am meisten mit Gimp zusammenarbeitet. Er ist derjenige, der möglicherweise alles oder fast alles, was mit Gimp zu tun hat, auf den Blog stellt. Hoffen wir also, dass weitere Tutorials zum Lernen verfügbar sind 🙂
Grüße
Komm schon, ich empfehle diesen Blog, wenn Gara und elav es mir erlauben http://tatica.org/category/gimp100podcast/
Er hat sehr gute Gimp-Tutorials.
Danke für die Auskunft. Sobald wir können (wenn der Internetzugang es uns erlaubt), schauen wir es uns an. 😀
Ich empfehle, auf diese Seite zu schauen. Es hat mir sehr geholfen, ein wenig über die Verwendung von Gimp zu lernen.
Grüße.
http://www.hachemuda.com/video-tutoriales-gimp/
Guter Hafen, ich habe eine Weile versucht, mit Gimp zu arbeiten, und ich verstehe mit ihm