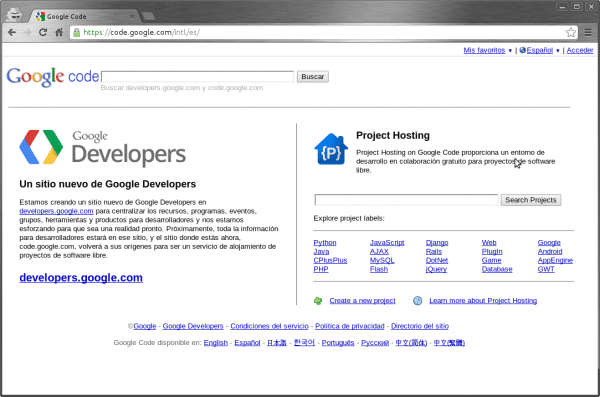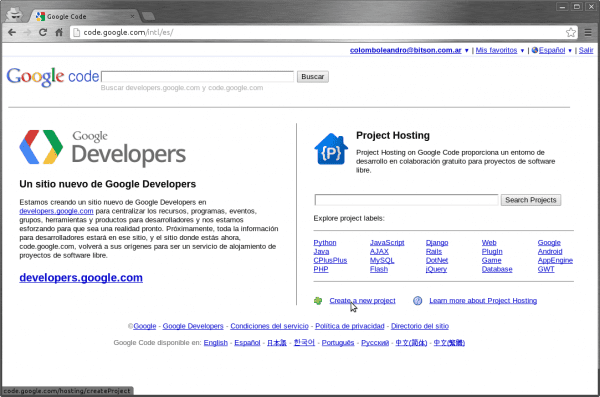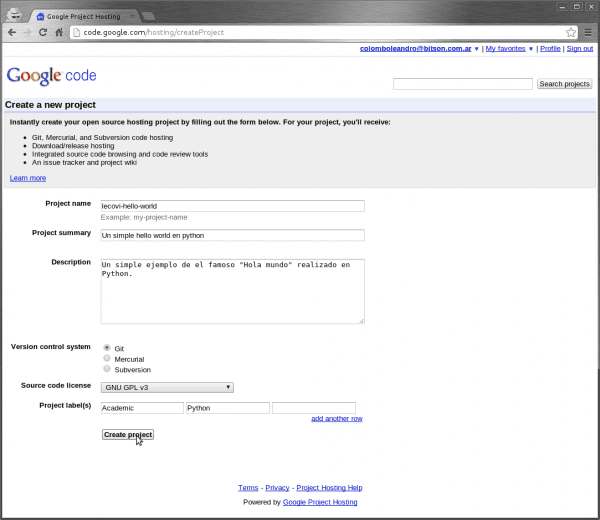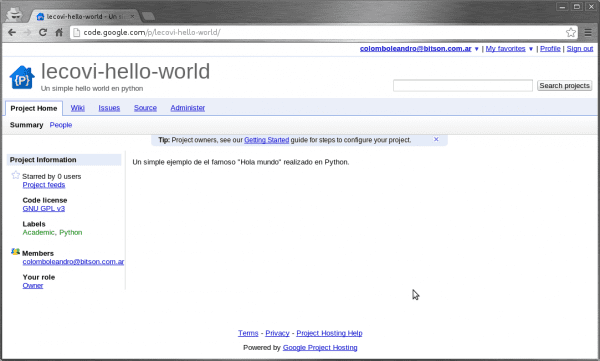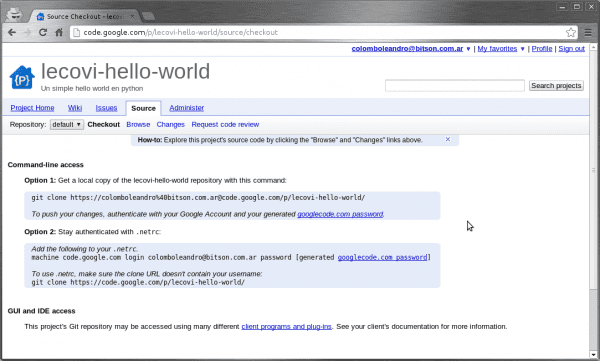Kuna lubatud on võlg, siis järgime siin projekti loomiseks vajalikke samme Google Code.
1. Logime Google'i sisse
Esimene asi, mida peame tegema, on oma kontole sisse logida Google, siseneme saidile Google Code ja paremast ülanurgast leiame juurdepääsu sisselogimisele. Vasakul saame keelt vahetada.
2. Me loome projekti
Kui olete oma kontoga saidile sisse loginud, saame selle kinnitada, sest paremas ülanurgas näeme meie e-posti aadressi Googleja võime klõpsata lingil, mis ütleb Looge uus projekt. See suunab meid lehele, et meie projekti üksikasjad lõpule viia.
Lõpetame oma projekti andmed ja kui oleme lõpetanud, vajutame lihtsalt nuppu Loo projekt.
Nüüd, kui oleme oma projekti loonud, näitab see meile selle põhilehte. Praegu ei tee me sellega palju rohkem Google Code. Meile jääb ainult teabe hankimine, et saaksime hiljem kaugühenduse luua ja failid üles laadida Git.
3. Hoidla andmete hankimine Google Code'is
Selleks peame minema sektsiooni allikas (lähtekood) ja seal annab see meile 2 võimalust ühenduse loomiseks.
Kasutame 2. võimalust, klõpsame lingil, mis ütleb googlecode.com parool. See näitab meile uut lehte ja kopeerime sealt esimese jaotise viimase rea. See, mida näeme järgmisel pildil esiletõstetuna.
Loome faili ESILEHT meie kasutaja .netrc ja selle sees asetame sisu, mille me just lehelt kopeerisime. Sel juhul:
machine code.google.com login colomboleandro@bitson.com.ar password ZG2UP8dW5pV7
Varsti ...
Seni oleme projekti loonud aastal Google Code ja meil on valmis fail, mille me «ühendub»Kui oleme oma kaughoidla sisse seadnud, asutasime selle kohaliku Git.
Järgmises osas näeme, kuidas projekti oma arvutisse luua ja konfigureerida Git versiooni juhtimiseks.
Tervitused!