Aastal esimene osa selle artiklite seeria kohta Scribuse Mainisin raamatu küljendusprojekti põhiomadusi. Näidati teksti mõõtmeid sentimeetrite kaupa, lehe suunda ja kaane lähenemist.
Selles osas näeme katte kujundust.
Kaane redigeerimine Scribusega
Varem nägime, et katte jaoks peab teil olema vähemalt selle struktuuri põhiidee. Me teame juba andmeid: pealkiri, autor, väljaande number ja kirjastuse silt. Nende andmete järjekord, paigutus ja paigutus sõltuvad disainerite ja / või toimetajate leidlikkusest. On raamatuid, milles väljaande number on alles raamatu juriidilises osas, kõik sõltub toimetuse kriteeriumidest.
Minu puhul meeldivad mulle kaaned, mille taust on must. Selle saavutamiseks vajame tööriista "Kuju sisestamine", mis asub ülaosas. Teine võimalus selle sisestamiseks on menüü "Lisa" ja seejärel "Lisa kuju" (kui see on inglise keeles) lisamine. Kui tööriist on valitud, keerame esimesel lehel oleva objekti lahti.
Oleme objekti juba esimesele lehele pannud. Nüüd on puudu selle värviomaduste andmine. Selleks klõpsa objektil paremklõps ja klõpsa nupul «Atribuudid», kus kuvatakse valitud objekti omadused.
Sellest Scribuse hüpikaknast saame parameetreid muuta nii, nagu oleme paigutanud. Kui oleme objekti lehele valesti sisestanud, saab positsiooni ("x" ja "y") sentimeetrite kaupa redigeerides kohandada seda vastavalt meie vajadustele. Sealt saame konfigureerida ka suuruse, pööramise ja baaspunkti.
Kui me seisame alammenüü "Vorm" näeme täpselt neid objekti omadusi. Praegu pole need valikud meie jaoks olulised. Meid huvitav «alammenüü» on «Värvid». Sealt saame valida objekti taustale, läbipaistmatuse ja gradientrežiimi jaoks valitud värvi. Selle näite jaoks valin ainult musta taustavärvi 100% läbipaistmatusega.
Kui objektil on valitud värv, sulgeme akna ja näeme tehtud muudatusi.
Oma kaanele lisan lisaks pealkirja ja autori tekstile pildi, mis viitab projekti sisule. Selles näites valime välja kaks Alejo Carpentieri lühijuttu, nii et ma valin autori pildi ja asetan selle.
Kujutise sisestamine Scribusesse
Pildi sisestamiseks peame valima vaid akna ülaosas asuva kasti «Lisa pilt» või menüüst «Lisa» jaotise «Lisa pildi vorm» alt.
Kui tööriist on valitud, kuvatakse kursor "x" ja väikese pildikastiga, mis näitab, et peame valima selle osa, kuhu pilt sisestatakse. Ma tahan, et see oleks kogu kaanel, nii et valin kogu lehe.
Kui tahame, et pilt näeks hea välja, peame seda otsima hea eraldusvõimega.
Topeltklõpsame vastloodud kastil ja sealt läheme kataloogi, mis sisaldab pilti. Pildi redigeerimiseks võime kasutada muid tööriistu, näiteks Gimp o Krita.
Kui pilt on valitud, näeme, et kui see on raamist suurem, on see puudulik. Seda seetõttu, et pildil on kõrgem eraldusvõime kui tekstiraamil. Scribuse näitab kastis automaatselt, et oleme teinud pildi proportsionaalse osa, mis sobib objektiga.
Kujutise kuvasuhet saab hõlpsasti muuta. Paremklõpsake ja seejärel klõpsake suvandil "Kohanda pilti kuju järgi", nii et pilt asetatakse kaadrisse proportsionaalselt.
Et vältida probleeme kaadrite juhusliku liikumise või kustutamisega, võime selle blokeerida, klõpsates paremklõps ja valides „Blokeeritud“. See valik muudab pildi suuruse muutmise ja objekti teisaldamise võimatuks.
Efektide lisamine Scribuse pildile
Scribuse See ei ole piltidega manipuleerimise programm, kuid pakub siiski mõningaid põhivahendeid nende retušeerimiseks. Kui paremklõpsame oma pildil ja kuvatakse aken "Pildiefektid", kuvatakse aken, mis näitab meile erinevaid võimalusi efektide jaoks, mida programm lubab.
Efekti valimiseks peame selle valima ja seejärel klõpsama nooleikoonil, et paigutada see jaotisse „Kasutatavad efektid”. Kui soovime efekti eemaldada, teostame vastupidise toimingu.
Vasakus alanurgas on kast «Valikud», milles saame muuta objektide teatud parameetreid.
Muudame efekte ja nende parameetreid ning kui oleme lõpetanud, klõpsame nuppu «OK».
Sisestage Scribusse tekst
Teksti sisestamine pole midagi, millest koju kirjutada. Kui olete eelnevalt pildikujunduse tööriista kasutanud, olete sellega tuttav. Samuti pakub Scribus meile teksti sisestamise tööriista. Läheme üles ja valime teksti sisestamise võimaluse. Tööriistale pääseme juurde ka läbi menüü «Lisa» «Tekstivorm».
Kursor ilmub nii, et nagu ka teksti ja objekti sisestamisel (lehe must taust), valime ruumi, kuhu meie tekst läheb.
Teeme objekti huvipakkuvaks ja muudame. Sel juhul panen raamatule pealkirja Alejo Carpentieri novellide nimega ja allosas autori nimega.
Kui lahter on valmis, kirjutame. Kui meie taust on must, ei ole tähed märgatavad, kuna need jagavad värvi. Sisu, fondi tüübi, suuruse, värvi ja efektide muutmiseks avage objektil paremklõpsates dialoog "Atribuudid".
Me läheme «alammenüüsse» «Tekst». Sealt saame muuta fonti, värvi, efekte, suurust, reavahet ja muid parameetreid. Muudame teavet oma äranägemise järgi ja teeme vastavad muudatused. Sama protseduur kehtib ka autori kohta.
Praegu käib minu projekt niimoodi. Kuidas sinu omaga on?
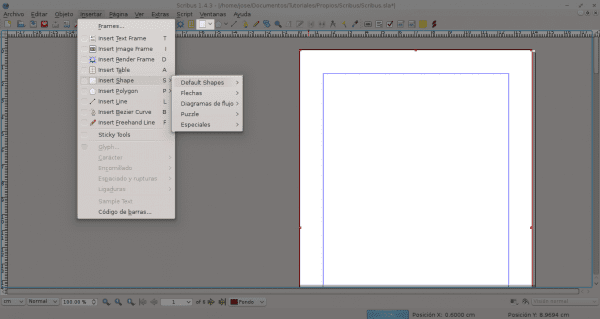
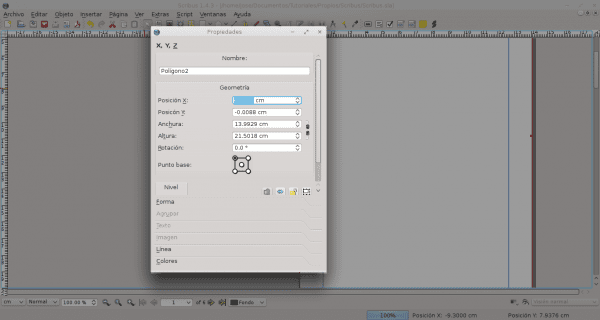
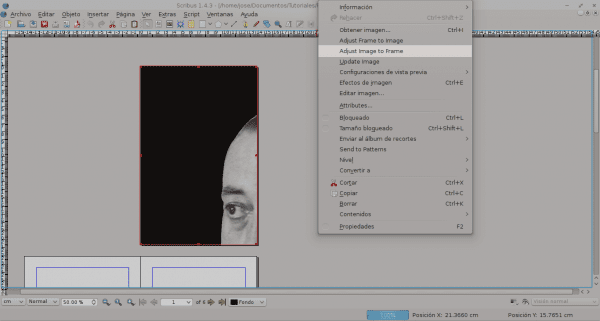
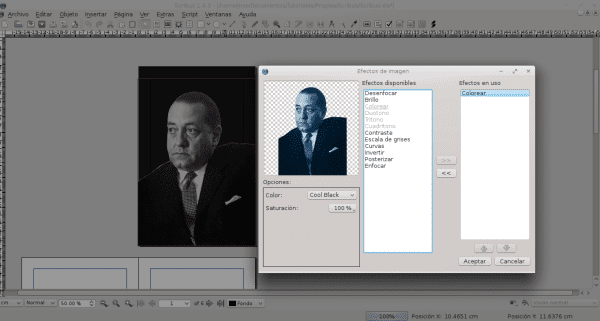
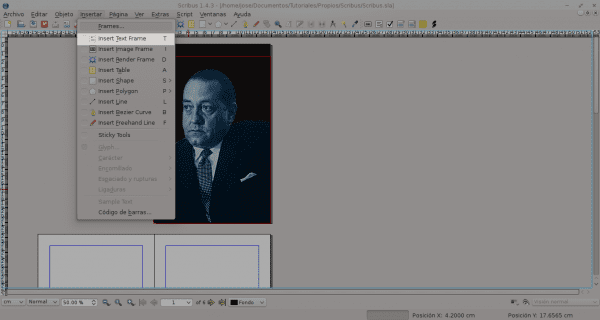
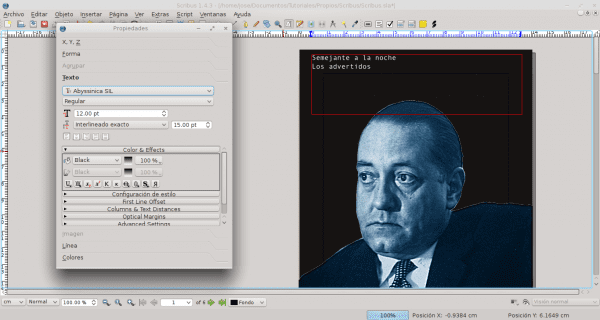
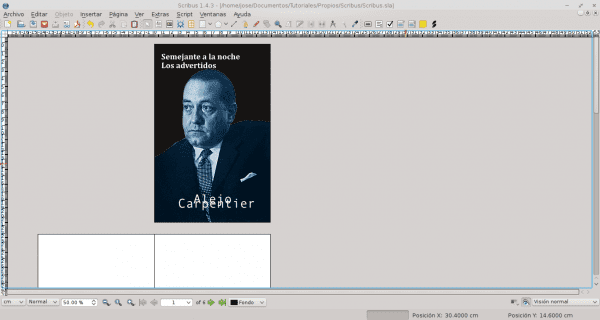
Suurepärane töö. Täname teadmiste jagamise eest.
Suurepärane õpetus. Olen mitmel korral tahtnud Scribuses kaasa lüüa, kuid ei lõpeta kunagi midagi 😛
See on väga intuitiivne. Objektide redigeerimise valikuid näete kiiresti. Pärast selle sarja lõppu kirjutan, kuidas Scribusega muid asju teha 🙂
Minu puhul on see tööriist mugavam kui Adobe InDesign, kuna see ei laadi nii palju komponente kui InDesign või midagi sellist.
Tegelikult on selle sarnasus Adobe raamatu küljendusega lihtsalt kohutav.
InDesign on hea tööriist, selles pole kahtlustki, kuid on tõsi, et see on liiga raske. Scribus on suurepärane avatud lähtekoodiga alternatiiv ja lisaks pole sellel midagi Adobe'i kolleegi kadestada. Ka väga häid töid saab teha. Kõik sõltub ilmselt sellest, kes seda kasutab.
Väga hästi. Nüüd olete sellega veendunud, et kasutan seda InDesigni suurepärase asendajana.
Graafika paigutamiseks paigutuslehele piisab lihtsalt lohistamisest. See on palju kiirem. Suurepärane õpetus, aitäh tuhat @ jose-rod
Tänan vihje eest. Mul ei tulnud pähegi, et ma seda niimoodi teeksin.
Tervitused.
Ei, vastupidi; tänan tuhat õpetuse eest. Ma ei kasuta Scribust tavaliselt paigutuse jaoks paljudel põhjustel - mida ma siin ei aruta, kuna see pole mõte ega koht - see on siiski väga hea alternatiiv CC Adobe InDesingule.
Selle programmi kohta on nii vähe teavet, et teie juhendist saab minu jaoks viide 🙂 Suur aitäh!
Jään püsima.
Väga hea käsiraamat. Kõik selge ja ülevaatlik. Mulle väga meeldib.
Gracias.
Hea juhend, töötasin LibreOffice'is ja eksportisin PDF-failidena, kuid tundub, et saan Scribusega peenema viimistluse. Aitäh!
Suurepärane artikkel. Minu kahtlused: tahan paigutada professionaalselt ja minu probleem on seotud esi- ja tagakaanega. Kas saate Scribusega teha esi- ja tagakatte? Ma mõtlen, et looge selline suurus, milles soovite raamatu luua ja milles ühes failis on vasakul küljel tagakaas ja paremal esikaanel, tagakaanel on ISBN ... ja küsige ka, kas Scribuse abil saate luua oma ISBN-i.
Aitäh kõige eest.
Tervitus.
Tervitused.
Esi- ja tagakaane saab luua Scribusega. Peate lihtsalt määrama dokumendi suuruse väärtused. Suurus sõltub dokumendi tüübist. Näiteks suurus, selg, kui sellel on klapid jne. ISBNi puhul tuleb seda töödelda teises kohas, kus nad määravad tähtnumbrilise väärtuse, sõltuvalt raamatu teemast. ISBN sisestate raamatusse, kui see teil on olemas, ja see asub raamatu juriidilises osas.
Tere head pärastlõunat.
Tahaksin teilt küsida, kuidas saaksin matemaatilisi valemeid scribusse lisada. Olen kirjutanud matemaatika teksti, kuid tahaksin kasutada skribut, et saaksin paigutust teha, kuid ma ei saa matemaatilisi valemeid lisada.
(või pole ma tööriista leidnud)