De VLC oleme juba palju rääkinud DesdeLinux, see artikkel püüab koondada palju näpunäiteid, mida oleme siin juba avaldanud, ja tutvustada ka muid "lisa" võimalusi, mida VLC meile pakub, sest pole saladus, et tänapäeval pole VLC lihtsalt multimeediumipleier, vaid on palju enamat..
1. Teisendage videod WebM-i ja laadige need YouTube'i üles
Windowsis on videote teisendamiseks ühest formaadist teise lõputud tööriistad, Linuxis on neid ka mitu, kuid mõnikord on meil otse tööriist, mis aitab meil videote teisendamiseks VLC-d teha saab elu lihtsamaks teha. Juba Pablo (Let's UseLinux) selgitas meile, kuidas seda teha: Videote teisendamine WebM-vormingusse (ja YouTube'i üleslaadimine)
2. Teisendage videod muudesse vormingutesse
See on midagi üsna ilmset, kuid on hea mitte midagi öelda jätta ja pigem öelda.
Kui soovite video teisendada teisele vormingule, on protseduur peaaegu identne Pablo eelmises postituses selgitatuga, kuid jätan selle siia:
1. Avage VLC ja vajutage Ctrl+R , kuvatakse see aken:
Seal läheme nupule Lisama… mille kaudu saame otsida videot, mille soovime teisendada teiseks vorminguks. Kui oleme selle valinud, aktiveeritakse teisendamisvalikud, kuvatakse midagi sellist:
See tähendab, et seal saab Profiilis täpsustada, millisesse vormingusse soovime selle teisendada, samuti saame parameetreid (kvaliteeti jne) muuta, kui soovime eelistuste ikooni kaudu, pole vaikimisi selle pakutavad vormingud vähe:
Siis oleks vaja kaustast valida, et soovime, et uus teisendatud fail kasutaks nuppu Uurige
3. Parandage VLC ekvalaiser
Küpsis rääkis sellest juba artiklis: 2 näpunäidet VLC jaoks :
Ma ei tea, kas nad on märganud, et isegi kui muudate ekvalaiseri eelseadistust sulgemisel ja uuesti avamisel, muudatusi ei salvestata. Mida teha on:
- Külastama Tööriistad »Eelistused» Kõik »Audio» Filtrid »Ekvalaiser
- Kus ütleb Ekvalaiseri eelseadistus valige eelseade, mida soovite kasutada, ühe ja teise vahel pole vahet. Panin kõrvaklappidega.
- En Bändi juurdekasv tuleb märkida iga ansambli võimendus, mis on üleliigne.
- En Globaalne kasum noh, mida iganes nad sinna panna tahavad.
- Salvestage muudatused ja taaskäivitage rakendus.
4. Takistage mul PulseAudio helitugevuse muutmist
Teine väike probleem, mis mind väga häirib, on maht. Kui ma suurendan seda VLC-st, suurendab see ka PulseAudios, kuid kui ma seda vähendan, siis PulseAudio ei alanda seda uuesti, poeg ... Need, kes on juhtunud, saavad minust aru.
Lahendus on väga lihtne.
- Külastama Tööriistad »Preferentsid »Heli
- En Moodul salida vali Au lahkumineandis ALSA.
- En Seadme poner Vaikimisi.
- Salvestage ja taaskäivitage.
5. Laadige VLC-lt alla subtiitrid
Subtiitrite automaatseks allalaadimiseks saame kasutada laiendust VLSub või pistikprogrammi. VLSub loob automaatselt ühenduse OpenSubtitles.org-iga ja toetab mitut keelt, sealhulgas muidugi hispaania keelt.
Selle installimiseks toimige järgmiselt.
1. Laadime alla ZIP-vormingus tihendatud VLSub
wget https://github.com/exebetche/vlsub/archive/master.zip
2. Pakime selle lahti:
unzip master.zip
3. Kopeerime faili kausta vlsub-master nimega $ HOME / .local / share / vlc / lua / extensions / (kui kausta pole, loome selle)
mkdir -p $ HOME / .local / share / vlc / lua / extensions cp -R vlsub-master $ HOME / .local / share / vlc / lua / extensions /
4. Siis jääb VLC ja voila taaskäivitamine, kuvatakse järgmine valik:
Minu arvates on see valik eriti kasulik, kuna see säästab mind vajadusest otsida Google'ilt subtiitreid sarja uuele peatükile, mille laadin alla saitidelt nagu yonkies-seeria või otse MediaFire'ist või muust.
6. YouTube'i esitusloendid VLC-s
Jlcmux rääkis sellest juba artiklis täpselt: Youtube'i esitusloendid VLC-s.
Laadime alla VLC pistikprogrammi, mis teeb võlu
Loome kausta / usr / share / vlc / lua / playlist /
Kui oleme LUA faili alla laadinud, peame selle teisaldama või kopeerima teele: / usr / share / vlc / lua / playlist / kui tahame, et pistikprogramm töötaks kõigile kasutajatele või kui soovite, et see töötaks ainult ühe kasutaja jaoks. $ HOME / .local / share / vlc / lua / esitusloend /
sudo cp archivo.lua /usr/share/vlc/lua/playlist/playlist.lua
Pärast faili kopeerimist avage lihtsalt mängija ja minge saidile Keskmine → Avatud võrgu prügikast (Ctrl + N klahvikombinatsioon) ja sisestage vastavale väljale selle esitusloendi aadress, mida soovime esitada. Parim on see saame nimekirja salvestada VLC-esitusloendina, seda selleks, et ei peaks sama aadressi uuesti ja uuesti kopeerima.
7. Kontrollige VLC-d Androidilt
Veel üks hea näpunäide, mille Pablo (kasutame Linuxi) jättis meid juba artiklisse:
1. Installige Android Pult VLC jaoks oma Android-seadmes.
2. Avage netbookis VLC järgmise käsu abil:
vlc - extraintf = luahttp - täielik ekraan - qt-start-minimeeritud
See võimaldab VLC-d juhtida üle võrgu (wifi).
VLC graafilise liidese abil on võimalik saavutada sama tulemus:
i. Avage VLC ja seejärel Tööriistad> Eelistused> Kuva seaded ja kontrollige valikut Kõik.
ii. Liides> Pealiidesed ja valige suvandid võrk e Lua esineja.
3. VLC kaugjuhtimispuldi aktsepteerimiseks peate lisama oma Android-seadme IP toetatud IP-de loendisse.
Avage terminal ja käivitage:
sudo nano /usr/share/vlc/lua/http/.hosts
Lisage oma Android-seadme IP ja salvestage muudatused.
5. Lõpuks käivitage Android-seadmes Android VLC Remote rakendus ja veenduge, et see tuvastaks VLC-serveri (minu puhul netbooki) hästi.
Lisaks sellele saate mängida, peatada, helitugevust tõsta / vähendada jne. Lisaks saate valida faili esitamiseks ja esitusloendit muuta, seda kõike mugavalt oma diivanil.
8. Salvestage oma töölaud (ekraanikuva) VLC-ga
Selle saavutamiseks toetume uuesti valikutele, mis kuvatakse vajutamisel Ctrl+R vaid sakk Jäädvustage seade:
Seal me valime sisse Pildistusrežiim «Töölaud», püsides nagu eelmisel pildil näidatud.
Siis klõpsame edasi Teisenda / salvesta ja see küsib meilt, millisesse kausta me soovime salvestava video oma töölauale salvestada:
Seal läheme nupule algus ja voila, salvestate töölauda.
9. Kuula raadiot (Tunein) Interneti kaudu VLC abil
Pablo (jälle LOL!) Tegi a postitus selle kohta.
1. Laadige alla ZIP-fail pistikprogrammi ametlikult lehelt (ärge laadige alla eraldi faile).
2. Paki allalaaditud fail lahti.
3. Kopeerige tunein.lua asukohta ~ / .local / share / vlc / lua / sd (vajadusel looge olematud kaustad)
4. Kopeerige radiotime.lua ja streamtheworld.lua asukohta ~ / .local / share / vlc / lua / playlist (vajadusel looge olematud kaustad)
5. Kui soovite Tuneinile juurde pääseda oma kasutajanime abil (see pole kohustuslik samm): muutke failis tunein.lua kasutajanime ja parooli. Kus öeldakse:
local __username__ = "diegofn"
local __password__ = "password"
… Asendage „diegofn“ ja „parool“ oma konto üksikasjade abil.
6. Avage VLC ja minge menüüsse Vaata - esitusloend. Laiendage üksust «Internet». Ilmub üksus nimega TuneIn Radio.
7. Jääb vaid navigeerida Tuneini kaustades. Oluline on märkida, et esitusloendite allalaadimiseks võib kuluda mõni sekund, sõltuvalt Interneti-ühenduse kiirusest.
10. Kuula muusikat VLC abil terminalist
Sel juhul oli see Elav selgitas kuidas seda saavutada:
Avame terminali ja paneme:
cvlc --extraintf ncurses /home/usuario/Musica/Album/*.mp3
Nagu näete seda postitust alustaval pildil, näeme kõiki albumis valitud lugusid. Loo vahele jätmiseks kasutame klahvi N, et minna tagasi, võti P.
11. Lõpp!
Noh, see on olnud see.
Isiklikult mul pole kahtlust, et VLC on praegu Linuxi jaoks kõige täiuslikum multimeediumipleier, kuigi üldiselt kasutan SMPlayerit (see avab mind 1 sekund kiiremini kui VLC, olen rakenduste kiiruse suhtes paranoiline).
Kas teate muid näpunäiteid VLC jaoks? Kas artikkel on teile kasulik olnud?
seoses

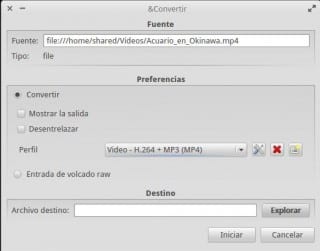
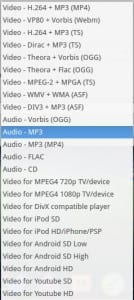
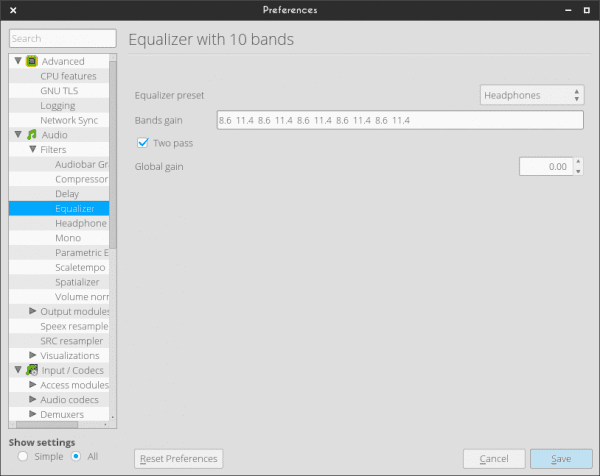
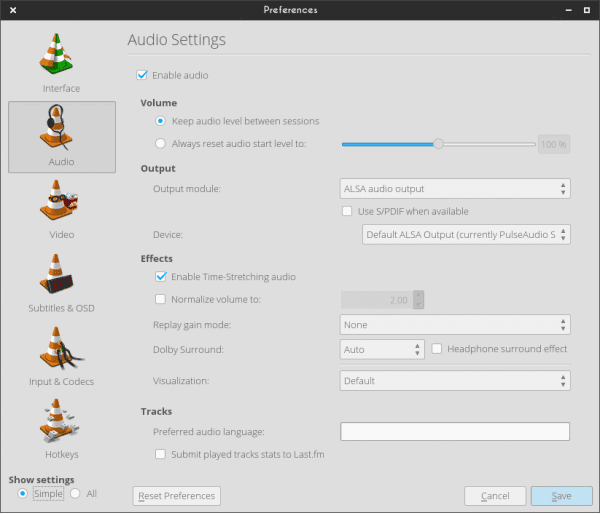

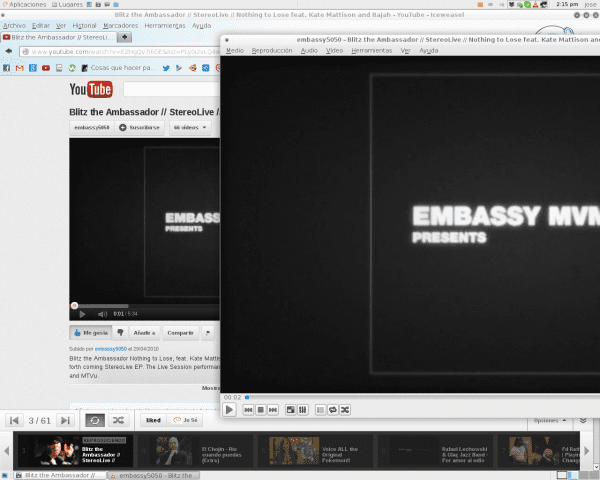
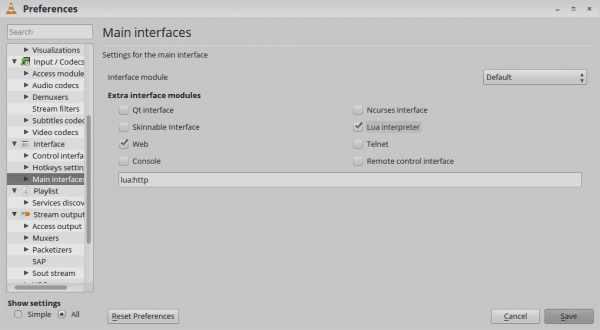

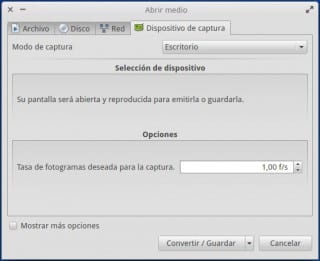

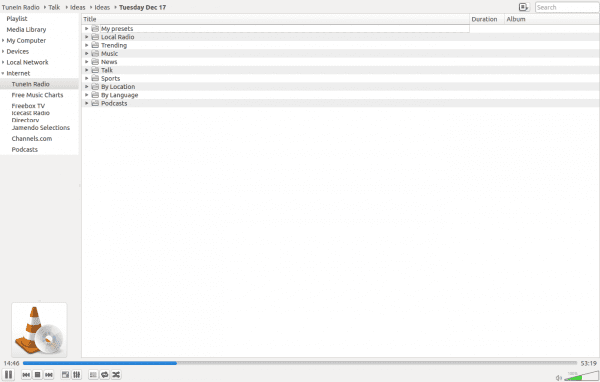
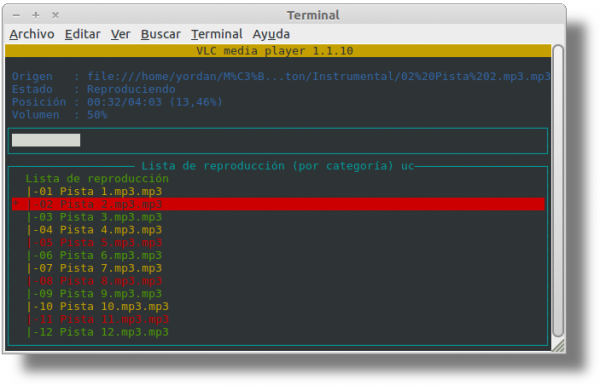
Suurepärane [/ Mr Burnsi režiim]
Mõnda asja ma ei teadnud, need on minu juurde tulnud nagu pärlid 😉
Suurepärane!
Tänud vennas 😀
Tohutu artikkel ...
Suur aitäh kommentaari eest, postitus natuke pikk, kuid loodan, et see oli seda väärt
Suurepärane
Tõde polnud isegi pool sellest, mida VLC teeb
Ma arvan, et youtube'i esitusloend on suurepärane
Tänan info eest
Väga kasulik! 🙂
Täname teabe eest, mitu funktsiooni, mida ma ei teadnud.
Tervitused 😀
Väga terviklik ja sisukas artikkel. Aitäh.
Suurepärased näpunäited! Nüüdsest kasutatakse subtiitritega.
Täname, et jagasite neid.
Tervitused.
Smplayer on subtiitrite allalaadimisel palju parem. Kui kasutate seda palju, sobib see teile.
Suurepärane artikkel, ma ei teadnud kõiki neid vlc funktsioone, ma kasutan seda ainult paljundamiseks .. aga sellega väärtustan vlc rohkem ..
osas
Väga hea artikkel. VLC on üks neist rakendustest, mis on nii head, et neist on saanud Güindous- või Mac-kasutajate jaoks põhiline. Need näpunäited on praktilised kõigile.
Suurepärane 😀
Suurepärane artikkel, see näitab, et saate VLC-ga palju hakkama, ilma et peaksite vaeva nägema, kasutan võimalust konsulteerida, sest mkv-s ja rmvb-s olevad videod on lõigatud, nagu plekkide ning koordineerimata heli ja video puhul.
Andmetena proovisin SMplayeriga ja kõik oli korras, samuti tasuta draiverite ja seejärel varaliste draiveritega. Tänud ja lugupidamine.
vlc-l on palju funktsioone, kuid video taasesituse mõttes on mplayer2 ja mpv paremad (vlc-l on mkv-ga probleeme mingil põhjusel)
aitäh teabe eest, Internetist otsides, ilmselt pole ma ainus, kellel on VLC-s probleeme MKV-ga.
tervitusi.
YouTube'i loend on uus, kuid kui teaksite, et saate videoid esitada ilma pistikprogrammi kasutamata, on valik "avatud võrgu dump"
seoses
ei mõelda isegi kõigest, mida lihtne meediumipleier suudab.
Plaksuta, plaksuta, plaksuta ... tore! 🙂
Kallistama! Paul.
Muy bueno!
Ma ei teadnud neid kasulikke pistikprogramme!
Nii hea, mulle tundub, et peate nägema telerihäälestajaga videoid, muidugi, kui teil on uan, mida saab pvr-ga teha, kui olete selle installinud, tunneb ta selle ära ja saate sellega videoid vaadata või jäädvustada .
Terviseks !.
Ma proovisin hiljuti, ma ei tea, kas see on kasulik, kuid see on uudishimulik, võib-olla ühendades selle Androidi juhtimisega http://totaki.com/poesiabinaria/2013/12/stream-de-lo-que-se-oye-por-nuestros-altavoces-con-vlc-y-pulseaudio/
Mul on Enigma, Gregoriuse, Tiësto, Armin van Buureni albumeid ... mida iseloomustab see, et loo ja loo vahel pole pause. Küsimus on selles, kuidas saaksin VLC-d minu jaoks selle funktsiooni austama? Juhtub, et ühelt rajalt teisele minnes kostab hüpet (ja see on põhjus, miks ma pole täielikult VLC-le üle läinud).
Tõde on see, et ma armastan VLC-d. See on esimene asi, mis ma installin, kui proovin linuxi distrosid ... tahaksin esitada küsimuse, et teada saada, kas kellelgi on vastust, kas on võimalus arvuti taasesituse lõppedes välja lülitada? Kui ei, siis kas on mõni Linuxi mängija, kellel on see valik?
Tervitusi, palju õnne ja häid jõule kõigile!
Väga hea artikkel, väga hästi selgitatud, mul polnud aimugi, et vlc nii palju mängu andis. Kas sellel võib olla ka funktsioon DLNA toetamiseks?
Palju õnne ja suur aitäh.
VLC Kasutan seda video-, heli- ja raadio mängijana, näiteks helisignaalina.
konsoolis ja subtiitrites .. Sink !!
Tere, see artikkel on tore ja jah, mõned asjad, mida ma ei teadnud ja mis mulle kõige rohkem meeldisid, olid 1: subtiitrid the ja kontroll vlc lahtriga, mida proovisin ja see tundub geeniline 😀
seoses
Ainus, mis VLC-l puudub, on veebipood, et iTunesile veidi lähemale jõuda.