Kerroin sinulle äskettäin miten ajoita tehtävämme KDE: ssä käyttämällä omaa työkalua, joka sisältää kyseisen suositun työpöytäympäristön, ja samassa viestissä käyttäjä kysyi minulta, onko Ubuntulla jotain vastaavaa.
Ubuntu käyttää suurinta osaa GNOME-sovelluksista, joten looginen asia olisi etsiä työkalu, joka integroituu riittävästi kyseiseen työpöytäympäristöön. Itse asiassa kyseinen työkalu on olemassa ja sitä kutsutaan GNOME-aikatauluksi, joten näemme, miten se toimii.
Asenna GNOME-aikataulu
Ensimmäinen asia, jonka teemme, on asentaa se. Koska työkalu on saatavana arkistojen kautta, avaamme päätelaitteen ja laitamme (Ubuntun tapauksessa):
"$ sudo apt-get install gnome-aikataulu"
ArchLinux ja johdannaiset:
`$ sudo pacman -S gnome-aikataulu`
Kun työkalu on asennettu, se näyttää tältä:
Kuinka käyttää GNOME-aikataulua
Meillä on 3 tapaa lisätä uusi ajoitettu tehtävä:
** Toistuva tehtävä **: Se on tehtävä, joka toistetaan usein. Voimme valita useiden ennalta määritettyjen vaihtoehtojen välillä tai asettaa manuaalisesti kellonajan, päivämäärän ja muut.
Tämä tehtävä on kirjoitettu jokaisen käyttäjän henkilökohtaiseen kenttään, kuten voimme nähdä alla:
** Toistumaton tehtävä **: Tämän oletetaan olevan tehtävä, joka suoritetaan niin usein, mutta ei usein.
** Mallista **: Mallit ovat vain kokoonpanoja, jotka voimme ennalta määritellä, kun luot minkä tahansa kahdesta edellisestä tehtävästä.
Kun tehtävät on määritetty työpöydällemme, meillä on jotain tällaista:
Edellisessä kuvassa näkyy, miten tehtäviemme ohjelmointi näyttää, jos napsautamme painiketta Avanzado. Voimme myös valita tehtävän ja käynnistää sen milloin haluamme 😉
ArchLinuxin tapauksessa meidän on asennettava (kuten jo osoitimme KDE-viestissä) ** cronie **, jotta sovellus toimii. Ja kuten näette, se on melko yksinkertainen sovellus käyttää ja erittäin helppo ymmärtää. Toivon, että se auttaa sinua.
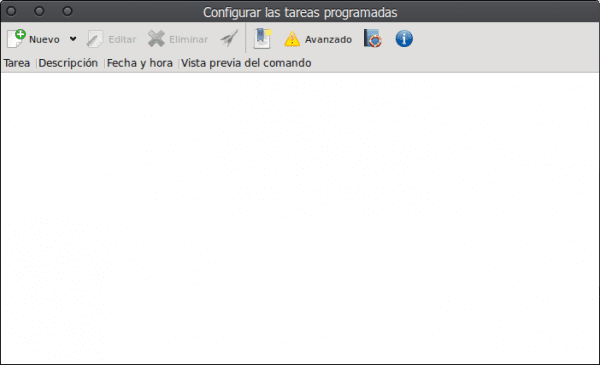
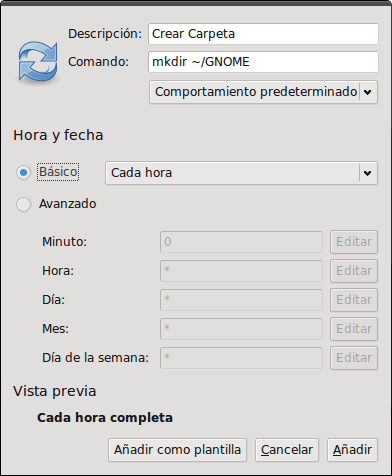
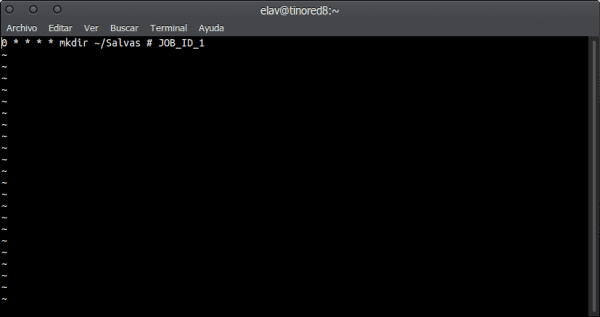

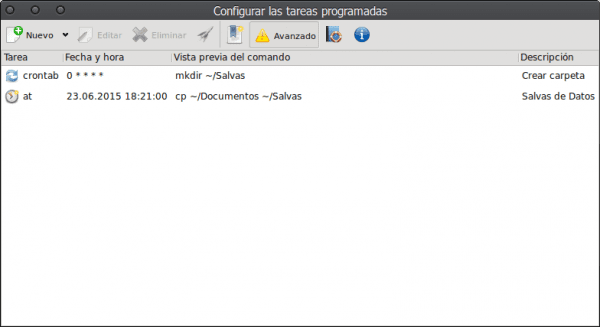
Suoritetaanko kanelia?
No tottakai! 😉
En löydä sitä avoimelle käytölle !!!
sudo zypper asenna gnome-shedule
anteeksi
Elav käyttää Gnome-, Cinnamon- tai Budgie Desktop -ohjelmaa? Viimeinkin: D ...
Ha! Älä väitä voittoa niin nopeasti ystäväni, minulla on GNOME yhdessä KDE / BE: Shellin kanssa työtietokoneellani kokeilla ja nähdä uusia asioita GNOME 3.16: ssa .. henkilökohtaisella tietokoneellani aina KDE.
No, mutta ennen kuin sinulla oli vain KDE, muutos on tulossa, koska kun aloitat testaamisen, se on ajan kysymys ... Sama tapahtui XFCE: n kanssa, josta kävit KDE: ssä ... Testattu täällä, testattu siellä: D .
Ollakseni rehellinen, olen sovinnut Debianin kanssa ja alkanut käyttää Jessiea Gnome-Shell: D: n kanssa.
@ Petercheco = Näkyvä ... .hahaha.