Artikkelissa Asenna ERP ja CRM askel askeleelta pk-yrityksellesi Opettimme käyttämään virtuaalikonetta, jossa oli ennalta määrätty Odoo 8 -asennus, mikä antoi meille mahdollisuuden nauttia tästä ERP: stä yksinkertaisella ja nopealla tavalla. Tällä kertaa haluamme päästä Dockerin maailmaan ja asentaa Odoo tätä hienoa tekniikkaa käyttämällä.
Pohjimmiltaan tämän opetusohjelman avulla opit asentamaan Odoo dockerilla ja lisäämään ulkoisia moduuleja, joiden avulla voit parantaa ja laajentaa Odoon toimintoja. Dockerin ansiosta sinulla voi olla mikä tahansa Odoo-versio samassa tietokoneessa ja sinulla voi olla useita instansseja, jotka helpottavat kehitystä ja käynnistämistä milloin tahansa, missä tahansa organisaatiossa ja erityisesti missä tahansa ympäristössä.
Menettely on melko yksinkertainen, mutta yritän tehdä siitä mahdollisimman yksityiskohtaisen, vaiheet ja menettelytavat keskittyvät distroihin Ubuntu 16.04: llä, mutta niitä voidaan helposti soveltaa kaikkiin Linux-distroihin.
Docker- ja Docker Compose -asennusvaiheet
Asenna Docker
Asenna Docker Ubuntussa suorittamalla seuraava komento:
sudo apt-get install docker.io
Lisää käyttäjä Docker-ryhmään
Meidän on suoritettava seuraava komento:
sudo gpasswd -a ${USER} docker
Asenna Docker-compose
Helpoin tapa asentaa Docker-ompose on käyttää pip-ohjelmaa. Suorita seuraava komento:
pip install docker-compose
Asenna Docker-moottori
Asenna telakointimoottori seuraavalla komennolla:
sudo curl -sSL https://get.docker.com/ | sh
Käynnistä Docker uudelleen
Jotta kaikki muutokset voidaan suorittaa oikein, on kätevä käynnistää telakointiasema uudelleen seuraavilla tavoilla:
sudo service docker restart
Docker-compose.yml-tiedostomme luominen
Kun olemme asentaneet telakointiaseman, tiedosto on luotava docker-compose.yml Valintamme hakemistossa se sisältää periaatteessa kaikki tarvittavat tiedot palvelumme käyttöönottamiseksi Odoon kanssa.
nano docker-compose.yml
Tämä tiedosto sisältää seuraavat:
versio: '2' -palvelut: odoo: image: odoo: 8 uudelleenkäynnistys: aina portit: - "8069: 8069" -linkit: - db-tilavuudet: - ./extra-addons:/mnt/extra-addons db: image: postgres: 9.4 uudelleenkäynnistys: aina ympäristö: - POSTGRES_USER = odoo - POSTGRES_PASSWORD = odoo
Tässä tiedostossa voimme tehdä seuraavat muutokset mukauttaaksemme sitä vaatimuksiimme:
image: odoo:8: Voit korvata odoo: 8 tarvitsemallasi versiolla odoo: 9, odoo: 10, odoo11 tai vain odoo: uusin saatavilla olevasta versiosta.ports: - "8069:8069": Korvaa ensimmäinen portti haluamallasi portilla, tämä auttaa sinua saamaan useita odoo-esiintymiä käyntiin samanaikaisesti, esimerkiksi se voi näyttää tältä,ports: - "8070:8069"oports: - "8071:8069"ja niin edelleenimage: postgres:9.4: Voit myös korvata haluamasi postgres-kuvan, varsinkin tämä versio sopii minulle melko hyvin.
Yleisesti ottaen tämä docker-compose.yml Käynnistämme joukon kontteja, jotka liittyvät toisiinsa, kuten odoo-version kontti ja postgres-kontti, samoin ensimmäisessä säiliössä, jonka ilmoitamme kuuntelevan porttia 8069 (ja se voi käyttää ilmoitettua konetta) ja lisäksi asennetaan paikallinen volyymi nimeltä extra-addons, joka linkittää automaattisesti odoo-säiliön / mnt / extra-addon-tiedostoihin.
Lopuksi kuvataan postgresissä käytettävä käyttäjänimi ja salasana ja määritetään, että kun isäntätietokone käynnistää telakointipalvelun uudelleen, se tekee niin myös uudelleenkäynnistys: aina -parametrin ansiosta.
Odoon alkuasetukset
Kun olemme luoneet docker-compose.yml, meidän on käynnistettävä Odoo-ilmentymä, jotta voimme tehdä tämän päätelaitteesta, menemme hakemistoon, jossa aiemmin luotu tiedosto on, ja suoritamme:
docker-compose up -d
Tarvittavien telakointisäiliöiden lataaminen käynnistyy automaattisesti, tietokanta alkaa ja voimme käyttää ODOO-instanssiamme localhost:8069 tai määrittämäsi portti. Siellä meidän on luotava tietokanta, jolle meidän on valittava sähköpostiosoite, salasana, kieli ja kieli sen lisäksi, että haluamme tuoda testitietoja Odoon arvioimiseksi.
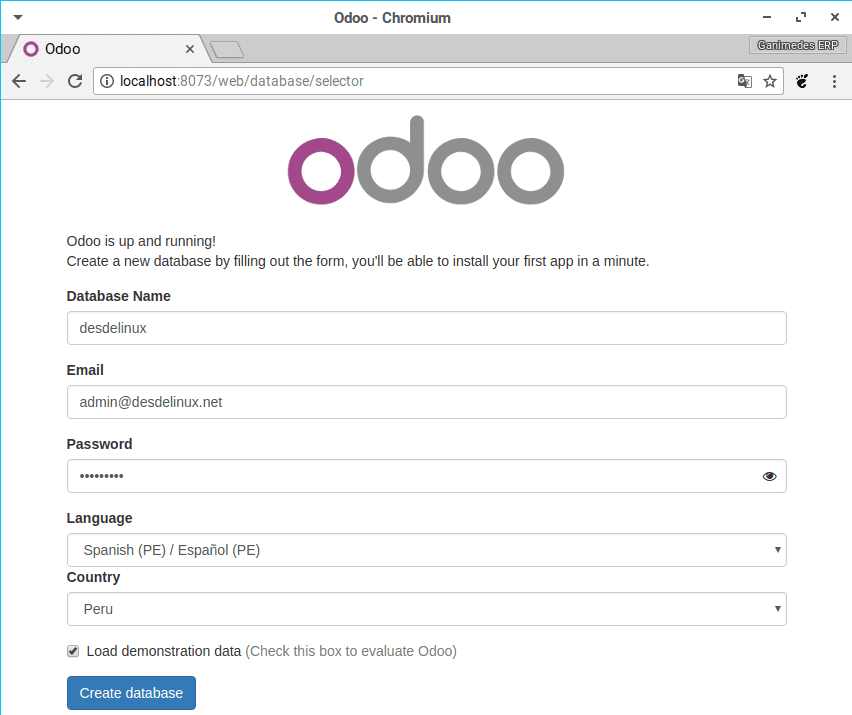
Kun tietokanta on luotu, voimme käyttää Odoo-palvelua ja alkaa nauttia sen eduista.
Ulkoisten moduulien lisääminen Odoon
El docker-compose.yml jonka olemme luoneet edellisissä vaiheissa, tarvittavien odoo- ja postgres-kuvien nostamisen lisäksi se luo hakemistoon myös äänenvoimakkuuden, jotta voimme lisätä ulkoisia moduuleja ilmentymään. Tätä varten riittää, että kopioimme moduulin, joka on yhteensopiva odoo-version kanssa, jonka olemme suorittaneet mainitussa hakemistossa, voit lisätä omat moduulisi tai ladata sen Odoo-sovellukset.
Kun moduulimme on lisähakemistohakemistossa (purettu), joka on hakemistossa, jossa meillä on docker-compose.yml, annamme sille vastaavat oikeudet, jotta telakointiasiamme voi lukea sen. Yksinkertainen tapa on, että ylimääräisten lisäosien päähakemistossa suoritamme seuraavat komennot päätelaitteesta:
sudo chown -R lisko: lisko extra-addons / # korvaa lisko käyttäjällä sudo chmod -R 755 extra-addons /
Odoo-instanssistamme meidän on nyt aktivoitava kehittäjätila, joka voidaan tehdä seuraavalla tavalla, riippuen sinulla olevasta odoo-versiosta:
Aktivoi kehittäjätila Odoo 8: ssa
Odoo 8: n kehitystila aktivoidaan käyttäjäprofiileista. Voit tehdä tämän valikosta siirtymällä Käyttäjä-luokkaan, etsimällä järjestelmänvalvojan käyttäjän ja aktivoimalla oikeassa alakulmassa
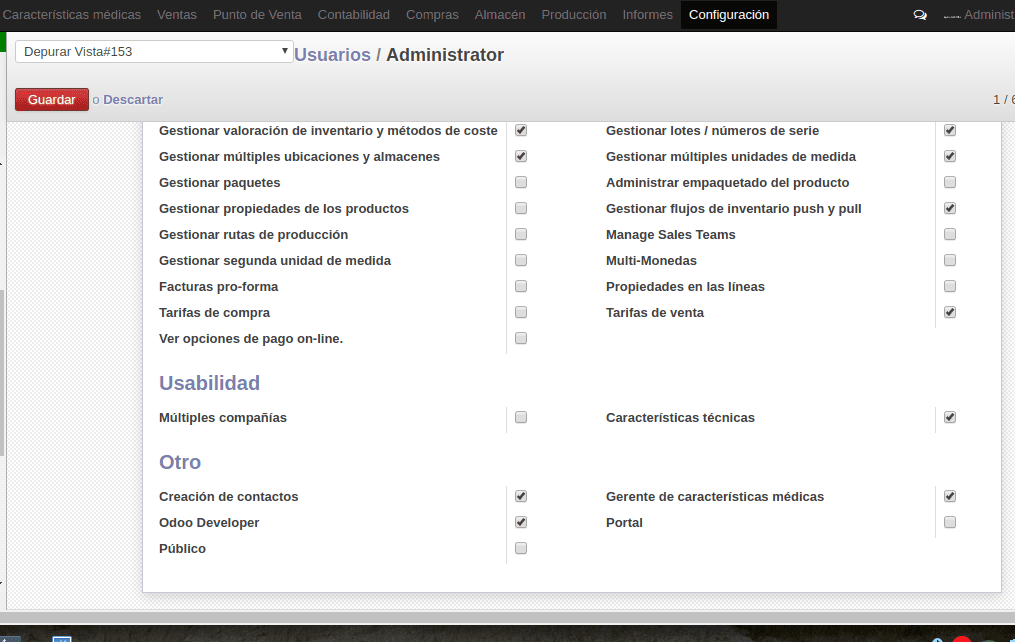
Aktivoi kehittäjätila Odoo 9: ssa
Siirry Odoo 9: ssä oikeaan yläkulmaan ja napsauta päivämäärää, joka on käyttäjän profiilikuvan vieressä, siirry sitten Tietoja-vaihtoehtoon ja valitse avautuvassa ikkunassa Aktivoi kehittäjätila.
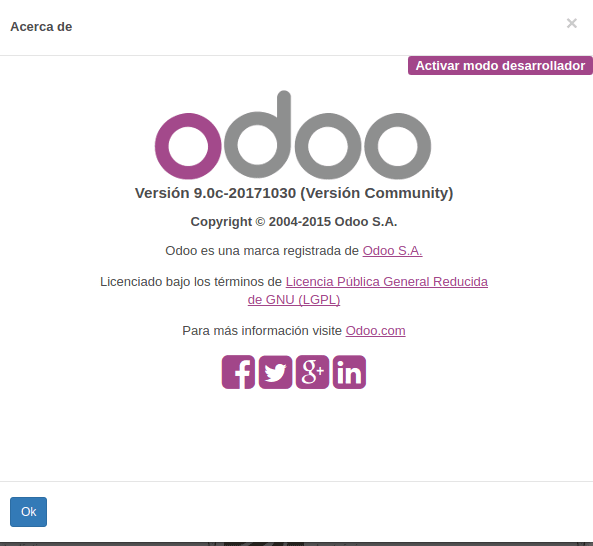
Aktivoi kehittäjätila Odoo 10: ssä ja Odoo 11: ssä
Kehittäjätilan aktivoimiseksi Odoo 10: ssä ja 11: ssä meidän on mentävä Asetukset-valikkoon ja napsauttamalla oikeassa alakulmassa Aktivoi kehittäjätila.
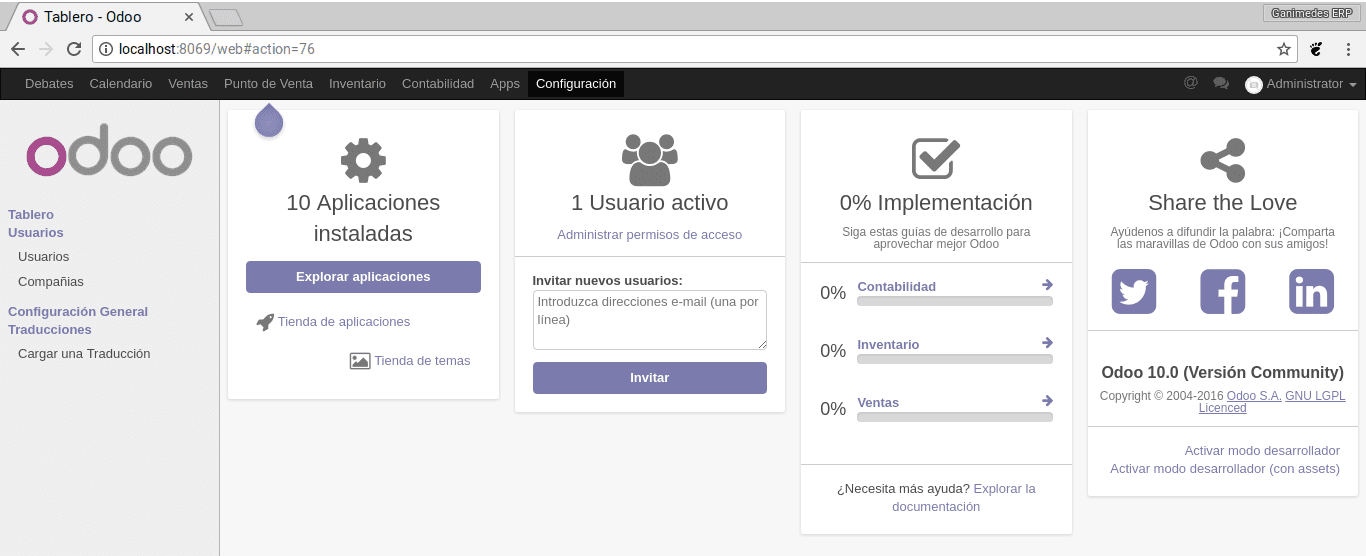
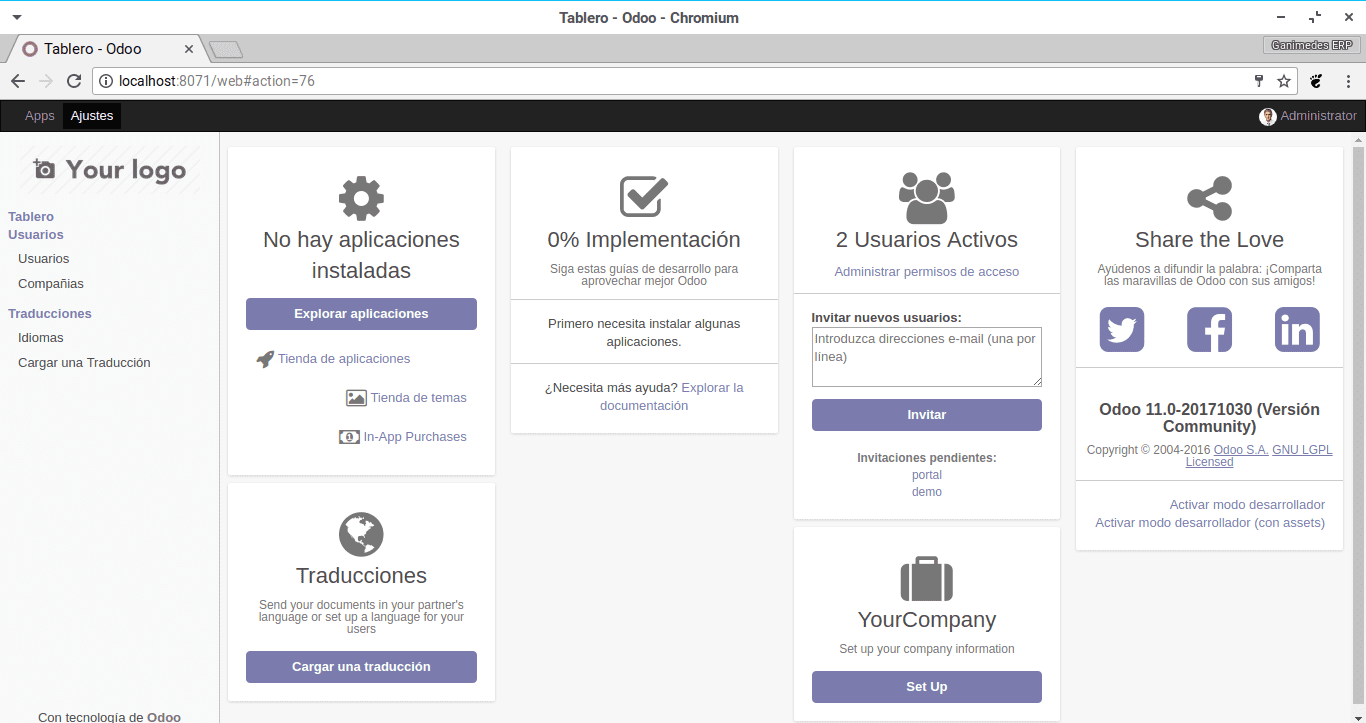
Lopuksi missä tahansa versiossa meidän on mentävä paikallisten moduulien tai sovellusten valikkoon ja napsauttamalla linkkiä päivittääksesi moduuliluettelon, ja sitten voit asentaa moduulit artikkelissa Moduulien asentaminen Odoon.
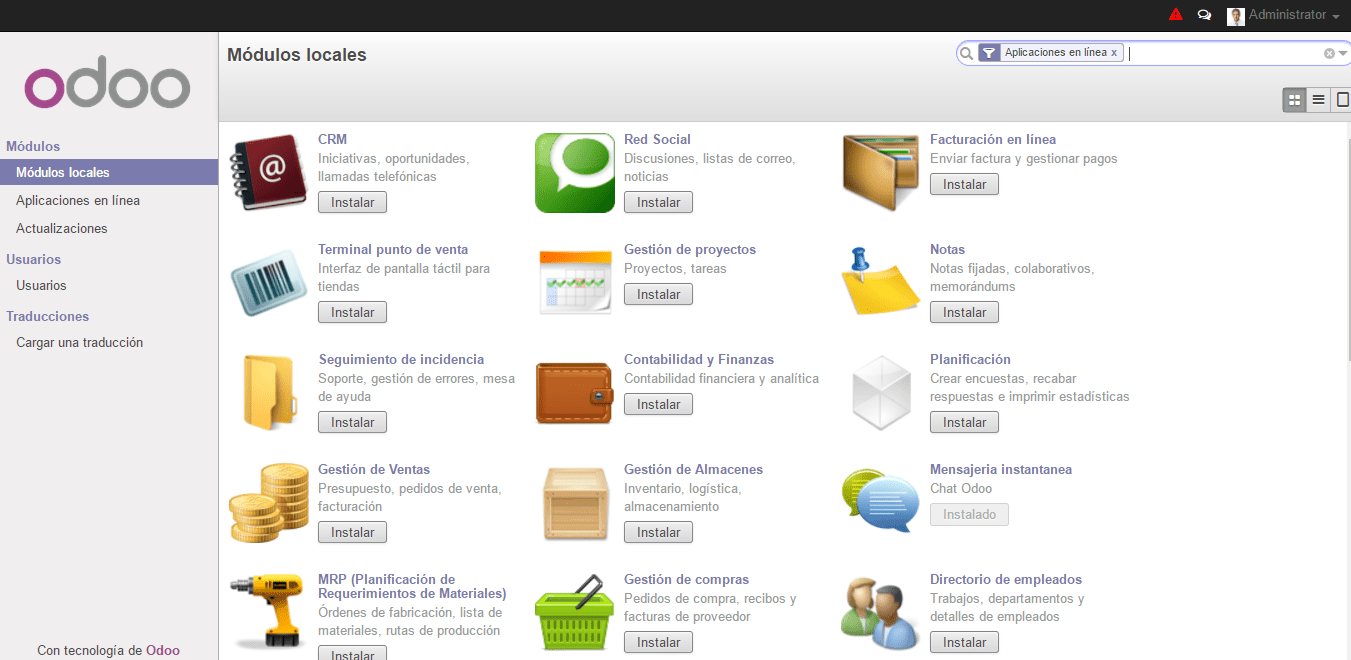
Pakettien asentaminen telakointiasemaan
Saattaa olla, että mikä tahansa moduuleista tai apuohjelmista, jotka haluat sisällyttää odoon (tai itse odoo-ominaisuuteen), tarvitsee asentaa ulkoiset paketit, tämä voidaan tehdä melko helposti dockerissa docker exec joka on apuohjelma, jonka avulla voimme suorittaa komentoja telakointisäiliössä.
Ensimmäinen asia, joka meidän on tiedettävä, on telakointiasemamme nimi, joka tehdään seuraavalla komennolla:
docker psJos haluat asentaa sovelluksen pääkäyttäjänä telakointiasemaan, meidän on suoritettava seuraava komento mukauttamalla se tarpeisiisi:
docker exec -u root odoo9_odoo_1 pip install xlsxwriter
jossa docker exec -u root odoo9_odoo_1 ilmaisee, että komento suoritetaan pääkäyttäjänä odoo9_odoo_1-ilmentymässä ja pip install xlsxwriter olisi komento, jonka haluat suorittaa.
Lopuksi haluaisin jakaa useita komentoja, joista on hyötyä työskennellessäni docker-säveltäjän kanssa
# Se suoritetaan telakointiaseman hakemistosta ja telakointikomponentista, joka on käynnissä telakointikomponentin pysäytyksellä # Se suoritetaan telakointiasennuksen hakemistosta ja käynnistää telakointikomponentin telakointikomponentin aloitus # lopettaa kaikki kontit docker stop $ (docker ps -a -q) # Poista kaikki docker-kontit rm $ (docker ps -a -q) # Poista kaikki docker-kuvat rmi $ (docker images -q)
Toivon, että opetusohjelma on sinun mieleisesi, tulevissa artikkeleissa alamme oppia käyttämään Odoo: ta ja määrittämään sen pk-yrityksissämme.
Upea opetusohjelma, katsotaan, löydänkö aikaa sen toteuttamiseen: sekä Odoo että Docker vaikuttavat erittäin mielenkiintoisilta. Tällä hetkellä minulla on kiire nähdäkseni, oppisinko jotain verkkokaappauksesta rstudion ja seleeni-firefox-telakointiaseman avulla, jotain tutkittavaa DesdeLinux.
Seleeni ei ole kaavinta, se on käärimistä. Ainoastaan alcaro XD -kaavinta on tarkoitettu vain tietojen lukemiseen.
No, yritän oppia lukemaan tietoja verkkoista ja asettamaan ne jäsenneltyyn taulukkoon tai taulukoihin myöhemmin käsiteltäväksi. Wikipedian mukaan:
Verkon kaavinta on tekniikka, jota ohjelmistot käyttävät tietojen keräämiseksi verkkosivustoilta. Yleensä nämä ohjelmat simuloivat ihmisen navigointia Internetissä joko käyttämällä HTTP-protokollaa manuaalisesti tai upottamalla selain sovellukseen.
Tiedonlouhinnan kääre on ohjelma, joka poimii tietyn tietolähteen sisällön ja kääntää sen relaatiomuodoksi. [1] Monilla verkkosivuilla on jäsennelty tieto - puhelinluettelot, tuoteluettelot jne. alustettu ihmisen selaamista varten HTML-kielellä.
Se voi olla kääreämpi, koska se on taulukoissa strukturoitua tietoa, kyllä. Se on todella mielenkiintoinen.
Onko mahdollista asentaa se Vadelma pi -laitteeseen Ubuntu Maten kanssa?
Jos mahdollista rakas, katsotaanpa, voinko tehdä vähän aikaa opetusohjelman aiheesta
se olisi hienoa, että useat PI: t poimivat pölyä
Ja tarvitsen yhden testattavaksi 🙁
Kuinka lataan espanjan kielellä? Joten sovellus on espanjaksi, ja jos sellainen on Windowsille?
Kun luot tietokantaa, voit valita haluamasi kielen, jos se toimii myös Windowsissa (sillä on asennusohjelma odoo-sivulta)
Hei, yritän asentaa sen Raspberry pi 3: een ja käyttää Docker-komentosarjaa:
docker-säveltää ylös -d
Saan seuraavan virheen:
VIRHE: linux / arm -sovellusta ei ole vastaava luettelo luetteloluettelomerkinnöissä.
Kiitos.
Opetusohjelma on erittäin hyvä, kiitos, ja kuinka muut instanssit asennettaisiin, minulle ei ole kovin selvää, sinun on lisättävä lisää docker-compose.yml-tiedostoon, kiitos
Voisitko auttaa minua löytämään lisäosien polun, olenko Macilla? Kiitos paljon
Kuinka yritysversio olisi asennettava?
Hei, miten se olisi, jos minun on päivitettävä moduuli, jonka ohjelmoin päätelaitteesta?