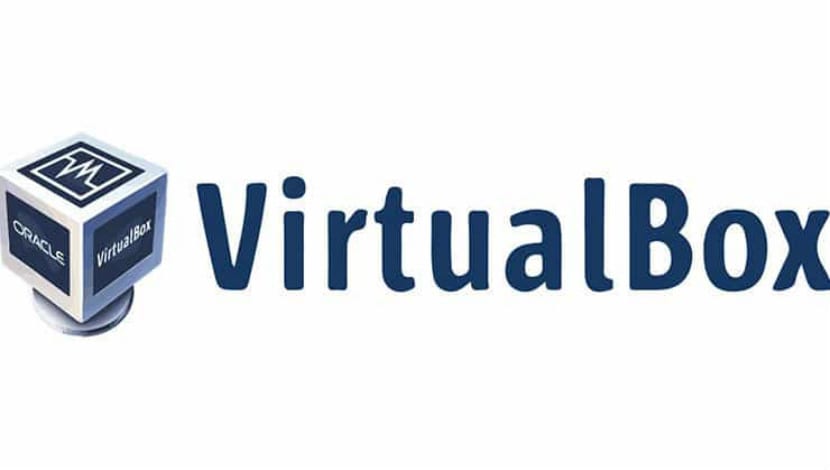
VirtualBox on Oracle-virtualisointiohjelmisto, joka on tarkoitettu virtuaalikoneiden luomiseen. Virtuaalikoneella voivat käyttää käyttöjärjestelmää sovelluksena nykyisessä käyttöjärjestelmässäänl. Se on kuin tietokone tietokoneen sisällä.
Tätä kutsutaan periaatteessa virtuaalikoneeksi, koska ne ovat emuloimalla muita käyttöjärjestelmiä, mutta ei tosiasiassa vuorovaikutuksessa järjestelmän kanssa kuin todellinen käyttöjärjestelmä tekisi.
Yksi tapa käyttää kahta käyttöjärjestelmää on käynnistää Windows ja Linux kaksoiskäynnistyksellä. Se toimii hyvin, paitsi että sinun on vaihdettava käyttöjärjestelmän välillä käynnistämällä järjestelmä uudelleen. Tämä on jossain määrin hankalaa.
Joten pähkinänkuoressa virtuaalikoneohjelmiston avulla voit käyttää Windowsia sovelluksena Linuxissa. Toisin kuin normaalit sovellukset, se kuluttaa paljon RAM-muistia. Tällä tavalla voit käyttää Windows-kohtaisia ohjelmistoja ja ohjelmia Linuxissa tarvitsematta asentaa Windows kokonaan.
Mitä uutta VirtualBoxissa
Siksi VirtualBox on erittäin suosittu sovellus tämän kaksinaisuuden saamiseksi, Tällä hetkellä sovellus on versiossa 5.2.10 joka sisältää seuraavat korjaukset:
- VMM: Korjattu puuttuva nollaosoittimen tarkistus MMIO-koodissa
- Tallennus: Korjattu useilla NVMe-ohjaimilla, joissa ICH9 on käytössä
- Verkko: Kiinteä langaton tunnistus regressi, kun yhdistetään sovittimiin, joilla on itsenäiset IP-protokollat
- Verkko: kiinteä VERR_INTNET_FLT_IF_NOT_FOUND, kun muodostetaan yhteys joihinkin Windows-isäntien sovittimiin
- Ääni: Kiinteä keskeytysmyrsky FreeBSD-vieraille HDA: lla
- Näppäimistö - Otti käyttöön pienen viiveen vanhojen ohjelmistojen korjaamiseen, joiden odotetaan pystyvän lukemaan saapuvan skannauskoodin useammin kuin kerran
- Windows Installer: Poistettu "Ohita" -toiminto, jos nykyinen VBox-asennus on edelleen käynnissä, koska päivitys (onnistunut) ei toimi ennen kuin isäntä käynnistetään uudelleen.
- NAT: Käsittele nimipalvelinta 0.0.0.0, joka on kelvollinen kokoonpano
- BIOS: INT 15h / 87h -palvelun tulisi poistaa portti A20 käytöstä, kun se on valmis
- Linux-vieraslisäykset: korjaa kaatuminen käynnistämällä KDE Plasma
Kuinka asentaa VirtualBox 5.2.10 Ubuntu 18.04 LTS: ään ja johdannaisiin?
Sovellus Voimme löytää sen virallisista Ubuntu-arkistoista vaan koska sovellus on äskettäin päivitetty ja ennen kaikkea Sen jatkuvien muutosten myötä on hieman monimutkaista löytää uusin versioe virallisissa arkistoissa.
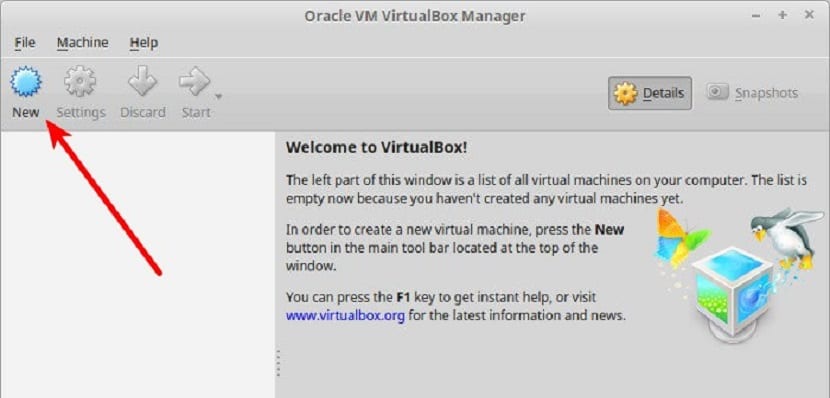
Siksi sovelluksen asentamiseksi meillä on kaksi tapaa:
Ensimmäinen on lataamalla meille tarjoama deb-paketti projektin viralliselta sivulta, jonka voimme löydät täältä.
Valmis lataus Meidän on asennettava paketti vain haluamasi sovellusten hallinnan kanssa tai voit tehdä sen myös terminaalista seuraavalla komennolla:
sudo dpkg –i VirtualBox*.deb
Toinen menetelmä tapahtuu virallisen arkiston kautta sovelluksesta, jonka voimme lisätä järjestelmäämme seuraavilla komennoilla.
Meidän on vain avattava terminaali ja suoritettava seuraava.
Ensin lisätään arkisto järjestelmään tällä komennolla:
sudo sh -c 'echo "deb http://download.virtualbox.org/virtualbox/debian $(lsb_release -sc) contrib" >> /etc/apt/sources.list.d/virtualbox.list'
Nyt meidän on tuotava avaimet ja lisää ne järjestelmään:
wget -q https://www.virtualbox.org/download/oracle_vbox_2016.asc -O- | sudo apt-key add -
wget -q https://www.virtualbox.org/download/oracle_vbox.asc -O- | sudo apt-key add –
Päivitämme järjestelmärekisterit seuraavilla tavoilla:
sudo apt-get update
Nyt meidän on asennettava joitain tarvittavia riippuvuuksia VirtualBoxin oikeasta toiminnasta järjestelmässämme:
sudo apt-get -y install gcc make linux-headers-$(uname -r) dkms
Vihdoin voimme asentaa sovelluksen tällä komennolla:
sudo apt-get install virtualbox- 5.2
Kun asennus on valmis, voimme suorittaa tämän komennon varmistaaksemme, että asennus onnistui, johon meidän pitäisi saada vastaus asennetulla VirtualBox-versiolla.
VBoxManage –v
Ennen kuin aloitat sovelluksen käytön, on tärkeää tietää, että meidän on otettava BIOS: n VirtualMache-osio käyttöön, koska jos näin ei ole, emme voi käyttää VirtualBoxia tietokoneellamme.
Sinun pitäisi tietää, että antamissasi koodeissa on muutama virhe:
wget -q https://www.virtualbox.org/download/oracle_vbox.asc -O- | sudo apt-key add -
VBoxManage – v
>>
Alla on oikeat koodit, joissa pitkä viiva korvataan lyhyellä:
wget -q https://www.virtualbox.org/download/oracle_vbox.asc -O- | sudo apt-key add -
VBoxManage -v