Hei ystävät! Tänään jaan jotain, jonka kanssa opin tällä viikolla leikkiä GIMP.
Ajatus on yksinkertainen: sekoita kaksi erilaista kuvaa, toinen toisensa sisään, sieppaamaan kappaleen sanat siihen. Ensimmäinen askel oli löytää kuvia, jotka inspiroivat minua, joten etsin, etsin ja etsin ... kunnes löysin minut vakuuttavat.
Toimii…
Kun sain kuvat (San G: stä), aloitin työmme GIMP: n kanssa
I. Ensin avasin kerrokselliset kuvat: valikosta Tiedosto »Avaa tasoina ... tai Ctrl + muut + O
Sitten lisäsin vielä yhden kerroksen valkoista, jättäen naisen kuvan korkeammassa järjestyksessä, miehen keskelle ja valkoisen kerroksen alle.
II. Muutin ylimmän kerroksen peittävyyttä nähdäksesi missä alempi kerros (joka on pienempi) sijaitsi. Sitten käytin työkalua Liikkuja M keskimmäisellä kerroksella ja varmista vaihtoehto kerroksen siirtämiseksi sijoittamalla se oikeaan paikkaan.
III. Kun kerrokset oli tilattu, valitsin työkalulla Valitse värin mukaan muutos + O pääkuvan musta tausta. Sitten valitsin miehen kerroksen työskentelemään ja otin silmäni pois ylimmästä kerroksesta (napsauttamalla osoittinta siinä olevan silmän päällä) nähdäksesi, mitä teen. Joten tekemällä tämän kerroksen valinnan poistan sen, jotta se leikataan naisen mekon muotoon.
IV. Hyvä. Kun kaikki tämä oli tehty, aloin tehdä useita kokeilu- ja virhetestejä, leikkimällä kunkin kerroksen moodien arvoilla, kunnes sain halutun kuvan (Kyllä, tiedän, se on vähän tylsä ja kaipaan menetelmäni; mutta opin kuinka kukin tila toimii. Sitten sinun on tietysti luettava manuaalinen miksi näin on). Jätän kunkin kerroksen järjestyksen ja tilat:
- Yläkerros (nainen) - tila: moninkertainen - peittävyys: 100%
- Keskikerros (mies) - tila: normaali - peittävyys: 100
- Pohjakerros (valkoinen tausta) - Tila: Normaali - Opasiteetti: 100%
V. Mutta hän ei ollut vielä valmis. Keskikuvan reunat olivat hyvin tummat ja vastakkain paljon naisen pukeutumisen kanssa, mikä antoi ruman tuloksen. Kokeiltuani useita menetelmiä löysin oikean työkalun. Käytin harjaa P maalata kuvan tummat osat ja vaalentaa niitä hieman. Näytän kuvan harjan asetuksista.
VI. Viimeinkin tallensin valmiin kuvan. Sitten kirjoittaaksesi tekstin lisäin kuvan juuri tekstidokumenttiin LibreOffice Kirjoittaja ja sitten sisään esikatselu Otin kuvakaappauksen KSnapshot.
Jätän sinulle valmiin kuvan.
Kiitos lukemisesta, toivottavasti pidit siitä. Kysy kaikki kysymykset.
Ensi kertaan!


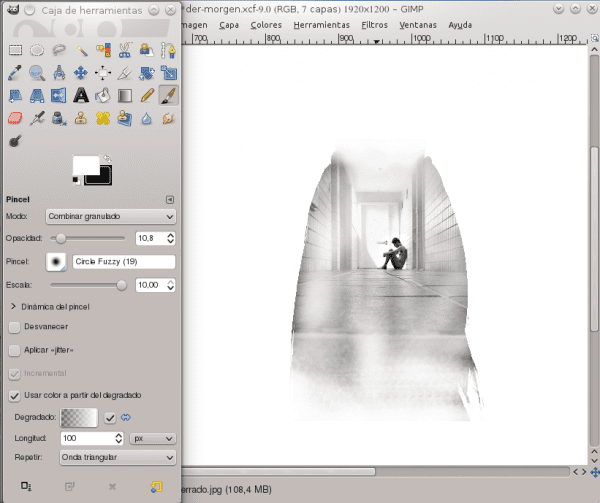
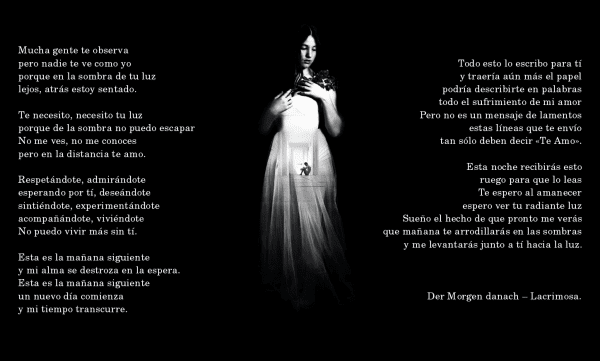
mmm, mielenkiintoinen, joten en ymmärtänyt ensimmäisessä käsittelyssä, mutta aion nähdä sen tarkemmin, pyyhkin tavallisesti kuvan 1 ääriviivat käsin huonontuneella kumilla ja liimataan naisen päälle, mutta on aina useita tekniikoita saman tuloksen saavuttamiseksi
terveiset
Nooo haha!
Sinun on yritettävä vaihtaa myös kerrostilat tai jopa harjat niiden läpinäkyvyyden lisäksi. Se tekee asioista sinulle paljon helpompaa.
Yritän aina, kun mahdollista, käyttää valintatyökalua poistamiseen. Vähitellen löydän uusia asioita, kuten tämän esittelen täällä.
Suosittelen, että luet ohjekirjan hieman (jätin linkin viestiin) saadaksesi lisätietoja kerrostiloista. Se on hyvin yksinkertainen, koska se selittää kaiken esimerkeillä.
Viimeinen asia. Käytän ja väärin aina selkeitä kerroksia. Kaikki mitä liitän, teen uudelle kerrokselle, joten jos olen väärässä, minun on pahimmassa tapauksessa vain poistettava tämä kerros ja työskenneltävä sen kanssa uudelleen. Muista, että jotkin työkalut eivät salli sinun kumota työtä osittain, eikä kumottamisvaihtoehto ole myöskään rajaton.
Luulin, että se oli jotain muuta, jota ei voitu tehdä Photoshopissa, mutta silti hyvä tuto (itse asiassa se on melko hankala työskennellä kerrosten kanssa GIMP: ssä).
Totuus on, että mitä teen, opin vähitellen, käytän vain GIMP: tä joidenkin valokuvien parantamiseen tai näiden asioiden luomiseen. Se on kuin harrastus.
Enkä edes tunne Photoshopia näköpiiristä, joten en voi verrata näitä kahta. Siksi en ymmärtänyt täysin, että "GIMP: n kerrosten kanssa työskenteleminen on melko hankalaa". GIMP: n uudella versiolla (2.8) tiedän olevan parannus kerrosten kanssa niiden ryhmittelemiseksi ja työskentelemiseksi yhdessä, mutta en ole vielä kokeillut (jatkan 2.6: lla).
hei internauta shupacabras, kuinka sinun on painettava control + w, jotta se menee hyvin
Se on hyvä! Jatka Gimp-oppaiden lataamista, rakastan tätä ohjelmaa
Kiitos!
Erinomainen opettaja!
Hyvä, kiitos!
Pidän todella
hei internetin käyttäjät tietävätkö kuinka avata gimp