Viimeinen päivä 20. marraskuuta oli syntymäpäiväni (23, täytin 23), isäni antoi minulle Nokia 5800 jota hän käytti, koska hän vihdoin tajusi, että laitan sen paremmin käyttämään 😀
Syön jokaisen nörtin (tai teknisten laitteiden rakastajan) ... Aloin etsiä sovelluksia, jotta älypuhelin olisi vieläkin älykkäämpi kuin sen piti olla.
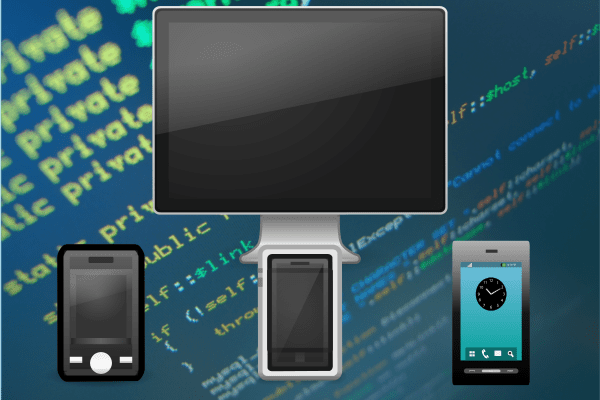
Yksi asia, jonka halusin aina tehdä, oli pääsy kannettavan tietokoneen päätelaitteeseen mobiililaitteesta, toisin sanoen voidakseni kirjoittaa komentoja matkapuhelimelleni ja saada ne ajamaan kannettavalla tietokoneella. Tämän ansiosta minun ei tarvitse nousta sohvalta, jotta voin hallita kannettavaa tietokonetta (ja kotitietokonetta) tarvitsematta jättää mukavuutta syrjään 😉
Tämän saavuttamiseksi minun on asennettava ssh kannettavalla tietokoneellani sekä SSH-asiakas matkapuhelimella. Asenna ssh kannettavaan tietokoneeseen vain asentamalla metapaketti ssh ... tai asenna openssh-palvelin , jommankumman näistä kahdesta paketista asennus onnistuu.
Sitten meidän tarvitsee vain asentaa SSH-asiakas matkapuhelimeen, päätin kitti. Google-haun kautta saat Puttyn tietokonejärjestelmällesi, kuten edellä sanoin ... iOS, Symbian tai Android:
Asentaaksesi sen kopioimme sen (USB: n tai bluetoothin kautta) matkapuhelimeemme, teemme kaksoisnapsautuksen (vastaa kaksoisnapsautusta hehe) ja matkapuhelin tietää, miten sovellus asennetaan.
Kun se on asennettu älypuhelimeemme, etsimme sitä valikosta ja sovelluksista: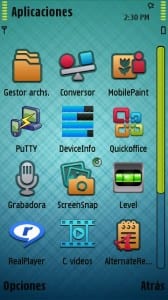
Kuten voit nähdä toisessa kuvakaappauksessa, luettelo profiileista näytetään (Profiilit), jotka olemme ilmoittaneet, sekä vaihtoehdot uuden profiilin luomiseksi (Uusi), muokkaa olemassa olevaa (muokata) tai poista joitakin (Poista).
Aiomme luoda uuden profiilin, ja meille näytetään seuraavat vaihtoehdot, jotka voimme nähdä edellisten 3. kuvakaappauksessa 🙂
Sitten on vain määritettävä tiedot missä ne vastaavat, minulla on ne seuraavalla tavalla:
- En Profiili nimi laitamme mitä haluamme, tämä on profiilin nimi.
- En Isäntä Määritämme sen tietokoneen IP-osoitteen, johon haluamme muodostaa yhteyden (minun tapauksessani kannettavan tietokoneen Wi-Fi IP).
- En Käyttäjätunnus laitamme käyttäjänimen, jolla pääsemme, minun on kzkggaara kuten näet.
- En Access Point valitsemme Wifi-verkkomme nimen.
Seuraavissa "välilehdissä" voimme määritellä SSH-portin (jos olemme muuttaneet sitä kannettavalla tietokoneellamme). Ulkonäkö ja tämän tyyppisten asioiden kokoonpanon lisäksi jätän kuvakaappaukset siitä, miten minulla on kaikki päälläni, jos joku pitää sitä hyödyllisenä:

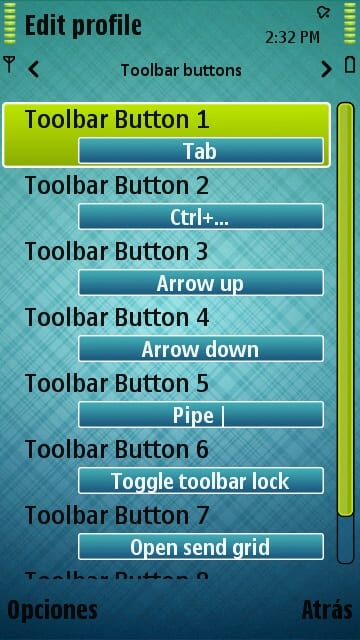
Kun olemme määrittäneet profiilimme haluamallamme tavalla, jäljellä on vain kaksinkertainen kosketus profiiliin ja voila, se alkaa muodostaa yhteyden ja pyytää meiltä aiemmin määritetyn käyttäjän salasanaa: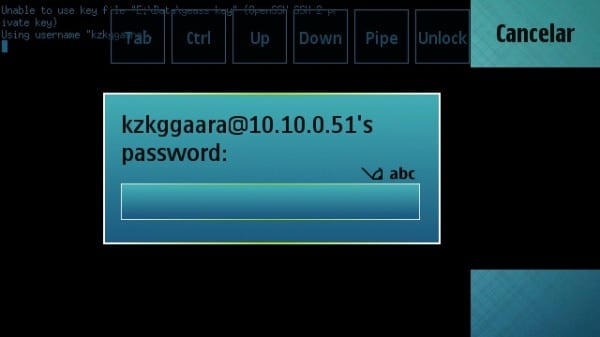
Kun olemme asettaneet salasanan ... siinä kaikki, olemme tietokoneen sisällä (tässä esimerkissä kannettava tietokone):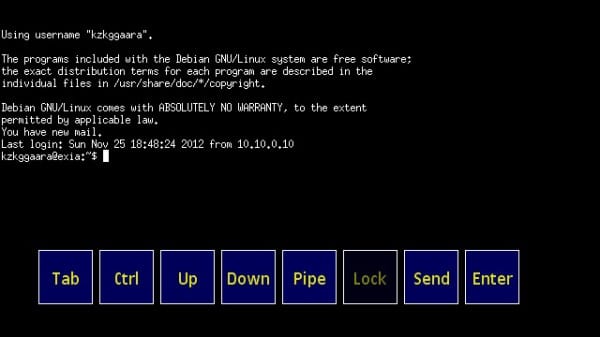
Esimerkiksi täällä juoksin htop (päätelaitesovellus, joka näyttää aktiiviset prosessit, kulutetun RAM-muistin, suorittimen ... eli jotain System Monitoria, mutta päätelaitteessa). Kirjoitin tämän älypuhelimeen, mutta kuten näette, se näyttää minulle kannettavan tietokoneen tiedot, no ... ei vitsi, 5800: lla on 2 keskusyksikköä ja 2 Gt RAM-muistia!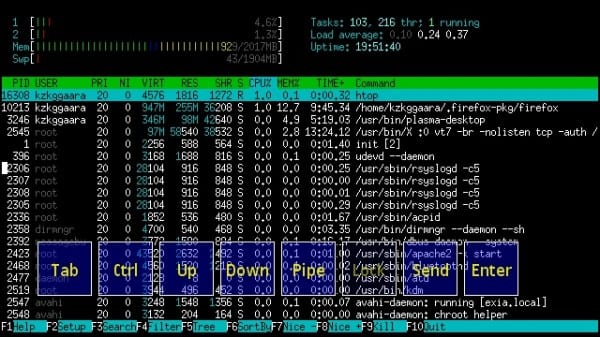
Lopuksi vakuuttaa sinut ... luetellaan kansio, jossa se sijaitsee (/ koti / kzkggaara /) ja näet sen sisällön, vaikka nyt kun ajattelen sitä ... olisin voinut tehdä uname -a tai jotain sellaista, ... mutta nyt ajatus tulee mieleen 🙁 ... meidän on ratkaistava a ls
hehe.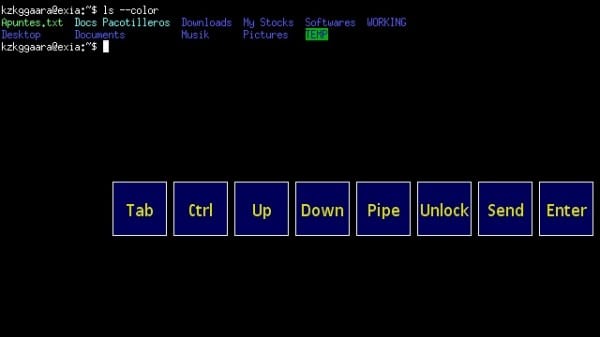
Voimme silti käyttää Linux-sovelluksiamme, tässä näytän sinulle, että voin avata nano (tekstieditori päätelaitteessa) ilman mitään ongelmia: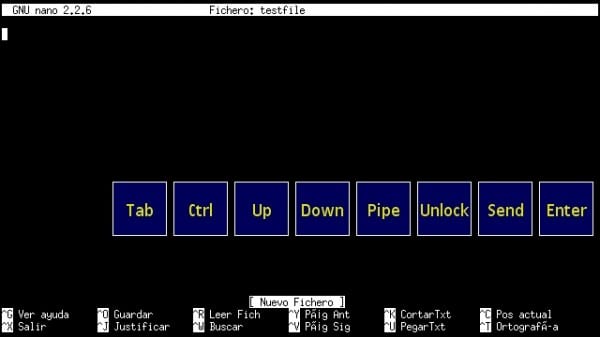
Ei mitään, kuten näette, se on yksinkertaisesti SSH, joten raja on ollut melkein mielikuvituksemme 🙂
Muuten, jos ihmettelet, mitä välilehti-, Ctrl-, Ylös ... Enter ... Lähetä ... -painikkeet ovat, ne ovat yksinkertaisesti vaihtoehtoja, joiden avulla voimme kirjoittaa komentoja. Toisin sanoen kirjoitamme «ls» ja paina sitten (kosketuksella tai kosketuksella) Enter-painiketta ja komento suoritetaan näin.
Tämä juuri selittämäni on melko intuitiivista ja yksinkertaista, mutta parempi olla mahdollisimman selkeä ja välttää siten, että joku ei ymmärrä jotain 😉

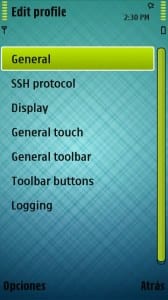
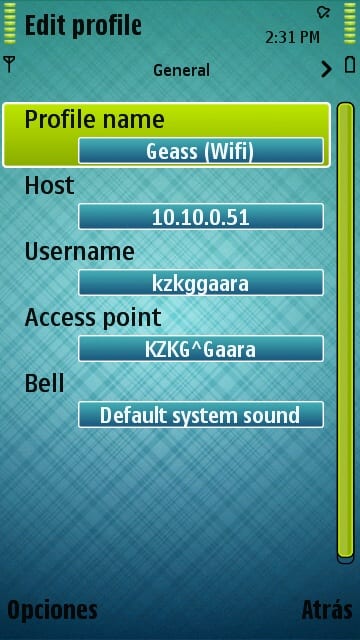
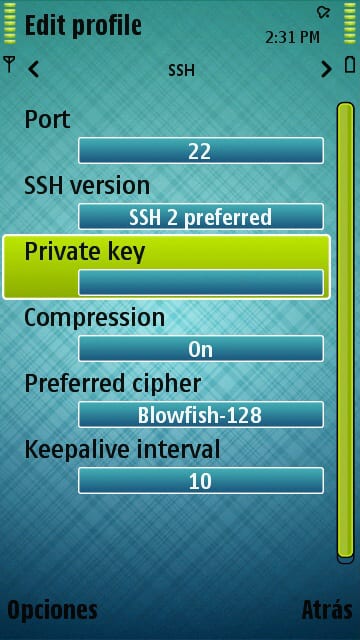
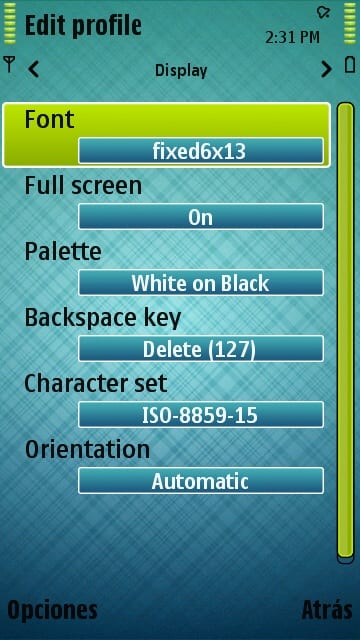

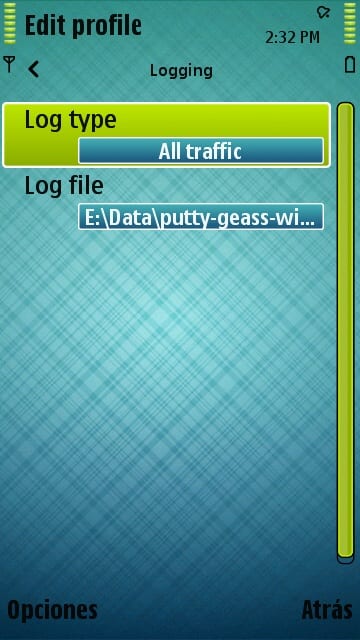
En tiennyt sitä, käytän ConnectBot for Androidia, mutta on aina hyvä saada vaihtoehtoja.
Kun minulla on Andy, ajattelen toisen sovelluksen hehe
PS: Anteeksi vastauksen viivästymisestä, minulla oli henkilökohtaisia asioita hoidettavana 🙂
Käytän JuiceSSH: ta, se on aika hyvä.
Erittäin hyvä, henkilökohtaisesti androidissa käytän «connectbotia», se sallii profiilit, värit, näppäimet jne.
terveisiä.
Hyvä asia, minun on tehtävä jotain sellaista ladatakseni ... gnu-jakelujen läpi ilman, että minun tarvitsee kävellä paikasta toiseen 🙂
Erinomainen panos .. Minun on hyvä sammuttaa tietokone ja nuo asiat .. On myös muistettava, että voimme hallita tietokonetta mobiililaitteesta TeamViewerin kautta .. 😛
Kiitos kommentoinnista 😀
TeamVieweriltä ei ole aavistustakaan, en ole koskaan käyttänyt sitä 😉
PS: Anteeksi vastauksen viivästymisestä, minulla oli henkilökohtaisia asioita hoidettavana 🙂
Tästä puhuit edellisessä viestissä lol, testaan sen kannettavalla tietokoneellani. Hyvä panos.
Jep, tämä oli se 😀
Kiitos hyvästä panoksesta 😉
PS: Anteeksi vastauksen viivästymisestä, minulla oli henkilökohtaisia asioita hoidettavana 🙂
En aio nyt mennä kannettavan tietokoneen päätelaitteeseen matkapuhelimestani N 5800.
Mielestäni viesti oli edelleen hieno ja varaan sen suosikiksi myöhemmin. Kerro toistaiseksi minulle: Mikä on matkapuhelimesi aihe? Tämä on suurenmoista.
Kiitos 😀
Iho on ... mmm hyvin, en tiedä nimeä, mutta latasin sen tänne, jotta voit ladata sen, jos haluat: http://ftp.desdelinux.net/kzkggaara/android-theme-nokia-5800.sis
PS: Anteeksi vastauksen viivästymisestä, minulla oli henkilökohtaisia asioita hoidettavana 🙂
En löydä Putty for Androidia ... vaihteleeko tämä opetusohjelma paljon aiemmissa kommenteissa mainituille sovelluksille? Joka tapauksessa ei olisi haittaa, että jossain vaiheessa he voivat tehdä yhden muiden versioiden kanssa tai suoraan Androidille
Valitettavasti sitä ei ole, mutta connectbot täyttää lähes 100% kitin ominaisuuksista.
Tervehdys.
Paikan päällä on opetusohjelma sen tekemiseen connectbotista http://cor.to/Kkbk
Disculpen por dejar el coment y después fijarme en el buscador de DesdeLinux 🙂
Erittäin hyvä!
Yritin toista erinomaista vaihtoehtoa: Teamviewer.
Jätän linkin: http://usemoslinux.blogspot.com/2011/08/alternativas-para-controlar-tu-compu-en.html
Olin ilmiö.
Kippis! Paul.
Hyvä panos.
Mutta jos haluan tehdä sen päinvastoin, tarkoitan nähdä cel-tiedot kierrosta, miten se tehdään? tietääkö kukaan miten? Käytän OpenSSH: ta ja ConnecBotia Androidissa. Yritin, mutta siinä sanotaan, että portti 22 hylättiin. Kiitos ja hyvä panos
Tätä varten sinun pitäisi etsiä sovellusta, joka on matkapuhelimen SSH-palvelin, jos sinulla on Android, siinä on oltava jotain sellaista 😉
Portti 22 on oletusarvoisesti SSH-portti, joten jos et asenna ssh-palvelinta matkapuhelimeen tai tilaan, se ei ole auki.
Terveisiä ja kiitos kommentoinnista 🙂
Todella hyödyllinen. Käytän sitä tietokoneen sammuttamiseen etänä, kun yksi tyttäristäni viipyy nukkumaan menemisestä.
Erinomainen viesti! Se auttoi minua paljon, olen asentanut SSH-asiakkaan Android-laitteelleni ja rakastan sitä! Se on erittäin hyödyllinen hahahahaha
Mutta kysymys, olen googlannut, mutta en löydä vastausta, miten voisin tehdä sen muodostaaksesi yhteyden etänä SSH-palvelimelleni? Onko sinulla julkinen IP vai isäntä (tyyppi No-IP)?
Tervehdys!
Okei, ohita kommenttini, sain jo selville miten! Olen pahoillani haitoista.
Tervehdys!