Tässä Miten Näemme, kuinka päivitämme yhden tai useamman aiemman version Fedora nykyiseen versioon tai nykyinen. Tämä on artikkelin käännös PreUpgraden käyttö sama, joka on saatavilla Wiki de Fedoraprojekti. Käännös on suoritettu omalla tililläni, joten jos löydät virheitä (toivottavasti ei) tai korjauksia, ilmoita siitä minulle kommenteissa :). Muista, että kaikki tämän viestin komennot on kirjoitettava muodossa juuri ;).
Kuinka käyttää Preupgradea?
esipäivitys on sovellus, joka toimii olemassa olevalla versiolla, ratkaisee ja lataa tarvittavat paketit päivittääkseen Fedoran uuteen versioon. Esipäivityksen aikana käyttäjät voivat jatkaa järjestelmiensä käyttöä. Tämä antaa sinulle samanlaisen kokemuksen kuin live-päivitys. Katso lisätietoja sivulta: valmiiksi päivitetyt ominaisuudet.
Päivitä suoraan nykyiseen versioon
Preupgrade tarjoaa päivityksen Fedoran uusimpaan versioon. Ei tarvitse päivittää väliversioihin. Esimerkiksi päivittäminen Fedora 14: stä Fedora 17: een on mahdollista.
edellytyksiä
Järjestelmää ei voi päivittää esipäivityksellä seuraavissa tapauksissa:
- Jos / boot-osio on RAID-tiedostossa. Katso vika 500004.
Valmistele järjestelmä
Vaikka päivitys voi tarjota yleensä sujuvan päivityskokemuksen, seuraavia vaiheita suositellaan ennen jatkamista.
- varmuuskopio - Ennen järjestelmän huoltotöiden suorittamista on suositeltavaa kopioida kaikki tärkeät tiedot ennen jatkamista.
- Päivittää - Käytä käytettävissä olevia päivityksiä ennen Fedora-päivityksen jatkamista. Suorita seuraava käyttäjä pääkäyttäjänä:
yum update
- Asennus - Alkaen Fedora 10: stä, pre-päivitysapuohjelma sisältyy oletusarvoisesti Fedora-asennukseen. Paketti voidaan asentaa myös manuaalisesti yum-komennolla:
yum install preupgrade
Suorita päivitys
yleensä PackageKit ilmoittaa sinulle, kun järjestelmääsi on saatavilla päivityksiä. Jos kuitenkin päätät päivittää manuaalisesti preupgrade-ohjelmalla, noudata alla lueteltuja vaiheita.
- Käynnistä preupgrade-apuohjelma pääkäyttäjänä avaamalla pääte ja suorittamalla seuraava komento:
preupgrade
Jos haluat vuorovaikutteisen komentorivisovelluksen, komento esipäivitys-CLI on myös saatavana.
- Valitse Valitse julkaisusi -näytössä päivitettävä Fedoran versio ja napsauta Käytä-painiketta.
- Kun kaikki paketit on ladattu, käynnistä järjestelmä uudelleen käynnistääksesi Fedora-asennusohjelman ja päivitä seuraavaan versioon.
Huomautus <°DesdeLinux: Jos haluat mennä syvemmälle tähän prosessiin, tutustu seuraavaan artikkeliin: Preupgrade: Päivitys Fedorasin välillä, kiitokset Diego Fields linkin kautta;).
<°: n huomautus 2DesdeLinux: Päivitys voidaan tehdä myös Fedora-asennus-DVD: ltä.
Etäpäivitys
Preupgradessa on kytkin, joka mahdollistaa etäpäivityksen VNC: n kautta. Jos käytät päivitystä etähälytykseen, se on todennäköisesti kone, jolla on staattinen IP-osoite. Tämä hoidetaan preupgrade-komennolla:
preupgrade-cli --vnc[=password] --ip=[IPADDR] --netmask=[NETMASK] --gateway=[IPADDR] --dns=[DNSSERVER] "Fedora 17 (Beefy Miracle)"
Yleiset päivityksen jälkeiset tehtävät
Päivityksen jälkeen suositellaan lisätoimenpiteitä prosessin loppuun saattamiseksi.
Paketin poisto ei ole tuettu
Uusi versio ei ehkä tue kaikkia paketteja. Haluat ehkä poistaa nämä paketit, koska lopetat tietoturvapäivitysten vastaanottamisen, ja ne saattavat aiheuttaa myöhemmin ristiriitoja uusien pakettien kanssa. Nämä voidaan tunnistaa seuraavalla komennolla:
package-cleanup --orphans
Selaa .rpmsave- ja .rpmnew-tiedostoja
Päivitysprosessin suorittamisen jälkeen saatat huomata joidenkin tiedostonimien päättyvän .rpmsave y .rpmuusia. Älä huolestu. Päivitysprosessi säilyttää aina paikallisesti muokatut kokoonpanotiedostot. Tiedostojen nimet, jotka päättyvät .rpmsave-tiedostoon, sisältävät paikallisia kokoonpanomuutoksia. Vaikka tiedostonimet, jotka päättyvät tunnukseen .rpmnew, edustavat kokoonpanotiedostoa sen alkuperäisessä pakkauksessa ohjelmiston mukana.
Sinun tulisi tutkia kaikki päivityksen luomat .rpmsave- ja .rpmnew-tiedostot. Eroista riippuen, sinun on ehkä yhdistettävä määritystiedostot manuaalisesti. Voit etsiä kaikki tiedostot, jotka vastaavat hakukomentoa.
find / -print | egrep "rpm(new|save)$"
Voit halutessasi nopeuttaa toistuvia hakuja muokkauksen aikana suorittamalla ensin updatedb-komennon ja suorittamalla sitten hakutoiminnon paikannusasetusten avulla myöhemmin.
updatedb
locate --regex "rpm(new|save)$"
Tarkista päivitys
Juosta:
yum repolist
Vahvista, että arkiston kokoonpano on oikea. Suorita sitten:
yum distro-sync
Pakettien synkronointi arkistossa olevien versioiden kanssa.
vianmääritys
Tilassa / boot ei ole tarpeeksi tilaa
Fedora 13 ja uudemmat käyttävät oletusarvoisesti 500 Mt käynnistysosiossa (/ boot). / Boot-tiedostojärjestelmän koon oletusarvo on 200 Mt aiemmissa versioissa, tämä voi olla ongelma käyttäjille, jotka päivittävät kyseisestä versiosta. Monissa tapauksissa vapautunut levytila riittää todennäköisesti päivittämiseen asentajan lataamiseksi, mutta ei tarpeeksi asennuksen suorittamiseen ja uuden ytimen asentamiseen järjestelmän käynnistyksen yhteydessä. Tässä osassa on joitain tunnettuja vinkkejä aloittamiseen. Muista: Kun suoritat hallinnollisia tehtäviä, muista varmuuskopioida tietosi ennen jatkamista.
Näissä tapauksissa on kaksi perusmenetelmää saada päivitys toimimaan. Ensimmäisessä menetelmässä sinun on vapautettava tarpeeksi tilaa asentajalle uusien ytimen pakettien asentamiseksi. Toisessa menetelmässä sen on käytettävä tilapäisesti tarpeeksi tilaa käynnistettäessä pakottaakseen päivityksen lataamaan asennusohjelman uudelleenkäynnistyksen jälkeen.
Tapa 1: Vapauta tilaa
Yritä ensin poistaa ytimen paketit, joita ei tällä hetkellä käytetä järjestelmässäsi. Käsikirjoitus kernel-prune.py sitä voidaan käyttää turvallisesti poistettavien ytimien tunnistamiseen. Jos päätät poistaa ylimääräiset ytimet, varaudu asennusvälineisiin, jos et voi palata aiemmin asennettuun järjestelmään.
Asennusohjelma vaatii noin 26 Mt vapaata tilaa käynnistettäessä. Käytä seuraavaa komentoa määrittääksesi / boot-osion vapaan tilan määrän:
df -h /boot
Voit tunnistaa turvallisesti poistettavat ytimet suorittamalla seuraavat komentoriviltä:
curl -O 'http://skvidal.fedorapeople.org/misc/kernel-prune.py'
chmod a+x kernel-prune.py
./kernel-prune.py
Poista nyt yllä olevan komennon luetteloimat ytimen versiot suorittamalla seuraava pääkäyttäjänä:
PKGS='./kernel-prune.py'
echo $PKGS
yum remove $PKGS
Säädä sitten varattujen tiedostojärjestelmälohkojen määrä tune2fs-komennoilla. Ensin sinun on tunnistettava estolaite / boot-tiedostojärjestelmälle. Seuraavassa esimerkissä / dev / sda1 on / boot-tiedostojärjestelmän estolaite.
mount | grep "/boot"
/ dev / sda1 päällä / käynnistystyyppi ext4 (rw)
Säädä nyt / boot-tiedostojärjestelmälle varattujen lohkojen määrä komennoilla tune2fs. Normaalisti pieni määrä osioita, joissa on ext-tiedostomuoto, on "varattu", ja vain järjestelmänvalvoja voi käyttää sitä. Tämän tarkoituksena on välttää järjestelmä, joka ei käynnisty, ja sallia järjestelmänvalvojan tietyt työtilat puhdistaa osiot kokonaan. Mikään näistä tapauksista ei kuitenkaan koske / boot-tiedostojärjestelmää, joten tämän varatun tilan poistaminen on turvallista.
tune2fs -r 0 /dev/sda1
Yritä lopuksi poistaa tarpeettomat tiedostot / boot-tiedostojärjestelmästä. Tämä riippuu suurelta osin järjestelmän kokoonpanosta.
Väärän tiedoston poistaminen voi johtaa järjestelmään, joka ei käynnisty. Joitakin poistettaviksi ehdokkaita ovat / Boot / efi y /boot/grub/splash.xpm.gz.
Tapa 2: Temppu päivitystä varten ladata asennusohjelma
Tämä menetelmä edellyttää, että sinulla on kiinteä yhteys Internetiin asennuksen aikana. Jos olet langattomassa tilassa etkä voi muodostaa yhteyttä Ethernet-kaapelilla, sinun on käytettävä sen sijaan menetelmää 1.
Ensinnäkin, selvitä, kuinka paljon tilaa on / boot-tiedostojärjestelmässä. df on haluttu komento tälle:
df /boot
Käytetty tiedostojärjestelmä 1K-lohkot Käytettävissä Käytettävissä% Asennettu
/ dev / sda1 198337 30543 157554 17% / käynnistys
Toisella sijalla, luo arkisto, joka vie tarpeeksi tilaa päivittämistä varten päättääkseen, että stage2: ta ei voida asentaa toistaiseksi. Preupgrade vaatii asennuskuvalle noin 120 Mt, joten aiomme varmistaa, että käytettävissä on vähemmän kuin 100 Mt tilaa. Esimerkiksi tiedostojärjestelmä tarkoittaa, että meidän on täytettävä 60 Mt. Näin voit tehdä sen pääkäyttäjänä:
dd if=/dev/zero of=/boot/preupgrade_filler bs=1024 count=61440
df /boot
Käytetty tiedostojärjestelmä 1K-lohkot Käytettävissä Käytettävissä% Asennettu
/ dev / sda1 198337 92224 95873 50% / käynnistys
Kolmanneksi, suorita päivitys normaalisti. Alkuvaiheessa, ennen pakettien lataamista, preupgraden tulisi kertoa, että tilaa ei ole tarpeeksi asentajan lataamiseen, mutta että voit ladata sen uudelleenkäynnistyksen yhteydessä, jos sinulla on kiinteä yhteys. Voit napsauttaa jatka. Kun päivitys on valmis, älä käynnistä sitä uudelleen heti. Poista sen sijaan tiedosto / boot / preupgrade_filler ja varmista, että tietokoneesi on kytketty verkkoon Ethernet-kaapelilla. Sitten voit käynnistää järjestelmän uudelleen.
rm /boot/preupgrade_filler
Neljäs sija, tietokoneen pitäisi käynnistyä asennusohjelmaan, muodostaa yhteys Internetiin Ethernet-kaapelilla ja aloittaa stage2-asennusohjelman kuvan lataaminen. Sitten päivityksen tulisi jatkua normaalisti.
Päivitystä ei asenneta uudelleenkäynnistyksen jälkeen
selitys
Jos sinulla on usean käynnistyksen kokoonpano, GRUB / boot-sovelluksen käyttämä valikkotiedosto voi poiketa valikosta, joka muokkaa päivitystä / käynnistystä. Tässä tapauksessa sinun on ohjeistettava grub käyttämään vastaavaa tiedostoa päivityksen viimeistelyyn käynnistyksen yhteydessä. Jos tätä ei tehdä, käynnistämisen aikana ei tapahdu näkyviä muutoksia sen jälkeen, kun preupgrade on ladannut tiedoston ja asentanut tiedoston. Järjestelmä käynnistyy yksinkertaisesti uudestaan edellisen version yli.
Valmiiksi päivitettävät saappaat, joissa on päivitysydin välivaiheena. Kun järjestelmä on päivitetty, esipäivitys korvaa väliaikaisen ytimen päivitysvaihtoehdon päivitetyn ytimen vaihtoehdolla. Toisin sanoen käynnistyslataimeen on tehty kaksi muokkausta: väliaikainen päivitysvaihtoehto, jota seuraa vaihtoehto, joka on pysyvä seuraavaan päivitykseen saakka.
GRUB-käynnistyslatainta voidaan käyttää käynnistykseen komentoriviltä, tai tiedostoa /boot/grub/menu.lst voidaan muokata käynnistysvalikkovaihtoehdon luomiseksi (Esimerkki kuvakaappauksesta GRUB-käynnistysvalikosta) (Lisätietoja GRUBista on grub-käsikirjassa).
Mitä tahansa grubia koskevaa vaihtoehtoa voidaan käyttää. Aiheen ymmärtämiseksi paremmin seuraavassa kuvataan, miten se tehdään komentorivillä ja muokkaamalla menu.lst-tiedostoa.
Koska päivitys on kuitenkin suoritettava vain kerran ja järjestelmäpäivitys vaatii todennäköisesti uudelleenkäynnistyksen, mukavin tapa on todennäköisesti aloittaa päivitys manuaalisesti grub-komentorivin kautta, ja sitten kun päivitys on valmis, lisää vaihtoehto Fedora-päivityksen menu.lst-tiedosto. Tämä vastaisi menetelmä 1, vaiheet 1-3, mitä seuraa menetelmä 2, vaihe 4.
STEP 1: Tunnista osion sijainti
Tunnista Fedora / boot-hakemistosi asema ja osio. (Katso lisätietoja Grubin nimeämissopimuksesta). Esimerkiksi, jos olet asentanut Fedoran kokonaan neljäntoista sekunnin kiintolevyn osioon, / boot on juuressa (hd1, 13).
STEP 2: Käynnistä osion sijainnista
Kirjoita uudelleenkäynnistyksen yhteydessä "c" päästäksesi grub-kehotteeseen. Kirjoita seuraavat komennot käyttämällä sopivaa määrää asemia ja osioita:
root (hd1,13)
kernel / boot / upgrade / vmlinuz
initrd /boot/upgrade/initrd.img
tavaratila
Tämä käynnistää päivityksen asennuksen.
STEP 3: Valitse asennuskuva
Päivityksen asennus käynnistää ncurses-valintaikkunan. Kun olet valinnut kielen ja näppäimistötyypin, valitse kiintolevy asennustavaksi. Seuraava valintaikkuna vaatii osio- ja hakemistotiedot asennuskuvasta. Valitse osio avattavasta valikosta. (Huomaa, että numerointi alkaa grub-osiosta. Toisin sanoen root (hd1, 13) esiintyy nimellä / dev / sdf14). Kirjoita lopuksi asennustiedoston sijainti: /boot/upgrade/install.img.
Asennus toimii normaalisti tässä vaiheessa. Päivityksen valmistuttua sinun on joko käynnistettävä järjestelmä tai päivitettävä manuaalisesti kirjoittamalla uusi ydin- ja initrd.img-tiedosto grub-komentoriville tai lisättävä merkintä menu.lst-tiedostoon. Tämä vaihe on yksityiskohtainen seuraavassa osassa.
Tapa 2: Muokkaa GRUB menu.lst -tiedostoa
Vaihtoehtona komentojen syöttämiselle GRUB-kehotteeseen uudelleenkäynnistyksen jälkeen, voit myös muokata GRUB menu.lst -tiedostoa lisätäksesi vaihtoehdon, jonka avulla voit valita päivitysprosessin alun GRUB-käynnistysvalikosta. Koska päivitys on suoritettava vain kerran, päivityksen jälkeen sinun on muokattava menu.lst uudelleen, poistettava päivityksen käynnistysvaihtoehto valikosta ja lisättävä uuden ytimen käynnistysmerkintä.
STEP 1: Tunnista osion sijainti
Tunnista Fedora / boot-hakemistosi asema ja osio (Katso lisätietoja Grubin nimeämissopimuksesta). Esimerkiksi, jos olet asentanut Fedoran kokonaan neljäntoista sekunnin kiintolevyn osioon, / boot on juuressa (hd1, 13).
STEP 2: Muokkaa valikkoa. Lst
Etsi ja avaa tiedosto /boot/grub/menu.lst. Jos tämä tiedosto on toisella osiolla, tarkista tiedostot tiedostossa / media. Kirjoita sopiva määrä asemia ja osioita kirjoittamalla seuraava tieto menu.lst-tiedostoon:
otsikko Fedora-päivitys
juuri (hd,)
kernel / boot / upgrade / vmlinuz
initrd /boot/upgrade/initrd.img
savedefault
tavaratila
Tallenna tiedosto ja käynnistä järjestelmä uudelleen. Valitse Fedora-päivitys GRUB-käynnistysvalikosta.
STEP 3: Valitse asennuskuva
Päivityksen asennus käynnistää ncurses-valintaikkunan. Kun olet valinnut kielen ja näppäimistötyypin, valitse kiintolevy asennustavaksi. Seuraava valintaikkuna vaatii osio- ja hakemistotiedot asennuskuvasta. Valitse osio avattavasta valikosta. (Huomaa, että numerointi alkaa grub-osiosta. Toisin sanoen root (hd1, 13) esiintyy nimellä / dev / sdf14).
Kirjoita lopuksi asennustiedoston sijainti: /boot/upgrade/install.img. Asennus toimii normaalisti tässä vaiheessa.
STEP 4: Menu. Ensimmäinen siivous
Päivityksen valmistuttua sinun on joko käynnistettävä järjestelmä tai päivitettävä manuaalisesti kirjoittamalla uusi ydin- ja initrd.img-tiedosto grub-komentoriville tai lisäämällä merkintä menu.lst-tiedostoon.
Seuraava on esimerkki Fedora Core 10: n grub-merkinnästä, joka sijaitsee toisen kiintolevyn osiossa neljätoista.
otsikko Fedora Core 10 (on / dev / sdb14)
root (hd1,13)
ydin /boot/vmlinuz-2.6.27.5-117.fc10.x86_64 ro hiljainen tilkka
initrd /boot/initrd-2.6.27.5-117.fc10.x86_64
savedefault
tavaratila
Etsi päivitetyt ytimen ja initrd-tiedostot, jotka ovat Fedora-osion / boot-kansiossa, ja tee merkintä samalla nimellä kuin ydin- ja initrd-tiedostot.
Poista lopuksi päivityksen käynnistysmerkintä menu.lst.
Lähteet: Mainittu artikkelissa;).
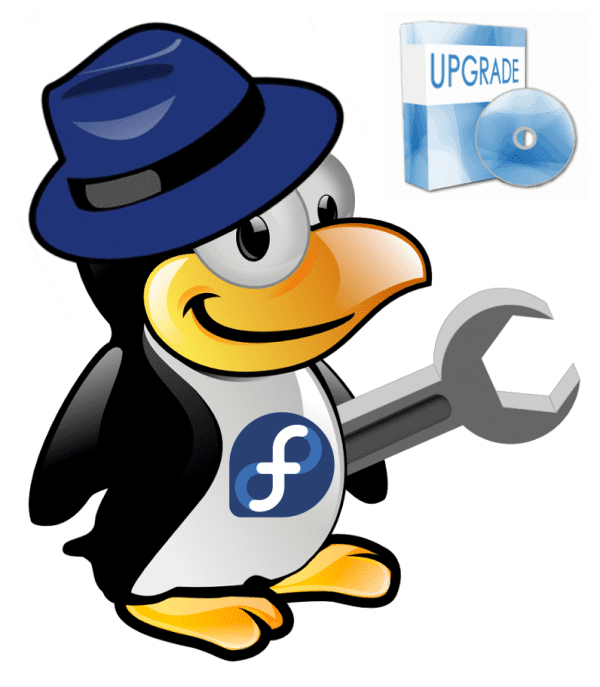
Waaaooo! Artikkelin keskellä minun piti luopua lukemisesta, ei siksi, että se olisi tylsää, vaan siksi, että se on hyvin monimutkainen ja olisi parempi kokeilla jokaista vaihetta todellisessa oppimisympäristössä.
Tiedät sen ... tallennan sen laatikkotililleni =)
Kiitos
Blogger
Pelkään, että nämä uporat merkinnät, jotka olet luonut fedorasta, menetetään ajoissa, kun lisäät uusia merkintöjä, joten haluaisin sinun käyttävän vähän blogiisi linkkiä fedora-ohjeisiin, jotta ne pysyvät viitteenä portterliness, anna anteeksi ehdotukseni, on vain, että nämä fedora-viestit kannattaa pitää silmällä riippumatta niiden julkaisemisesta kuluneesta ajasta.
kiitos
Kiitos paljon sanoistasi ja ehdotuksistasi, esitän ideasi muiden järjestelmänvalvojien kanssa nähdäkseen, voimmeko tehdä asialle jotain :).
Kippis ;).
Hienoa, en lukenut kaikkea vasta päivitykseen asti, jos minulla on ongelmia, jatkan lukemista.
erittäin hyvä artikkeli fedoritasille .. Ainoa asia on, että olisit voinut luoda useita viestejä vain tällä artikkelilla ... pidä se KISS .. hahahahaha
terveiset
XD, kyllä, olet hyvin oikeassa. Artikkeli on hyvin pitkä: P, mutta en halunnut jonkun eksyvän johonkin ja joutunut odottamaan vastausta ongelmaansa :).
Kippis ;)-
Vau !!
Vakavasti, kuinka hyvä linkki palveli sinua 😀
Kippis(:
Toki kaikki panokset ovat tervetulleita, kiitos veli;).
Hyvää yötä bloggaaja
Halusin vain kysyä, päivitänkö esimerkiksi kuukauden kuluttua fedoran lopullisen version julkaisemisesta, päivitetäänkö se siihen päivään asti, jona se ilmestyi, vai asentaako se myös päivitykset, mukaan lukien julkaisun jälkeinen kuukausi
kiitos
Entä Alberto, mukava tavata sinut, preupgrade päivittää järjestelmän kokonaan viimeiseen käytettävissä olevaan päivitykseen :).
Tervehdys.
Juac !!!
Mikä pala sävyä, kiitos…. Tehdään vaikuttava innostus!
Onnittelut CAPO!
Kunnioitani. -
Entä FIRPO, kiitos paljon kommentistasi: D, ilo olla täällä.
Kippis ;).
Päivitin fedora 16: sta 17: een esiasennuksen kautta wifin kautta ja ilman ongelmia kaikki oli hyvin, se kesti jonkin aikaa, kuvittelen, koska se oli wifi-yhteyden kautta ja samana päivänä versio julkaistiin, mutta lopulta siellä oli minun fedora 17 , aivan kuten ennen, asentamatta mitään uudelleen. kaikkien koodekkien ja laajennusten kanssa.
Pian laitan joitain kuvakaappauksia tästä päivityksestä blogiini.
Tervehdys.
Kiitos huomautuksesta, mutta en usko, että se auttaisi minua, koska minun olisi päivitettävä versio yhdestä yarrowista nykyiseen. Minulla on palvelin, jolla ei ole levykapasiteettia, ja minun on siirrettävä versio toiseen HD-levyyn, jossa on suurempi kapasiteetti, jos voin päivittää sen. Mutta tällaisten vanhojen jakelujen löytäminen maksaa minulle "1".
Jos jollakin on tietoja, kaikki minulle välitettävät tiedot arvostetaan.
terveisiä.
No, koska olen toistaiseksi uusi LINUXissa, luen monia viestejä.
Minulla on kysymys ja se on seuraava: Kuinka usein FEDORA päivittää tai pikemminkin uusi versio ilmestyy? Tällä hetkellä FEDORA 17 on.
Ja kun nämä uudet versiot ilmestyvät, onko suositeltavaa päivittää etukäteen vai asentaa kaikki uudelleen?
Onko se sama kuin ikkunoissa? No, en haluaisi verrata ikkunoihin, mutta olen uusi ja päädyin vertaamaan kaikkea ikkunoihin ymmärtämään näiden kahden välisen eron.
mfcollf77
- lfedora 18 ilmestyy 6. marraskuuta
- Fedora noin 6 kuukauden välein, julkaisuversio.
- ei, se ei ole yhtä kuin Winbugs, koska voit ajatella vertailun olevan typerä.
- Suosittelen, että odotat muutaman viikon päästä 18: een, koska heidän on aina korjattava asiat
Okei. Kiitos tiedosta.
Odotan FEDORA 18: n marraskuussa
Ylellisyyttä! .. Yritän nähdä kuinka se on!
Kiitos!
Hei,
Erittäin hyvä artikkeli, on arvostettu, että voimme lukea kaiken tämän espanjaksi 😉
Yksi kysymys: milloin minun pitäisi suorittaa "Tuettu paketin poisto"? Ennen päivityksen jälkeen?
Kiitos.