Tässä pienessä opetusohjelmassa näytän sinulle, kuinka helppoa on puhdistaa skannatut asiakirjat ja saada ne näyttämään ammattimaisilta Gimp.
Se on vain 3 yksinkertaista vaihetta.
1.- Avaa kyseinen tiedosto Gimpillä
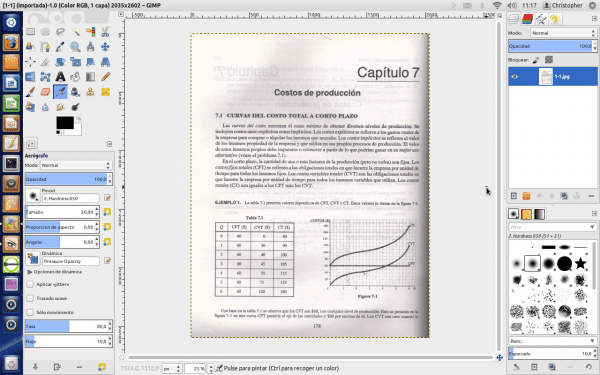
2.- Kopioi kerros
3.- Yläkerros sisään Modo laittaa päälle Yhdistä rakeet.
Valmis
Jos se on vähän huono, ne poistavat alemman kerroksen puutteet.

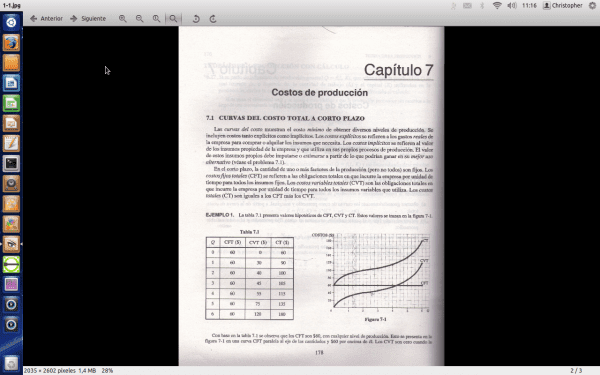
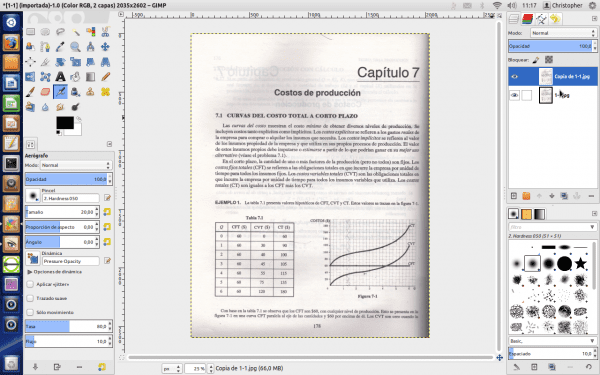
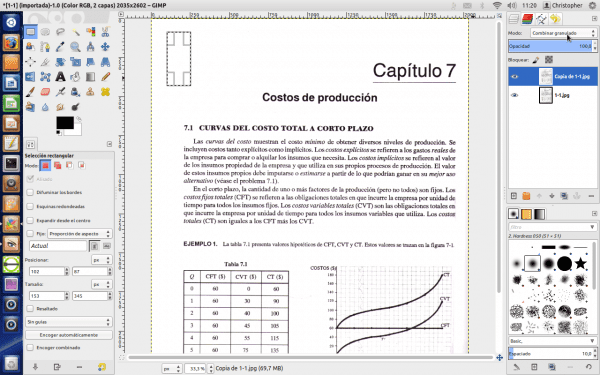
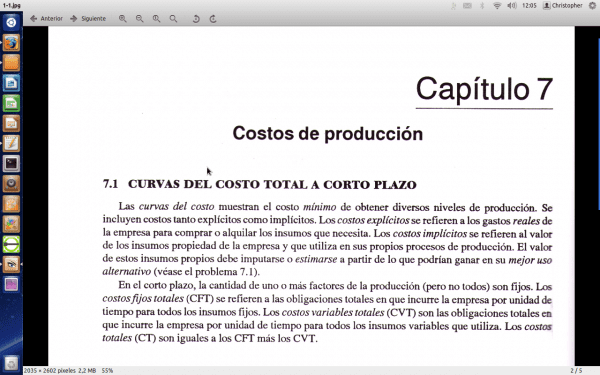
Helppo, yksinkertainen ja hieno! Kiitos 🙂
Itse asiassa viesti on loistava 😀
Täysin samaa mieltä.
Myös kiitollinen tästä merkinnästä.
Hienoa, vielä yksi asia tietämyksemme mukaan ja utelias samaan aikaan! 😉
Hienoa, asennan Gimpiä 😛
Erittäin käytännöllinen vinkki varmasti!
Erittäin hyvä, käytännöllinen ja tehokas.
Tämä on hyödyllistä. Aion käyttää sitä tänään.
Mitä kuuluu.
Christopher ammuit 10: n, toisin sanoen erinomaisen. Joskus työhön ja myös digitalisoitujen asiakirjojen vuoksi ne ovat hyvin ruma eikä kovin esiteltävissä, mutta täten LUXURY BROTHER.
Kiitos vinkistä.
Erittäin hyvä, mutta on ongelma: Kuinka saat puhtaan pdf-tuloksen?
Aloin tehdä testejä, eikä yritettäessä tallentaa pdf-tiedostoa näy vaihtoehtona. Tallennettaessa sitä ps: ksi tiedosto on SUUREMPI, ja nyt minun on tutkittava, miten käytetään ps2pdf-tiedostoa, joka aluksi ja miten se ei toimi hyvin, koska päädyn arkkiin, jossa on vain osa alkuperäisestä asiakirjasta .. ja myös isompi (huolimatta siitä, että ne on "puhdistettu"). Jotain samanlaista, jos tallennan sen JPG-tiedostona (se on kaksi kertaa alkuperäinen asiakirja). Onko mahdollista tehostaa sitä?
Se voidaan viedä suoraan PDF-tiedostoon, mutta yhtenä sivuna, johon on jo liitetty myöhemmin
pdftk file1.pdf tiedosto2.pdf kissan ulostulo output.pdf
mutta suosittelen, että jos aiot tehdä kirjan tai kokoelman, älä käytä pdf-tiedostoa, koska se ei toimi hyvin skannatuilla tiedostoilla. Käytä paremmin djvu-tiedostoja.
Valitettavasti pdf-tiedostot ovat kannettavampia kuin djvu (jotkut tuttavat eivät voineet lukea joitain kyseisissä muodoissa olevia asiakirjoja työtietokoneillaan).
Ja mikä olisi paras tapa tehdä ehdotuksesi? Puhdista pdf-taulukot, tallenna ne JPG: hen (tai muuhun muotoon) ja yhdistä ne djvu: ksi? Tällaista tietoa on sitten jonkin verran vaikea saada.
Jos haluat sen puhtaaksi, sinun on tunnistettava kuva (OCR), mutta se on enemmän työtä, skannauksen on oltava erittäin hyvä ja ne tarvitsevat aina manuaalisen korjauksen, mutta tällä tavalla kuva (bittikartta) muunnetaan tekstiksi kaikilla tämän muodon eduilla (koko, muoto jne.)
Tässä on jotain aloitettavaa:
http://usemoslinux.blogspot.com/2011/01/como-escanear-documentos-y-aplicar-ocr.html
Paljon kiitoksia \ o /
Waw, mahtavaa! Paljon kiitoksia!!!
Minun on opittava ohjelmoimaan gimp-komentosarja tekemään nämä ihmeet kerralla =)
Martin Olen todellinen tietämätön kimmoisuudesta ja vastaavista sovelluksista, mutta ajattelen samaa kuin sinäkin. Kirjat, joita voitaisiin parantaa hyvällä käsikirjoituksella ... Jos jollakulla on aavistustakaan, miten se tehdään, voisitko kommentoida? Terveisiä ja paljon kiitoksia panoksesta, upea.
Liityn sinuun ja Moskeraan tähän pyyntöön: jos joku osaa tehdä sen, ilmoita siitä meille (tai anna meille linkkejä minne mennä).
http://docs.gimp.org/es/gimp-scripting.html
Siellä on tietoa. Ja myös seuraava Script-Fu-aihe, joka on kuin makrot.
Kuka haluaa tehdä käsikirjoituksen?
Ostias, nyt katson sitä. Ellei se ole hyvin vaikeaa, minulla on se tänä viikonloppuna.
Minun on oletettava, että kuluneen ajan jälkeen se oli vaikeampaa kuin odotit, eikö? Tai oletko saanut sen valmiiksi ja onko se ladattavissa jostakin? En nähnyt mitään aiheesta WP-sivustollasi ...
KIITOS!
Benny.
Yksinkertainen, ytimekäs ja tehokas ...
Kippis !!! ...
Vau, se on hienoa 😀 joka sanoisi, että se voisi olla niin helppoa
@AurosZx -> Skannattaessa laitan MUSTAN kortin arkin taakse, joten takapuolelle kirjoitettavaa ei vaalenneta ja koska kortti on raskas, paperi on hyvin sileä ja varjoja vältetään.
Mega erinomainen. Sinun tulisi tuoda lisää tämän tyyppisiä vinkkejä GIMP: lle tai jopa vastaavia asioita Inkscape: lle
täällä vilkas Hän tietää tarpeeksi Gimpistä ja Inkscape: stä (hän on "suunnittelijamme" haha), hän voisi opettaa meille monia asioita 😀
Älä liioittele .. Teen vain perusasioita 😛
Kyllä, tietysti ... sitten hala, opettamaan meidät tekemään nuo «perusasiat» ... HAHAHA
Julma!
Vain kolmella pienellä askeleella tulos on "toisesta maailmasta"
kiitos
Fantastinen. Yksinkertaisempaa, mahdotonta.
Excelente!
Skannoin asiakirjat, poistan niiden tyydyttymättömyyden GIMP: llä ja valitsen sitten värivalitsintyökalulla valitsemalla arvon sopivalla kynnyksellä. Sitten kääntäisin valinnan ja poistan.
Tämän jälkeen on vain tarpeen mukauttaa pintakerroksen läpinäkyvyyttä vähän ja siinä kaikki!
Kiitos jakamisesta. Joskus niille, joilla ei ole tietoa kuvankäsittelystä (tai myös muilta alueilta), ei ole helppoa ymmärtää työkalujen toimintoja.
Tervetuloa, kiitos kommentin lähettämisestä 😀
Erittäin hyvä.
Hahaha, ilman suurta tuottoa, erittäin hyvä panos !!
Hei, käytän Gimp 2: ta ja seuraamalla ilmoituksiasi, en saa tuloksia, tiedätkö mikä voi olla syy?
Erittäin hyviä neuvoja. Se auttoi minua valtavasti, jota arvostan todella. Voidaanko tätä neuvoa soveltaa eräprosessissa automaattisesti satoja asiakirjoja varten?
Sain vihdoin suorittaa molemmat vaiheet, mutta lopputulosta ei ollut. Mikään ei muuttunut kuvassa, sen takana on edelleen iso harmaa täplä.
Ohjelmasta, jota en tiennyt, se näyttää erittäin hyvältä, mutta ilmeisesti se ei salli kuvien tallentamista paitsi omassa muodossaan, joka on eksoottinen muoto. Eli nolla yhteensopivuus. Se ei ole hyödyllistä, jatkan etsimistä.
Upea. Yksinkertainen ja samalla upea.
Toinen vaihtoehto LibreOffice Draw -sovelluksella (jolle emme ole asentaneet Gimpiä;):
1. Avaat asiakirjan LibreOffice Draw -sovelluksella.
2. Valitset ensimmäisen dian eli PDF-asiakirjan ensimmäisen sivun, jota käsitellään kuvana piirustuksessa.
3. Tarkista, että kuvien työkalurivi on näkyvissä, Näytä-valikko> Työkalurivit> Kuva.
4. Valitse kuvan työkaluriviltä avattava "Graafinen tila" -valikko, saan sen oletuksena "Oletus" -tilassa, valitse "Mustavalkoinen.
5. Valitse seuraava dia tai sivu PDF-dokumentista.
6. Toista kohdat 4 ja 5, kunnes saavut asiakirjan loppuun.
7. Valitse Tiedosto-valikko> Vie PDF-tiedostoksi.
8. Tarkista kohdassa "PDF-asetukset", että "Pienennä PDF-tarkkuutta" ei ole valittu tai aseta se maksimiin, voimme aina heikentää laatua tulostettaessa. Napsauta sitten "Vie".
9. Valmis!
Hyvää päivää. Tarvitsen apua saadessani neljä näyttöä siirtymään joistakin Linux-distroista. Testaan tällä hetkellä ubunttu gnome 14. Mutta minulla ei ole mitään ongelmia kokeilla muita. Tein sen jo voitolla ja myös hackintoshilla. Minulla on Dell 3400 ja useita pareja Nvidia gs, gt ja quadro näytönohjaimia eri malleista. Minulla on myös paria MSI-kaavioita. Arvostan kaikkia ohjeita. Kippis
Olisi hyödyllistä, jos selität, missä työkalut ovat. minun versiollani, ubuntu-kaverilla 16.04, ei ole mitään samanlaista kuin mainitsit. Kyllä, voit luoda kaksoiskerroksen ja miten sitten toimia? Mikä on avattava valintaikkuna? Tämä on salaperäinen selitys, jonka vain Gimpin asiantuntijat ymmärtävät.
Käytän Linuxia Ubuntu 9: stä lähtien.
Kiitos, tein aivan kuten sanoit ja se tuli todella hyvin. nyt en tiedä kuinka viedä korjatut 360 sivua. Voisitteko ohjata minua siinä?
Sattuu, että panin Gimpin avaamaan 360 sivun pdf-tiedoston ja haluan viedä ne tulostettavaksi. Olen aloittelija näissä asioissa. Kiitos.